List of content you will read in this article:
Are you looking for a quick and efficient way to directly download files using CMD command? Whether you’re looking for a way to CMD Commands download Windows 7, Windows 10, or the latest Windows 11, utilizing command line tools can streamline the process, allowing you to fetch files from URLs without relying on browsers. Additionally, Linux users can follow the same CMD commands download process to achieve the same purpose.
Downloading Files Using CMD Commands
Download File Using CMD Windows 11, 10 and 7
In Windows, the command line interface (CLI) provides various tools that enable file downloads with ease. Utilizing the curl command (Windows 10 and 11) or Invoke-WebRequest alias curl (Windows PowerShell) facilitates straightforward file retrieval. Dive into Essential Windows Commands: Find out more about crucial commands every Windows user should know.
To download a file using curl:
- Open Command Prompt (cmd) or PowerShell.
- Use the following command syntax:
curl <URL>
Replace <URL> with the actual URL of the file you want to download.

Example:
curl http://example.com/file.zip
This command fetches the file specified by the URL and saves it in the current directory with its original name.
To specify a different output filename:
curl <URL> -o <output_filename>
Example:
curl http://example.com/file.zip -o downloaded_file.zip
These CMD commands allow you to download a file from the command line of Windows 10 and save it with the specified filename.
Download the file from the command line Linux
Similar to the download file using CMD Windows 7, in Linux environments, commands such as wget or curl can be used within the terminal to download files directly. Enhance your Linux skills with our refreshed Basic Linux Commands Cheat Sheet - now updated!
Using wget on Linux:
- Open the terminal.
- Execute the command:
wget <URL>
Replace <URL> with the link to the file you wish to download.
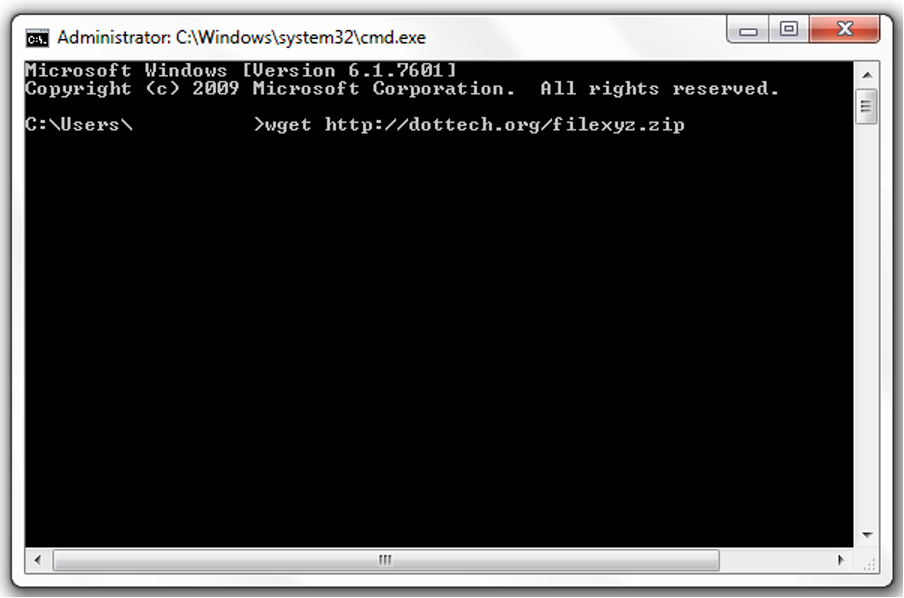
Example:
wget http://example.com/file.zip
Additional Options and Features
Download zip command line Windows:
To download a zip file specifically, replace the URL in the above commands with the direct link to the desired zip file.
Controlling Download Speed:
To limit the download speed, use the --limit-rate option followed by the desired speed value.
Resuming Downloads:
For interrupted downloads, utilize the -c or --continue option to resume fetching a partially downloaded file.
Bypassing SSL Certificate Errors:
In some cases, using the --no-check-certificate option with wget or curl can bypass SSL certificate checks.
Conclusion
Downloading files via the command line interface offers a swift and efficient alternative to traditional browser-based downloads. Whether you're on Windows 7, Windows 10, Windows 11, or Linux, utilizing commands like curl or wget empowers users to swiftly fetch files directly from URLs, providing greater control and flexibility in managing downloads.
Remember to replace <URL> with the actual file URL you intend to download and explore additional command options by referring to respective command help menus (curl --help, wget --help) for a more customized download experience.
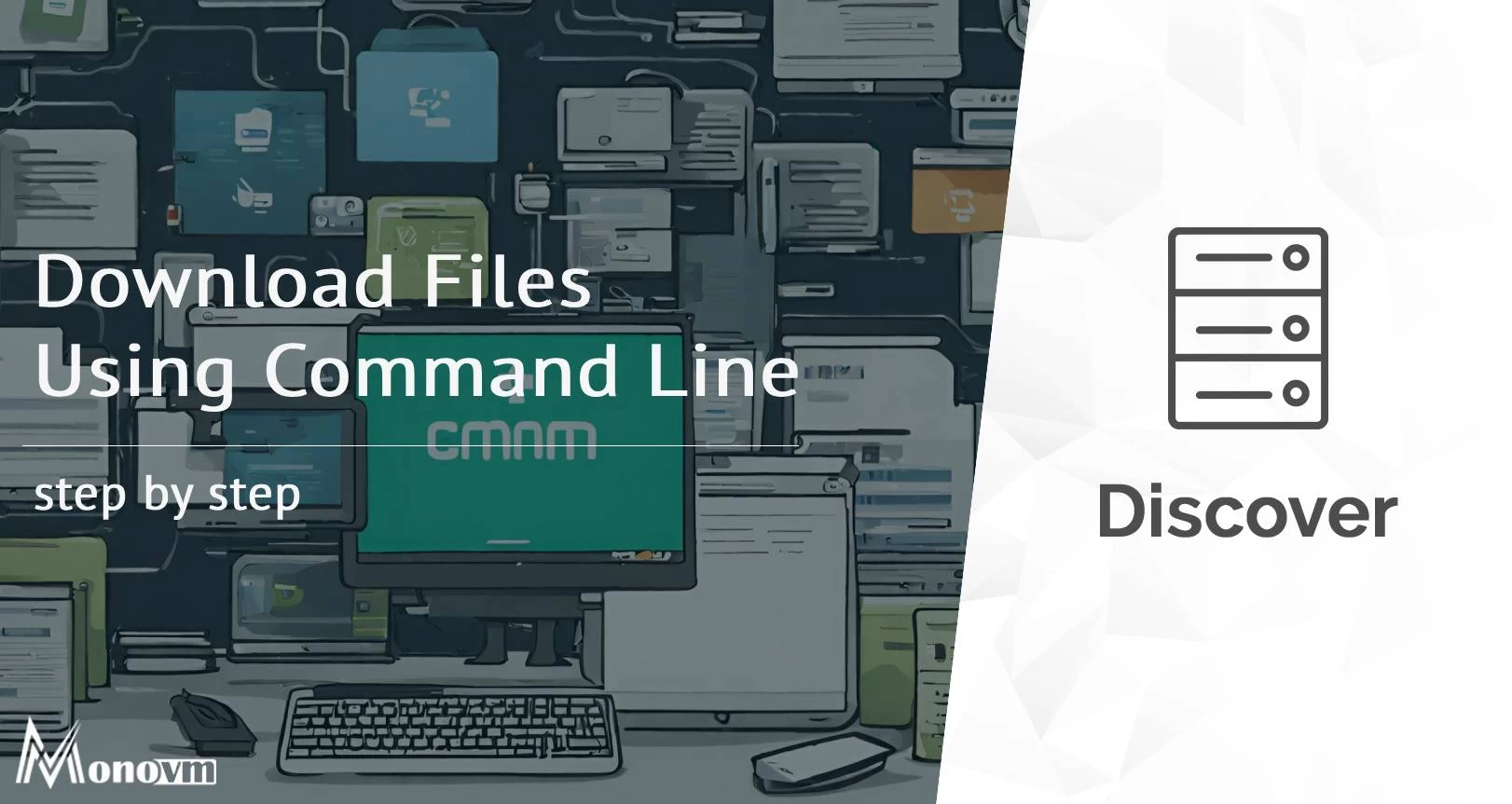
Hello, everyone, my name is Lisa. I'm a passionate electrical engineering student with a keen interest in technology. I'm fascinated by the intersection of engineering principles and technological advancements, and I'm eager to contribute to the field by applying my knowledge and skills to solve real-world problems.