If you need to reset your VPS password, you can do so easily from your dashboard. Follow these straightforward steps to update your password and regain access to your VPS.
Step 1: Log in to Your Dashboard
- Visit the Login Page: Go to the MonoVM Dashboard.
- Enter Your Credentials: Log in with your registered email address and password.

Step 2: Access Your Services
- Navigate to the Services Section: Once logged in, locate the "Services" section in the menu on the left side of the page. You can also access it directly by visiting this link.
- Find Your VPS: In the list of your active services, locate the VPS you wish to manage.
Step 3: Select the VPS Service
- Choose the VPS Service: Click on the specific VPS service you want to manage from the list. This will open the detailed management page for that VPS.
Step 4: View VPS Information
- Scroll Down to VPS Information: On the VPS management page, scroll down to find the section that displays detailed information about your VPS.
- Locate the VPS Information Section: This section is typically positioned at the bottom of the page and includes crucial details such as the IP address, hostname, and other relevant information.
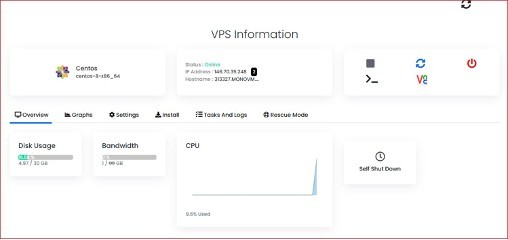
Step 5: Change the VPS Password
- Open the Settings Menu: In the VPS information section, find the "Settings" menu on the left side of the page and click on it.
- Select "Change Password": Within the settings menu, click on "Change Password" to start the password reset process.
- Enter Your New Password: Type your new password into the provided field. Make sure it meets any specified security criteria (such as length and special characters).
- Click "Change Password": After entering your new password, click the "Change Password" button to apply the changes.
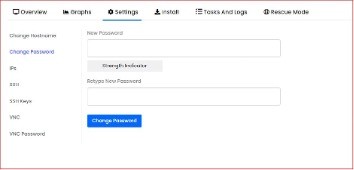
Step 6: Restart Your VPS to Confirm the New Password
- Reboot the VPS: To ensure that the new password takes effect, you will need to restart your VPS. This can usually be done from the settings menu or by selecting the reboot option on the VPS management page.
- Log in with the New Password: Once the VPS has restarted, use the new password to log in and verify that the password reset was successful.
Your VPS password is now successfully reset and ready for use. If you encounter any issues during this process, please contact support for further assistance.

Hello, everyone, my name is Lisa. I'm a passionate electrical engineering student with a keen interest in technology. I'm fascinated by the intersection of engineering principles and technological advancements, and I'm eager to contribute to the field by applying my knowledge and skills to solve real-world problems.