List of content you will read in this article:
Common CMD commands for networking Windows 10 offer network administrators and IT professionals a robust set of tools to diagnose, troubleshoot, and optimize network performance. Whether you need to configure IP settings, conduct network diagnostics, monitor network activity, or manage network resources, this article will highlight a variety of common CMD commands for networking with examples that undoubtedly enhance your networking toolkit.
What Are Networking Commands?
All networking commands are particular instructions or commands entered into a command-line interface (CLI) or command prompt to accomplish various networking activities. Network administrators and IT professionals can use these commands to manage, configure, diagnose, and troubleshoot network-related issues.
Common CMD commands for networking allow you to communicate directly with network devices, protocols, and services, giving you more control and visibility into your network. They can be used to configure network settings, test network connectivity, analyze network traffic, diagnose network problems, and monitor network performance.
CMD Commands to Manage Wireless Networks on Windows
1- Ping
This is a CMD command for an internet connection. The Ping command is a network diagnostic tool that can be used to examine connectivity and latency between a source device and a destination device. Ping determines if a device or server is reachable and analyzes network responsiveness by delivering tiny data packets and measuring the round-trip time, making it a helpful tool for network troubleshooting and diagnosing connectivity issues.
ping host
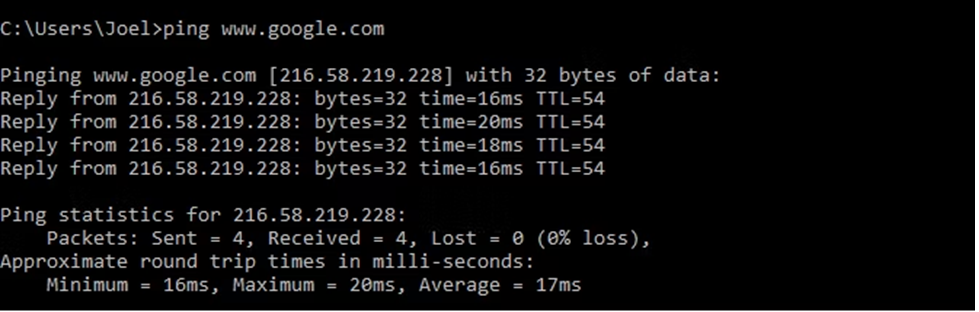
2- Tracert
The Tracert (or traceroute) command is a network diagnostic tool that tracks the path data packets traverse over an IP network from a source device to a destination device. It gives a complete path analysis by providing the intermediary routers or hops along the way, as well as their response times, assisting in the identification of network bottlenecks, latency issues, and probable sources of failure, making it valuable for network troubleshooting and discovering network path anomalies.
tracert host
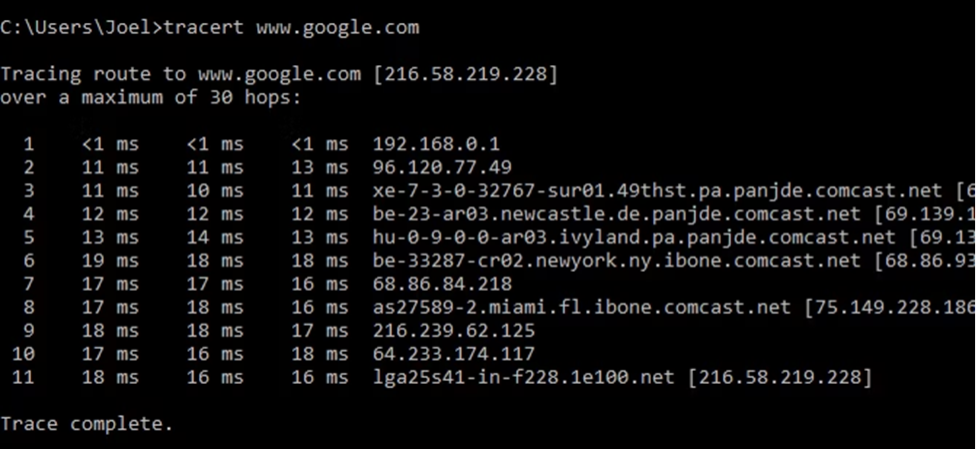
3- Pathping
The Pathping command, similar to Tracert, provides extensive information about the network path but with a longer execution time. By analyzing the route and examining packet loss on a per-hop basis, Pathping delivers detailed insights into network performance from your device to a specified destination.
pathping host
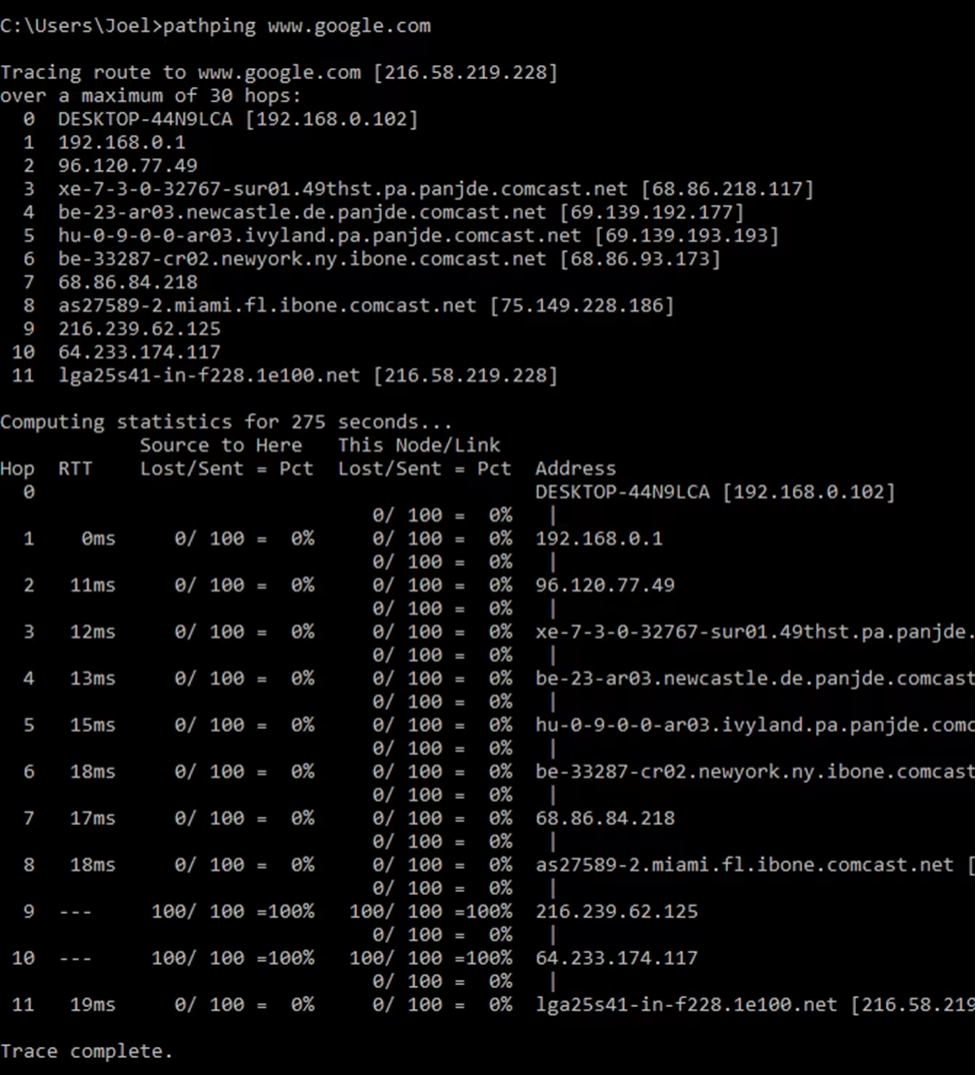
4- Ipconfig
One of the other common CMD commands for networking Windows 10 is ipconfig. Users can access important information such as their network interface's IP address (Internet Protocol address), subnet mask, default gateway, and DNS server configurations by running the ipconfig command. It is a useful tool for quickly diagnosing network connectivity difficulties, validating network settings, and acquiring critical network information.
Ipconfig
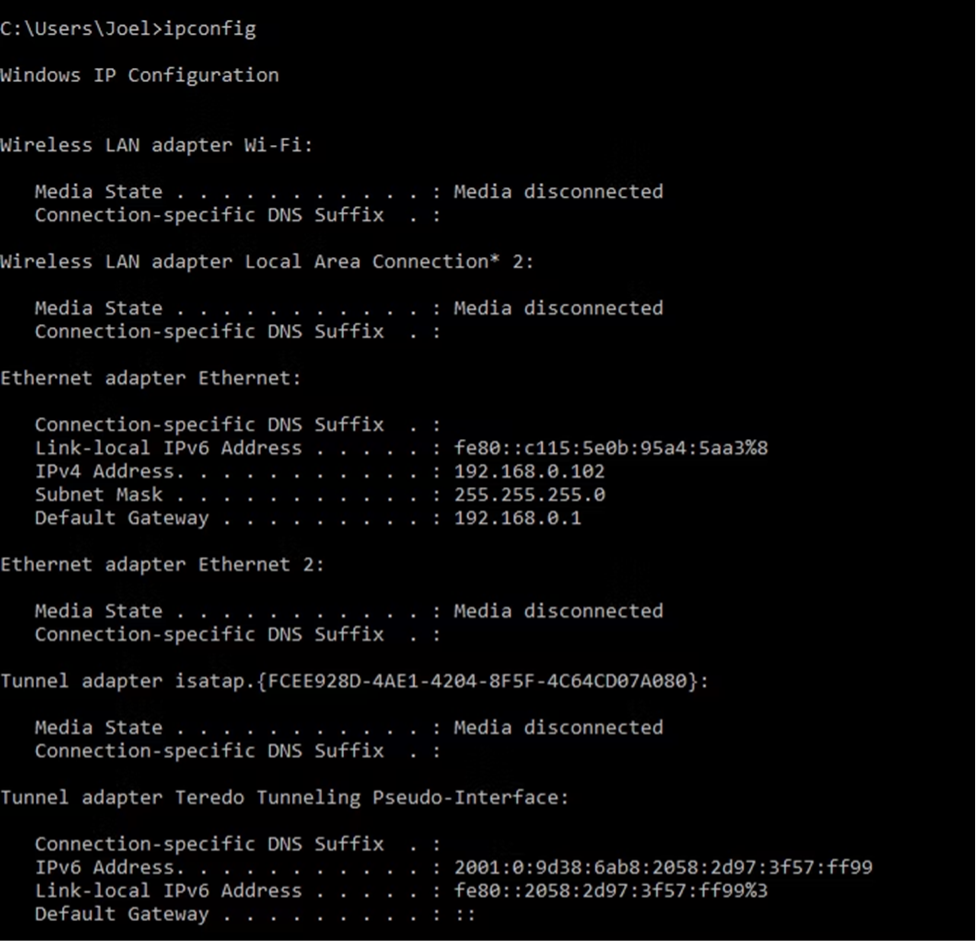
5- Getmac
The MAC address, a unique identifier assigned during manufacturing and stored in the hardware of every network-capable device, distinguishes devices on the internet. By utilizing the Getmac command, users can easily retrieve the MAC address of their network devices. Administrators often rely on these distinctive MAC addresses to control network access, allowing or restricting specific devices from connecting to the network.
Getmac
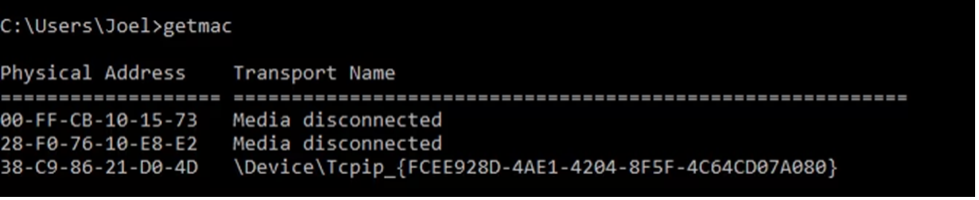
6- Nslookup
The Nslookup command is used to query the Domain Name System (DNS) to retrieve domain name and IP address information. You can acquire information such as the IP address associated with a domain name or the domain name associated with an IP address by using the Nslookup command. It is a useful tool for rapidly and efficiently diagnosing DNS-related issues, checking DNS configurations, and collecting DNS information.
Nslookup host
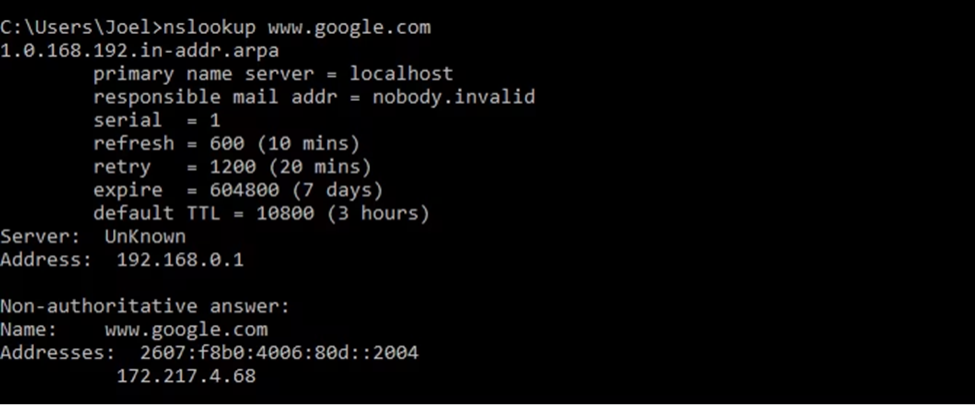
7- Netstat
This is one of the CMD network troubleshooting commands. The Netstat command provides information on active TCP connections, listening ports, Ethernet statistics, IP routing tables, and IPv4/IPv6 statistics. When used without parameters, it specifically shows active TCP connections (Transmission Control Protocol). This command's output is valuable for troubleshooting network issues and identifying potential problems within your network connections.
Netstat
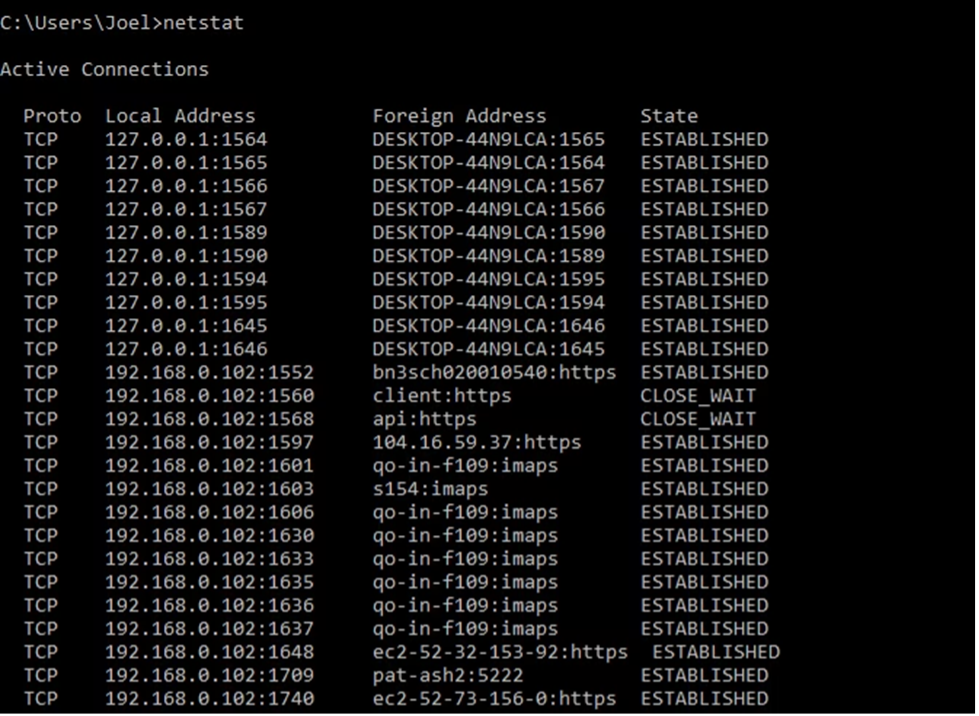
8- Netsh
The Netsh command in Windows is a powerful command-line utility for defining and managing various network settings. Users can use it to change network interfaces, set network protocols, monitor network statistics, and execute a variety of other network-related tasks. Netsh is especially beneficial for network administrators and sophisticated users who require fine-grained control over network configurations and settings.
To see all network shell contexts run this: netsh /?
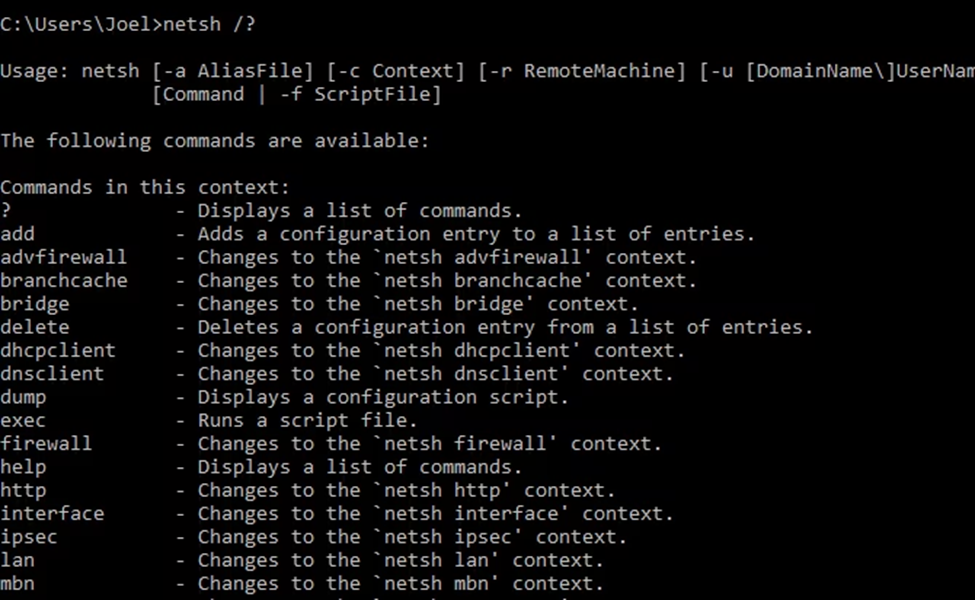
To see all networking commands within a context run this: netsh wlan /?
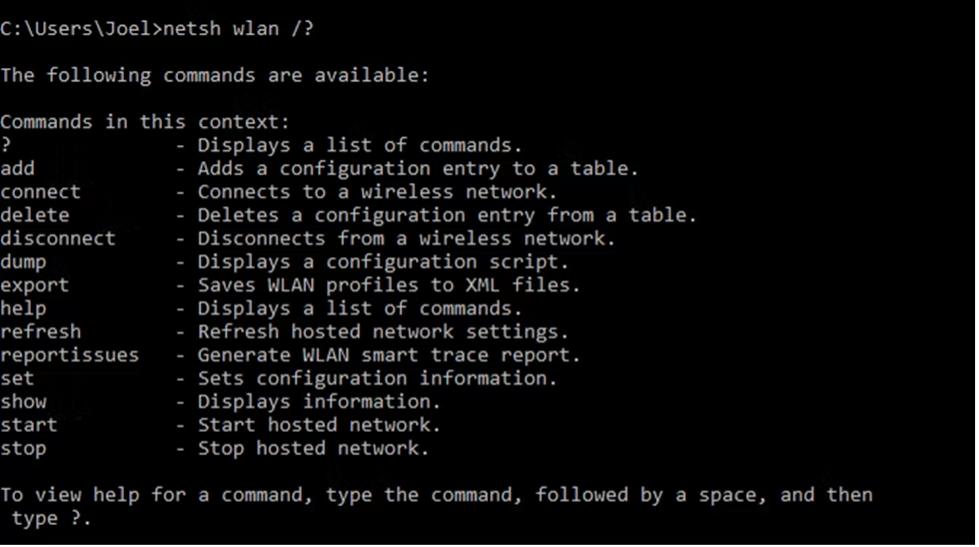
Also, run this command to view all the wireless network drivers on your system and their properties: netsh wlan show drivers
9- HostName
The Windows 10 HostName network command simply displays your Windows 10 computer's current name (Figure B). This is the name by which your computer is identified to other devices and servers on your local network. This name can also be found via the GUI's System information page, however, this command is faster.
Hostname
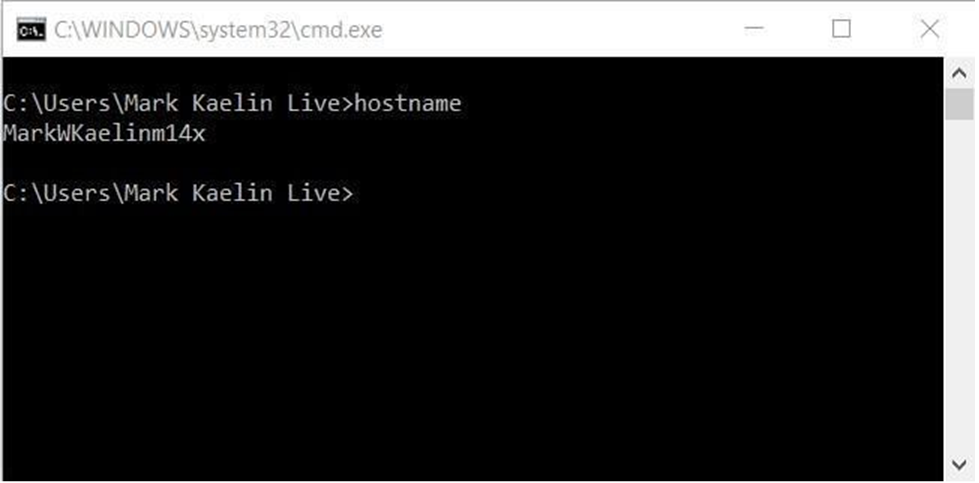
10- Arp
The Arp command is a network program that allows you to see and manage the Address Resolution Protocol (ARP) cache in Windows. It displays the mapping between IP addresses and matching MAC addresses that are kept in the ARP cache. The Arp command can be used to diagnose network connectivity difficulties, validate MAC address associations, and manage ARP cache entries to guarantee correct network communication between devices.
arp -a
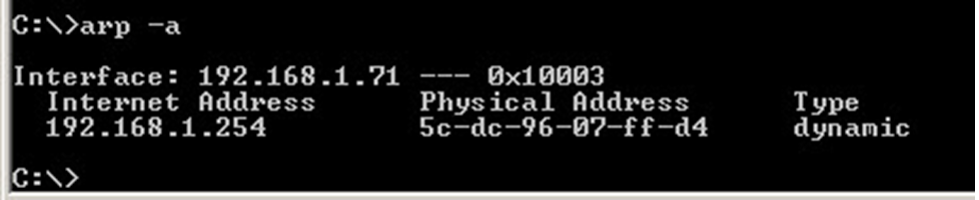
11- SystemInfo
The final command on our list is SystemInfo, which provides a comprehensive overview of your Windows 10 PC's configuration. This command reveals extensive details such as the Windows 10 version, hostname, Product ID, CPU type and count, RAM configuration, network card information, and installed hotfixes. The output is quite extensive, encompassing crucial system specifics.
Systeminfo
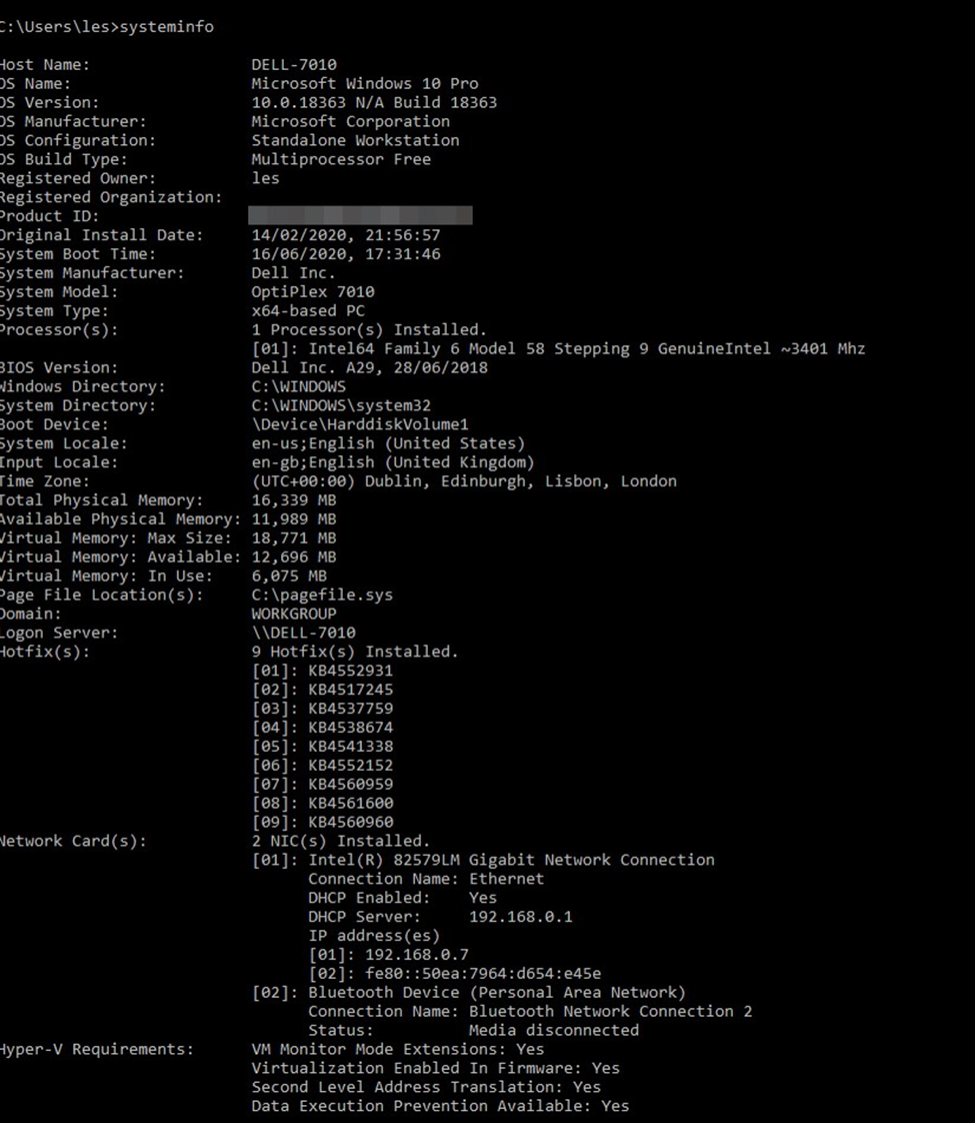
Implementing Network Commands With Examples
Here are some common CMD commands for networking with examples so you`ll know how they can be used:
Ping
- -a: Resolves IP addresses to hostnames, if possible.
Example: ping -a 192.168.0.1
- -w timeout: Specifies the timeout (in milliseconds) for each reply.
Example: ping -w 1000 www.example.com
Tracert
- -d: Disables DNS resolution of IP addresses to hostnames.
Example: tracert -d 192.168.0.1
- -h maximum_hops: Sets the maximum number of hops to reach the destination.
Example: tracert -h 30 www.example.com
- -w timeout: Sets the timeout (in milliseconds) for each reply.
Example: tracert -w 2000 www.example.com
Ipconfig
- /all: Displays detailed configuration information for all network interfaces.
Example: ipconfig /all
- /flushdns: Flushes the DNS resolver cache.
Example: ipconfig /flushdns
- /registerdns: Refreshes all DHCP leases and re-registers DNS names.
Example: ipconfig /registerdns
Arp
- -a: Displays the ARP cache.
Example: arp -a
Netstat
- -a: Displays all active TCP connections and listening ports.
Example: netstat -a
- -r: Displays the routing table.
Example: netstat -r
- -e: Displays Ethernet statistics.
Example: netstat -e
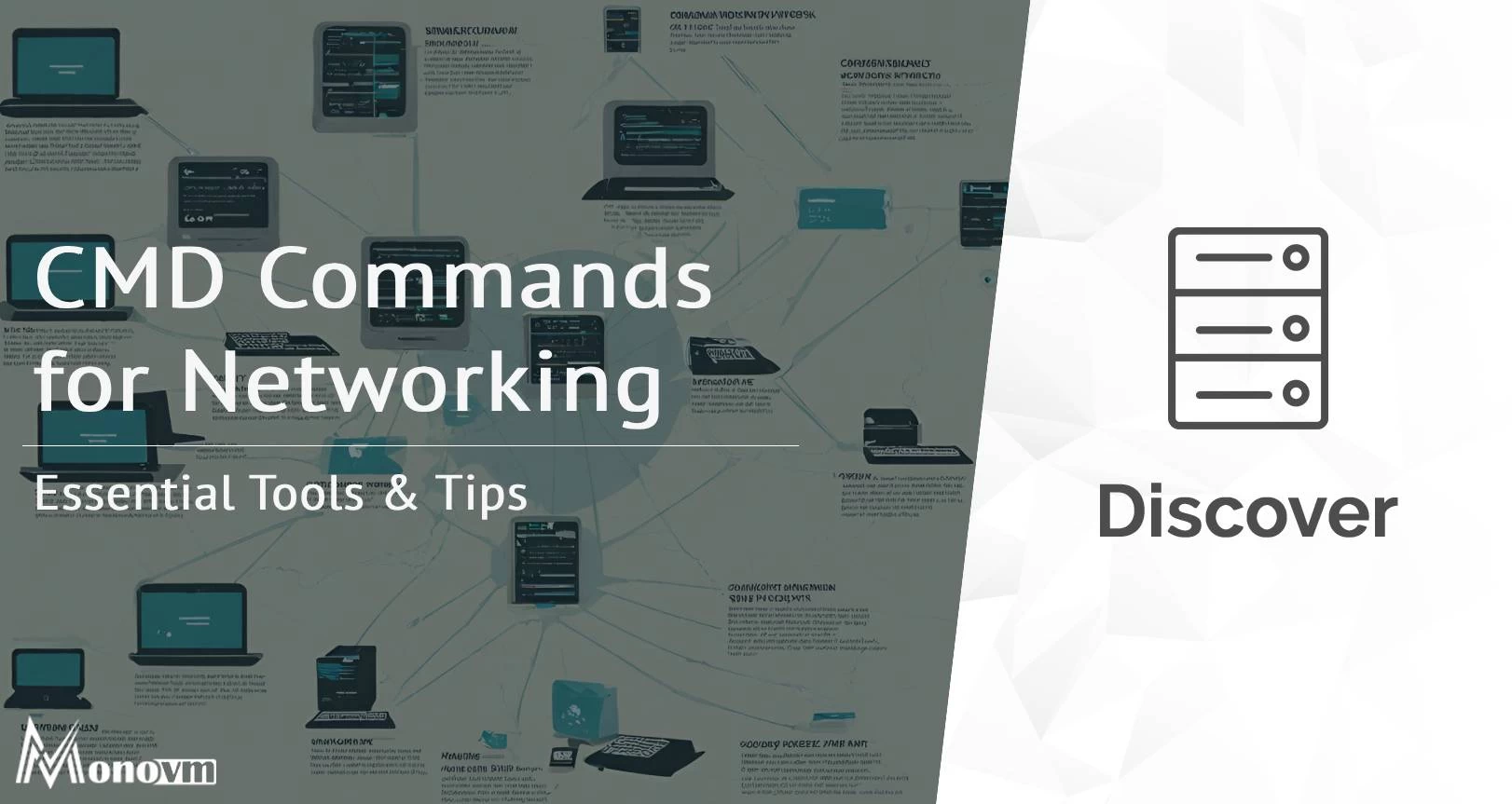
Hello, everyone, my name is Lisa. I'm a passionate electrical engineering student with a keen interest in technology. I'm fascinated by the intersection of engineering principles and technological advancements, and I'm eager to contribute to the field by applying my knowledge and skills to solve real-world problems.