List of content you will read in this article:
In the world of Linux operating systems, keeping track of disk space usage is crucial for maintaining system health and performance. In this guide, we'll explore how to check disk space in Linux using the command line, empowering you with the tools to monitor and manage your system's storage resources effectively.
🚀 Ready to elevate your Linux skills? Dive deeper into the world of Linux with our comprehensive guide on "Linux Commands." Whether you're a beginner looking to get started or an experienced user aiming to refresh your knowledge, our detailed post offers insights, tips, and tricks to harness the full power of Linux commands. Click here to unlock your Linux potential today!
Prerequisites
Before diving into checking disk space via the command line, ensure that you have access to a Linux terminal. Most Linux distributions come pre-installed with terminal emulators like GNOME Terminal, Konsole, or Xterm. If you're using a remote server, you'll need to establish a secure shell (SSH) connection to access the command line interface.
Additionally, make sure you have sufficient permissions to execute commands related to disk management. Typically, administrative privileges (root or sudo) are required to view disk usage information for all users and system directories.
Method #1: Use the df Command to Check the Disk Space in Linux
One of the most straightforward ways to check disk space in Linux is by utilizing the `df` command. This command provides a summary of disk space usage across all mounted file systems on your system. Let's explore how to use `df` for effective disk space monitoring.
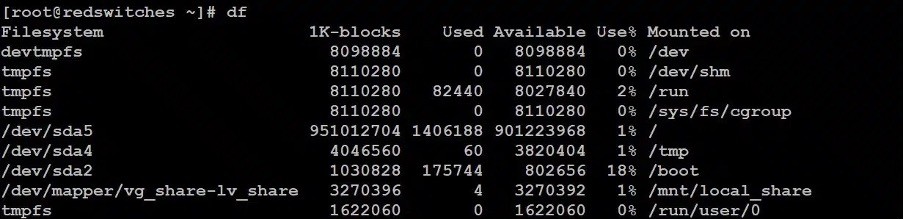
Here's an overview of the information displayed in the command's output:
- Filesystem: Indicates the presence of real hard disk drives, logical (partitioned) drives, and temporary or virtual drives.
- Size: Represents the actual disk size of the filesystem.
- Used: Displays the storage space utilized by each file system.
- Available: Reflects the size of available (free) space within the filesystem.
- Use%: Indicates the percentage of the disk's space currently in use.
- Mounted on: Specifies the mount point for each drive, including both physical and virtual drives, and also encompasses temporary drives.
The "Filesystem" entry encompasses all connected physical and virtual devices, including processes. Here's a concise breakdown of the entries found in this column:
- /dev/sda: Represents the primary hard drive in the system. Additional drives, both physical and virtual, are labeled sequentially as /sdb, /sdc, /sde, and so forth.
- /dev: This virtual directory holds significant importance within the Linux file system.
- tmpfs: These are transient disk filesystems utilized for the execution of the operating system's functions and are employed by various Linux processes. For instance, the system generates lock files using tmpfs (/run/lock), preventing multiple users from making simultaneous changes to the same file.
Curious about how your Linux system manages applications? Dive deeper into your system's operations with our comprehensive 📘 guide on the Linux Process List.
Display Disk Usage in Megabyte and Gigabyte
By default, the `df` command displays disk usage in 1-kilobyte blocks. However, you can specify the output format to show disk usage in more human-readable formats like megabytes (MB) or gigabytes (GB). For example, to view disk space in megabytes, you can use the `-m` option with `df`.
Show a Particular File System
If you're interested in checking the disk space of a specific file system, you can specify the target file system as an argument to the `df` command. This allows you to focus on individual partitions or mount points rather than the entire system. Simply provide the path to the desired file system as an argument to `df`.
Display Disk Information by File System
In addition to displaying overall disk usage, the `df` command can provide detailed information about each mounted file system. This includes the file system type, total space, used space, available space, and utilization percentage. By examining this information, you can gain insights into the distribution of disk space across different file systems on your Linux system.
Method #2: Use the du Command to Assess Disk Space Usage
Another powerful command for checking disk space usage in Linux is `du`, which stands for "disk usage." Unlike the `df` command, which provides an overview of disk space across file systems, `du` focuses on analyzing disk space usage within specific directories or files. Let's delve into how to leverage `du` for comprehensive disk space assessment.

Display Disk Size in 1000s Rather Than 1024s
By default, the `du` command displays disk sizes in 1024-byte blocks. However, you can adjust the output format to show sizes in units of 1000 bytes (i.e., kilobytes, megabytes, gigabytes) by using the `-k` or `--block-size=1k` option with `du`. This can provide a clearer understanding of disk space usage, especially when dealing with large files or directories.
Check Out Pre-Configured Bare-Metal Servers
For those seeking a hassle-free solution for managing disk space, pre-configured bare-metal servers offer a convenient option. These servers come with optimized hardware configurations and pre-installed software, making them ideal for various applications, including hosting websites, running applications, or storing data. By selecting a pre-configured bare-metal server tailored to your needs, you can streamline the process of provisioning and managing disk space, ensuring optimal performance and reliability.
Check Linux Disk Space Using df Command
The `df` command in Linux is a fundamental tool for checking disk space usage across various file systems. It provides valuable insights into the amount of space used and available on each mounted partition or device. Let's explore how to use the `df` command effectively to monitor disk space on your Linux system.
Display Usage in Megabytes and Gigabytes
To make the output of the `df` command more human-readable, you can specify the `-h` option along with it. This option formats the disk usage information in megabytes (MB), gigabytes (GB), or other appropriate units, depending on the size of the disk space. By using this option, you can easily understand the disk space utilization at a glance without needing to perform manual conversions.
Understanding the Output Format
When you execute the `df` command without any options, it provides a standard output format consisting of several columns. These columns typically include the file system, the total size of the file system, the used space, the available space, the percentage of space used, and the mount point. Understanding each column helps you interpret the output accurately and identify potential disk space issues on your Linux system.
Display a Specific File System
The `df` command allows you to focus on specific file systems by specifying the target file system as an argument. This is particularly useful when you want to check the disk space usage of a particular partition or mount point without being overwhelmed by information from other file systems. By specifying the desired file system, you can obtain precise disk space statistics tailored to your requirements.
Display File Systems by Type
In addition to displaying disk space usage for individual file systems, the `df` command can group file systems based on their types. This functionality enables you to categorize disk space usage according to file system types such as ext4, xfs, nfs, and others. By organizing file systems by type, you can gain insights into the distribution of disk space across different file system categories, facilitating better management and optimization strategies.
Display Size in 1000 Instead of 1024
By default, the `df` command displays disk sizes in units of 1024 bytes, which corresponds to kibibytes (KiB). However, you can modify the output format to show sizes in units of 1000 bytes (kilobytes, megabytes, gigabytes) by using the `-H` or `--si` option with `df`. This alternative unit system aligns with standard decimal prefixes and provides a more intuitive representation of disk space sizes for some users.
- If you want to know about checking and changing passwords in Linux, you can click here.
Final Words
In conclusion, monitoring disk space is a fundamental task when working with a Linux system. The commands and techniques discussed in this article will help you keep your system's storage in check, prevent issues related to space shortages, and ensure a smooth and efficient workflow. Whether you need to check disk space on a specific directory or view the total available space, these commands will be your valuable companions in managing your Linux system. After learning about how to check disk space on Linux, read The Most Important Shortcuts in Linux blog; So you have better knowledge of the Linux operating system.
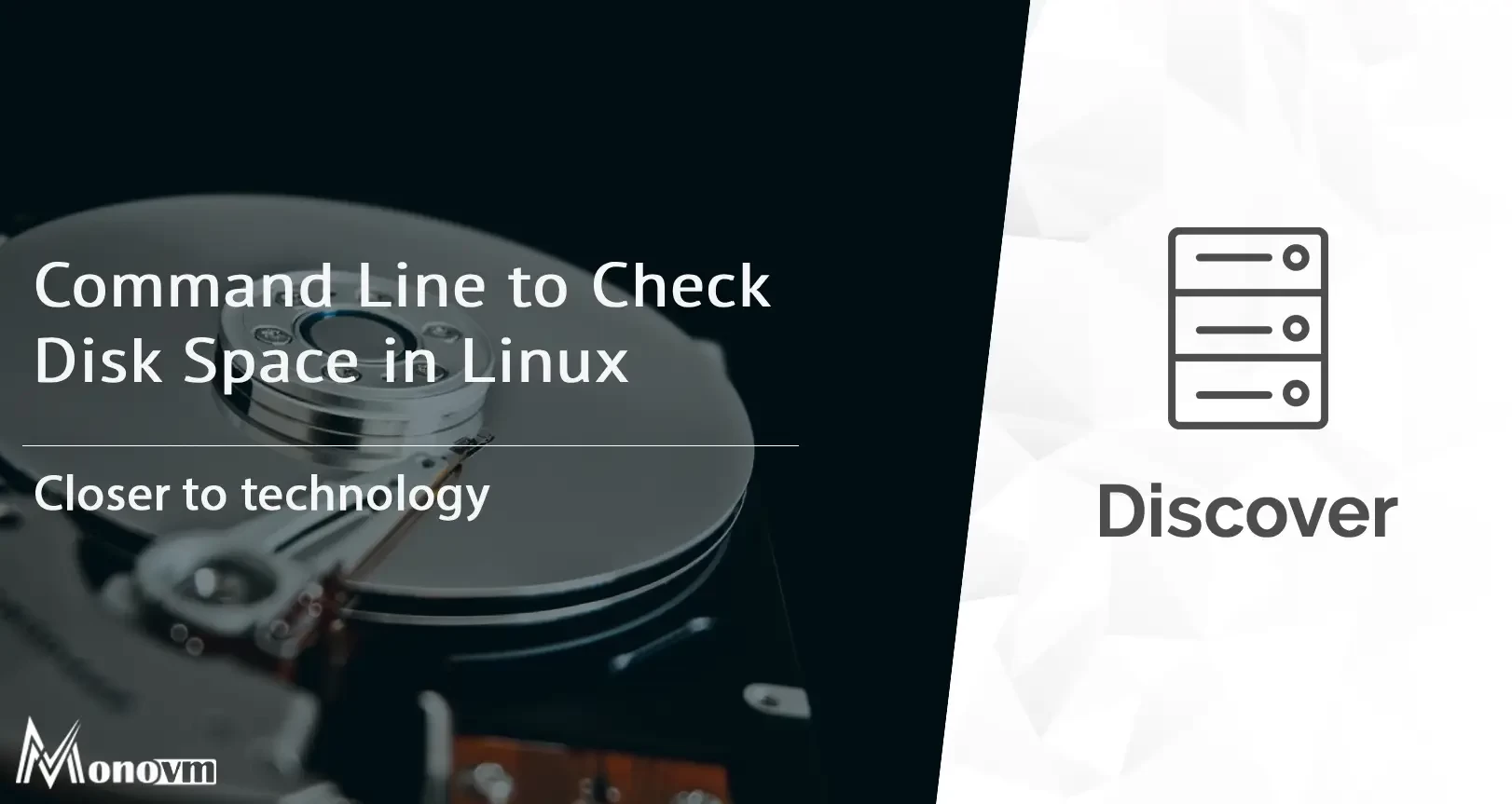
Hello, everyone, my name is Lisa. I'm a passionate electrical engineering student with a keen interest in technology. I'm fascinated by the intersection of engineering principles and technological advancements, and I'm eager to contribute to the field by applying my knowledge and skills to solve real-world problems.