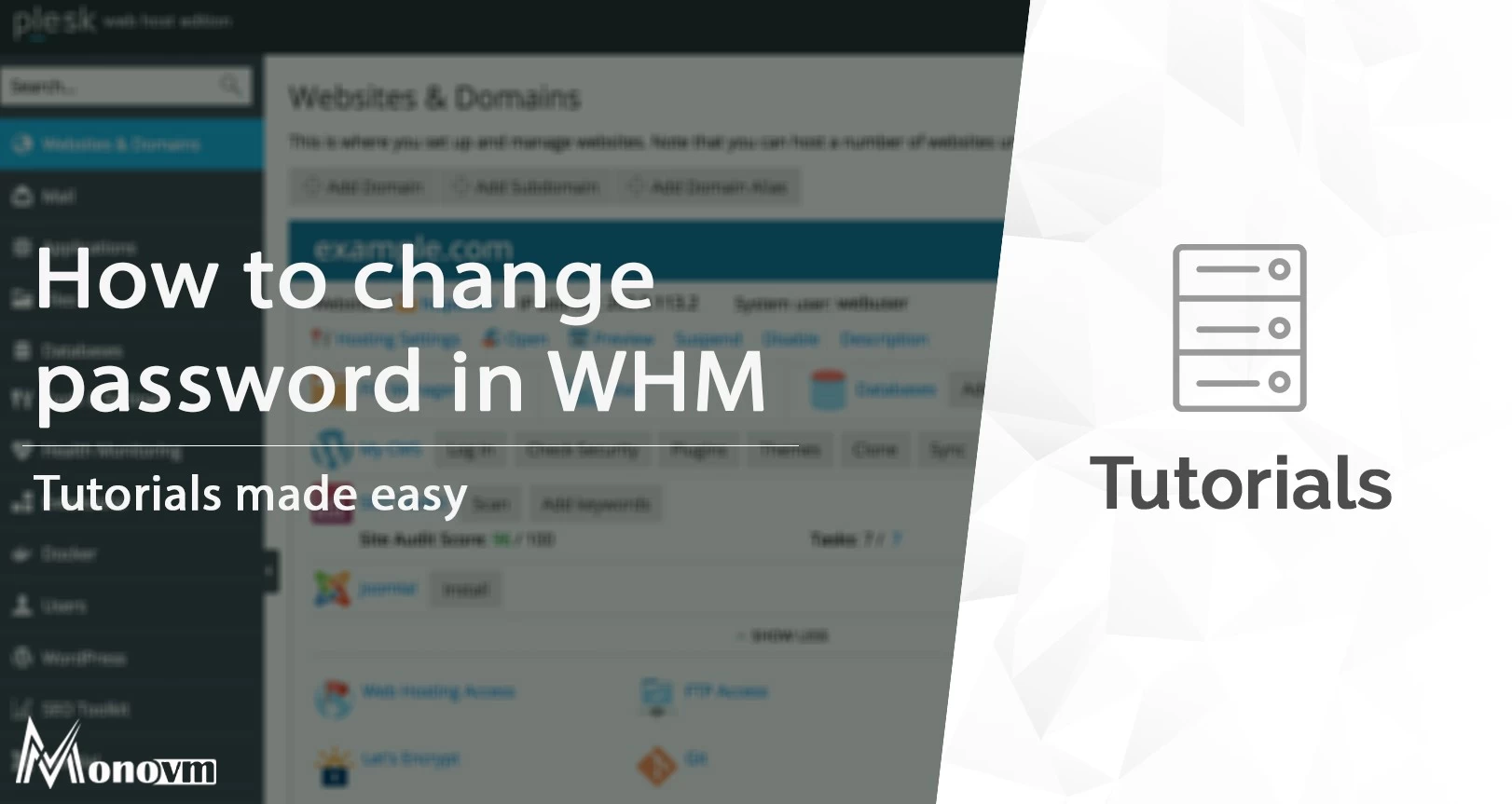List of content you will read in this article:
It is common knowledge that changing your passwords every couple of months is a necessity for ensuring your cybersecurity. While not many people follow this advice, it is still crucial to know how to change a user password in WHM in case one’s password was compromised. Today we are offering a short and easy tutorial that will allow you to do so in only six simple steps.
What is WHM?
WHM stands for Web Host Manager and is a software that gives access to manage cPanel hosts. WHM has the ability to create and manage multiple cPanel users. In some cases, a cPanel user may forget their password and ask you to reset it. This guide will show step-by-step how to reset the password of the user.
How to Reset User Password in WHM?
Reset the password using the following easy steps:
Step 1: Log in to your WHM account.
Step 2: In the left menu, click on Account Functions.
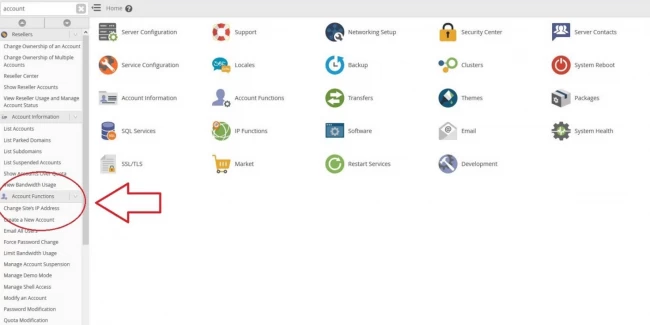
Step 3: Click on the Password Modification tool. You can do this from the left menu or from the main panel.
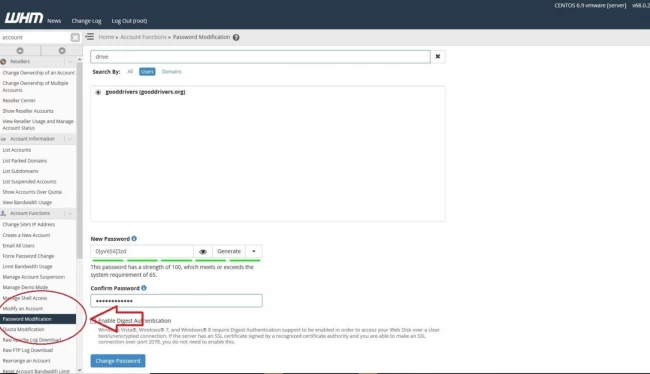
Step 4: Choose the username that needs password resetting.
Step 5: In the Password field, type the new password. You can also use the Password Generator button to create a random password using WHM.
Step 6: Click the change password button to save the new password.
Some Tips to Keep in Mind
Tip 1:
Be sure to write the password down because you will not see the password after you close this page. Now the cPanel user can use the new password to access his or her cPanel account.
Tip 2:
WHM does not automatically notify the user of the new password modification. If needed, you should inform the cPanel user regarding the password change.
Tip 3:
Creating a weak password can put your entire system at risk, thus you should always try to make it at least 8 characters long, with uppercase and lowercase letters, numbers, and special symbols while avoiding words that can be found in the dictionary.
Conclusion
We strongly recommend you change every user’s password in your WHM at least once every six months, but hey, the more often, the merrier. We hope that with the help of the simple 6-step tutorial outlined in this blog, you were able to successfully change the password within WHM. If you have any questions or suggestions, please leave them in the comment section below.