List of content you will read in this article:
Navigating the technological landscape of remote connectivity can seem daunting, especially when trying to access a Windows server from the compact convenience of your iOS device or iPhone. This guide simplifies this process, providing you with a step-by-step approach to seamlessly connect your Apple device to a Windows server. Whether you're a professional needing access to your office server on-the-go, or someone exploring the flexibility of cross-platform interaction, this article will ensure a smooth and efficient connection experience.
How to connect to Windows server via iOS and iPhone
Imagine there’s a situation where you have to access your server but you have no access to a PC or a laptop. Well, it’s possible to gain access to the server through the mobile phone in your pocket. We will discuss how to access the windows server through iOS-based connections.
Access Windows VPS server using iOS
- Download “RD Client” from AppStore
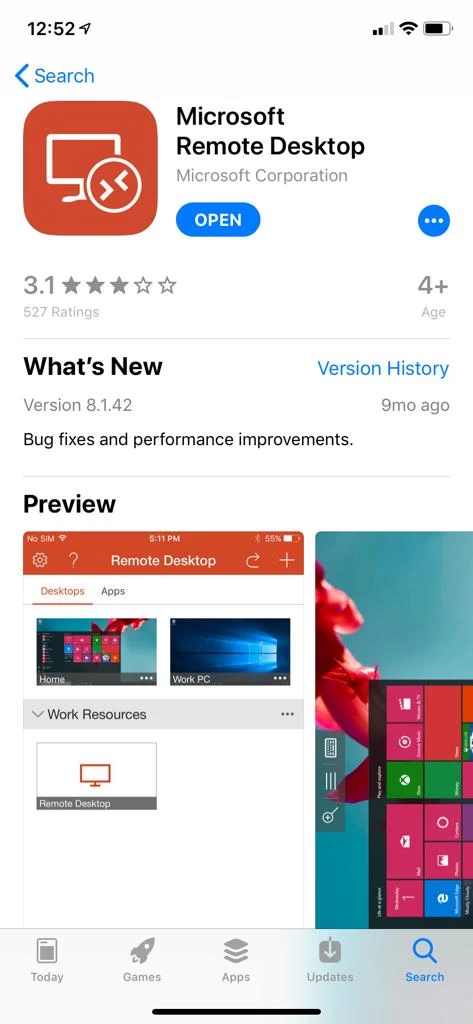
- Open the app from the phone tap “+” and select Desktop.
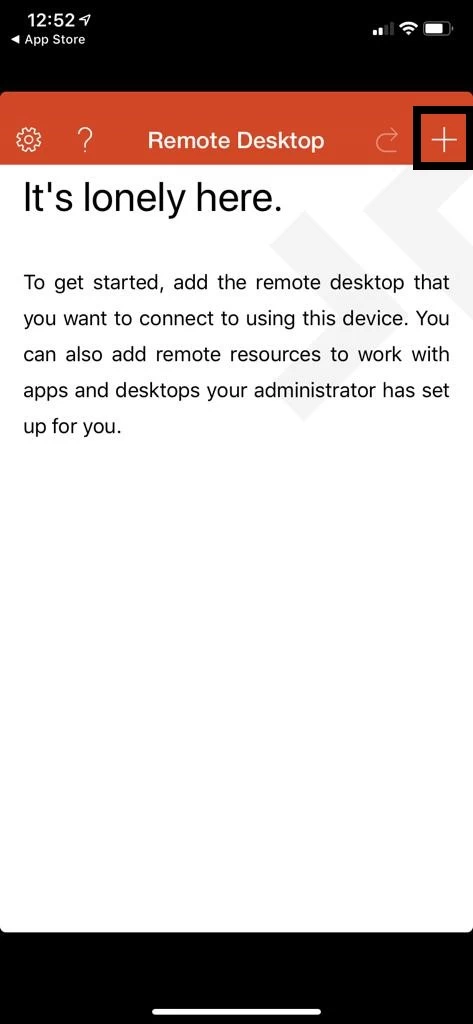
- Enter the details of the server you would like to connect to.
- PC name – This can be a Windows computer name, an internet domain name, or an IP address. Note that you can include port information to the PC name. (myserver:2234 or 23.5.6.4:2234)
- User name – You can use the following formats: user/domain_name, user_name, or user_name@domain.com. There’s a possibility to add a user username and password at this point.
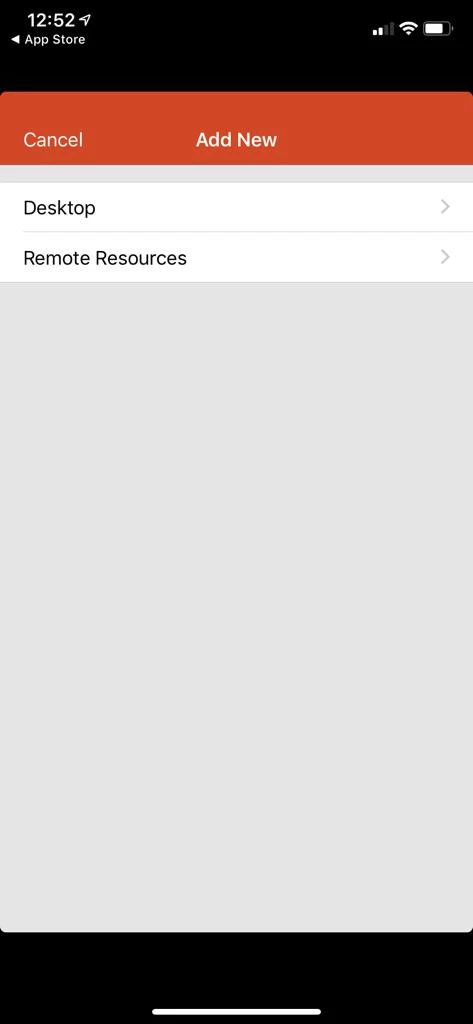
There’s a possibility to set these additional options as well.
- Friendly name – easy-to-remember name for your PC. (if this is not set, then the PC name is displayed)
- Gateway – The Remote Desktop gateway is used to connect to virtual desktops, session-based desktops, and remote app programs on an internal corporate network.
- Sound – Select a device to use during the remote session.
- Customize display resolution – Set a custom resolution.
- Swap mouse buttons – Swap the left mouse button with the right mouse button.
- Connect to admin session - To connect to a console session to administrate a Windows server.
- Redirect to local storage - Mounts your local storage as a remote file system on the remote PC.
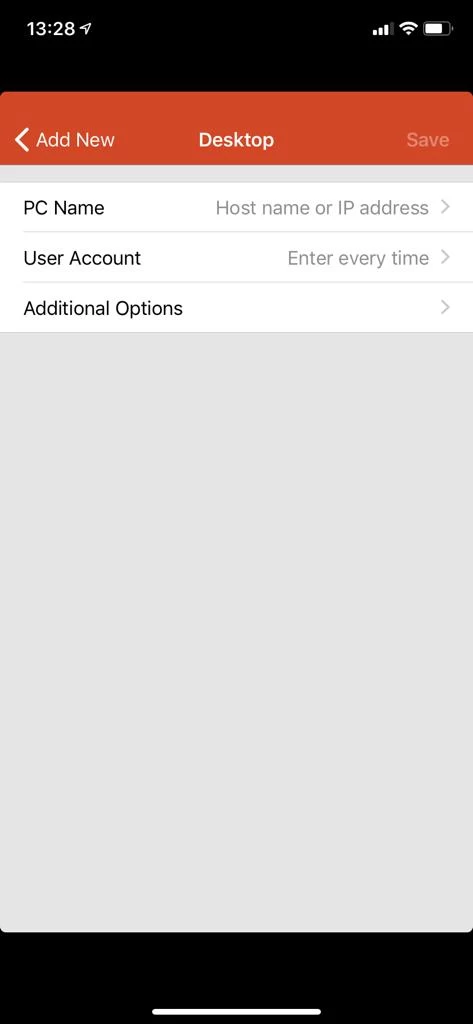
After editing the following, save the configurations. You will come to the initial window. Tap on the remote desktop and you will be requested to put the username and password.
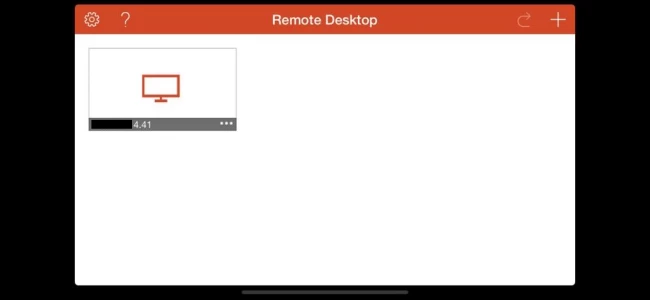
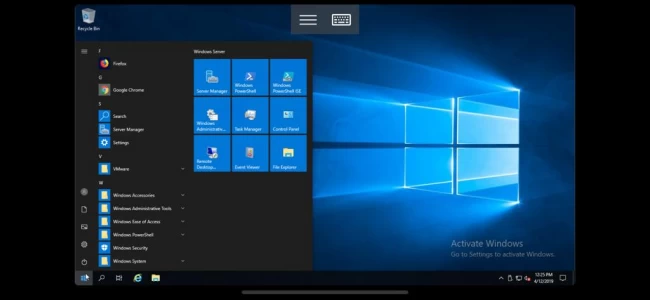
As you can see the steps are the same in both Windows and iOS. Using the same App to connect to the windows server.
Conclusion
In conclusion, connecting your iOS device or iPhone to a Windows server doesn't have to be a complex task. With the steps outlined in this guide, you can achieve seamless integration and enjoy the flexibility of accessing your Windows server from anywhere. This connectivity not only enhances your productivity but also bridges the gap between different operating systems, making your technological experience more versatile and efficient. Remember, staying updated with the latest iOS and server settings will ensure a smoother connection in the long run.
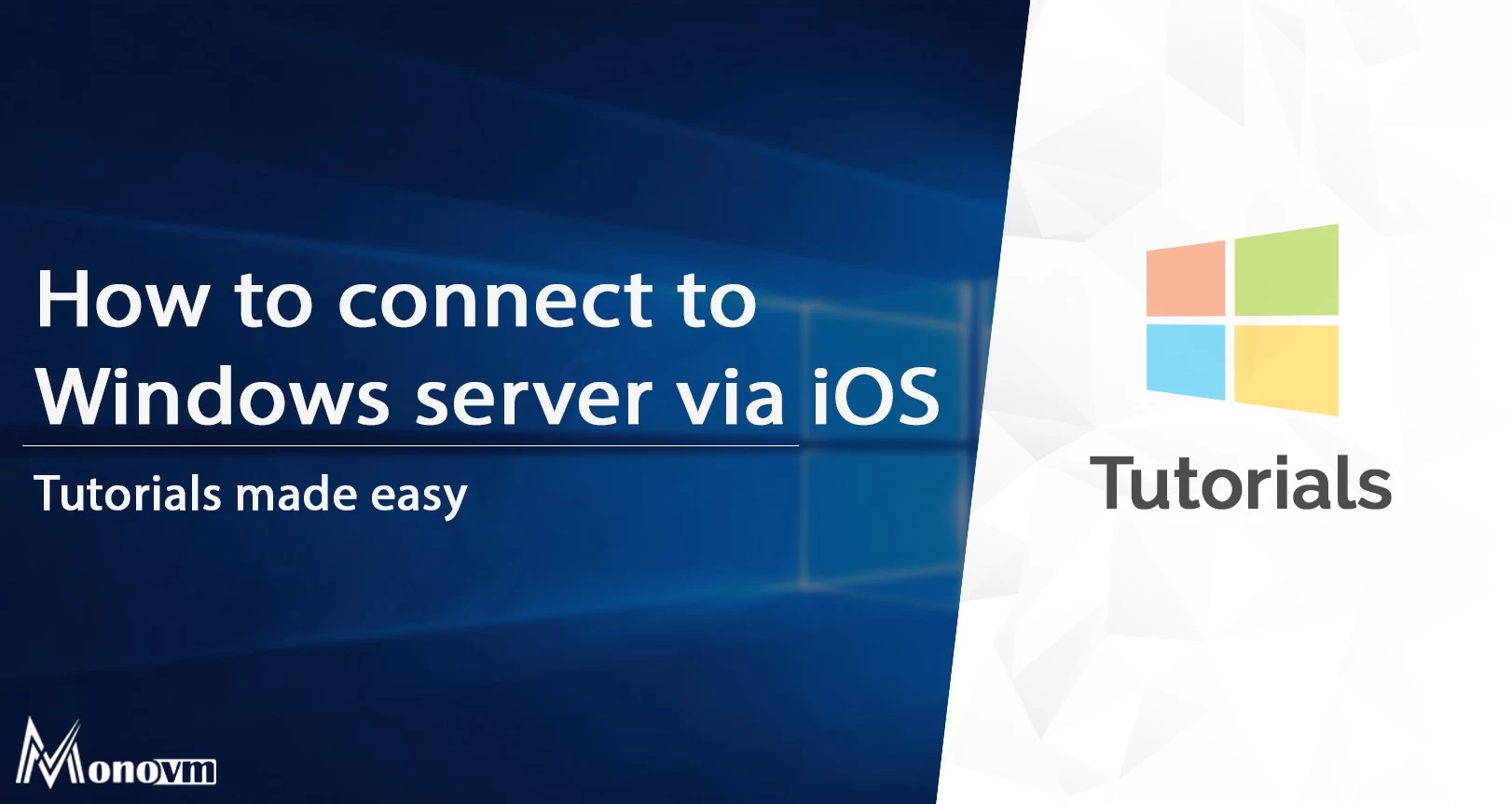
I'm fascinated by the IT world and how the 1's and 0's work. While I venture into the world of Technology, I try to share what I know in the simplest way with you. Not a fan of coffee, a travel addict, and a self-accredited 'master chef'.