List of content you will read in this article:
In the digital age, where remote work and seamless access to computers across the globe have become the norm, the concept of VNC ports plays a pivotal role in ensuring a smooth and secure connection. In this article, we delve into the world of VNC ports, shedding light on their significance in the realm of remote desktop connectivity. We will explore what VNC ports are, demystify their inner workings, and elucidate their crucial role in VNC (Virtual Network Computing) technology. By the end of this journey, you'll have a comprehensive understanding of VNC ports and their vital role in enabling remote access to computers.
👉 Ready to explore more options for remote desktop solutions? Check out our in-depth reviews of the 🏆 best remote desktop software available in the market to find the perfect one for your needs! 🌐💼
What Is VNC?
At its core, VNC is a remote desktop protocol that allows users to access and control a computer from a different location over a network connection.
VNC accomplishes this through a client-server architecture. The "VNC server" runs on the remote computer that you wish to access, while the "VNC client" is installed on your local machine. These software components work in tandem, facilitating the exchange of information between the two systems.
👉 Looking for more information on the latest VNC server software options? Explore our comprehensive guide on the 2024's 'Best VNC Server Software' for detailed reviews and recommendations.
The Primary Purpose of VNC
The primary purpose of VNC is to provide a means for remote desktop access and control. It was originally developed to enable IT professionals and system administrators to manage and troubleshoot computers and servers without the need for physical proximity.
VNC Ports Explanation
VNC ports, which stand for Virtual Network Computing ports, are the dedicated communication channels through which remote desktop access is made possible. Picture them as virtual highways that connect your local computer to a remote server or desktop. They are the key components that allow you to view and interact with a distant computer as if you were physically present.
How VNC Ports Enable Multiple Users to Connect
Each VNC session initiated by a user is assigned a unique VNC port. These ports act as distinct communication channels, ensuring that data from one user doesn't interfere with or overwrite data from another user. It's akin to having separate lanes on a highway, each dedicated to a different traveler.
When multiple users wish to access the same remote desktop or server, VNC dynamically assigns ports for their sessions. This dynamic allocation allows users to interact with the remote machine simultaneously, with each session maintaining its autonomy.
For instance, if a team of IT professionals needs to troubleshoot a server issue remotely, they can all connect to the server using VNC, each session with its port. This way, they can collaborate effectively, making changes, diagnosing problems, and monitoring the system in real time without stepping on each other's toes.
While VNC can dynamically allocate ports, users also have the flexibility to configure custom port numbers for specific sessions. This practice is particularly useful when you want to organize and manage multiple connections to different remote machines efficiently.
Default VNC Ports, What Is VNC Port?
The default or standard VNC port is port number 5900. When you connect to a remote VNC server without specifying a port number, your VNC client will typically assume you are targeting port 5900. This default port is widely recognized and associated with the original VNC protocol.
Variations for Multiple Concurrent Connections
One of the remarkable features of VNC technology is its ability to support multiple users connecting to the same server simultaneously. To facilitate this, VNC introduces variations of the default port number, allowing for multiple concurrent connections.
The basic principle behind these variations is simple: each additional VNC session is assigned a unique port number that is sequentially incremented from the standard port (5900).
For example, the second user to connect to a VNC server would typically use port 5901, the third user port 5902, and so on. This dynamic allocation ensures that each user's session remains independent, preventing data conflicts and ensuring smooth simultaneous access.
How Ports Are Assigned for Individual VNC Server Instances
The assignment of port numbers for individual VNC server instances follows a straightforward pattern. When a VNC server starts, it listens on the standard port 5900 by default. If multiple users wish to connect concurrently, the VNC server dynamically allocates ports in ascending order, starting from 5901 for the second user, 5902 for the third user, and so forth.
For example:
- User 1 connects to a VNC server on the default port 5900.
- User 2 connects to the same VNC server and is assigned port 5901.
- User 3 connects and is assigned port 5902.
This sequential allocation ensures that each user's session remains isolated, even when connecting to the same VNC server. It's worth noting that some VNC implementations may have different default port assignments or allow for customization, so it's essential to consult the documentation or configuration options specific to the VNC software you are using.
VNC Port Security Considerations
While VNC technology is a powerful tool for remote desktop access and collaboration, it comes with a critical responsibility: ensuring the security of VNC ports. Failing to secure these ports can lead to unauthorized access, data breaches, and potentially serious security incidents.
VNC ports act as gateways to your remote desktop or server. Without proper security measures, these ports can become vulnerable entry points for malicious actors.
Best Practices for Enhancing VNC Port Security
- Use Strong Passwords
Always use robust, complex passwords for VNC authentication. Avoid easily guessable passwords, and employ a combination of uppercase and lowercase letters, numbers, and special characters. Longer passwords are generally more secure.
- Enable Encryptio
Activate encryption for your VNC sessions. This ensures that data transmitted between your local machine and the remote server is scrambled and unreadable to potential eavesdroppers. VNC implementations like RealVNC and TightVNC offer encryption options.
- Implement Firewall Rules
Configure your firewall to allow VNC connections only from trusted IP addresses or networks. This restricts access to your VNC port, reducing the likelihood of unauthorized entry.
📌 Bookmark this page to reference Different Types of IP Addresses later.
- Avoid Using Default Ports
Change the default VNC port (5900) to a custom port number. This practice can make it more challenging for attackers to find and target your VNC server. Just remember to update your VNC client to specify the custom port when connecting.
- Consider SSH Tunneling
For an additional layer of security, you can use SSH (Secure Shell) tunneling to encrypt your VNC connection. This method involves creating an encrypted tunnel through which VNC traffic passes, adding an extra barrier against unauthorized access
- Regularly Update VNC Software
Keep your VNC server and client software up to date. Software updates often include security patches that address known vulnerabilities. Regularly applying updates helps protect your system from emerging threats.
- Implement Access Controls
Some VNC implementations allow you to define access control lists (ACLs) to specify which users or IP addresses are permitted to connect to the VNC server. This fine-grained control enhances security.
- Monitor and Audit
Regularly review access logs and audit VNC server activity to identify and respond to any suspicious or unauthorized connections promptly.
- Disable Unneeded Features
Disable any VNC server features or options that you don't require. Reducing the attack surface by disabling unnecessary functions can enhance security.
VNC Port Forwarding
VNC port forwarding is a networking technique that allows you to establish remote desktop connections to a target machine located behind a router or firewall.
When a computer is connected to a private network, it typically receives a private IP address. This private IP address is not directly accessible from the internet, as it is masked behind a router or firewall. To enable remote access to a computer with a private IP address, VNC port forwarding comes into play.
Here's how it works:
- Router Configuration: You configure your router to forward incoming traffic on a specific port (e.g., the VNC port) to the private IP address of the computer you want to access remotely.
- External Access: When you attempt to connect to the remote computer from an external location (e.g., from another network or the internet), your connection request reaches the router.
- Port Forwarding: The router recognizes that the incoming connection is intended for the VNC port and forwards it to the designated computer on the private network.
- Remote Desktop Access: With the incoming connection successfully forwarded to the target computer, you can establish a remote desktop connection as if the computer had a public IP address.
Now, let's walk through the step-by-step instructions for configuring VNC port forwarding in different scenarios:
Scenario 1: Configuring VNC Port Forwarding on a Home Router
- Access your router's web-based configuration interface by typing its IP address (usually 192.168.1.1 or 192.168.0.1) into a web browser.
- Log in with your router's username and password.
- Locate the "Port Forwarding" or "Port Mapping" section in the router's settings.
- Create a new port forwarding rule:
- Define the service as "VNC."
- Specify the internal/private IP address of the target computer.
- Set the external port (e.g., 5900) to the same VNC port you use for remote access.
- Set the internal port to the same VNC port.
- Choose the appropriate protocol (usually TCP).
- Save the settings and reboot the router if required.
Scenario 2: Configuring VNC Port Forwarding on a Cloud-Based Firewall
- Access your cloud firewall management console (e.g., AWS Security Groups, Azure Network Security Groups).
- Create an inbound rule:
- Define the source IP addresses or ranges allowed to connect.
- Specify the external port (e.g., 5900) for VNC.
- Set the destination IP address to the private IP of the target computer.
- Specify the internal port (e.g., 5900) for VNC.
- Choose the protocol (TCP).
- Save the rule.
Troubleshooting VNC Port Issues
- Port Blocked by Firewall
Issue: You are unable to establish a VNC connection, and it appears that your firewall is blocking the VNC port.
Solution:
- Check your firewall settings: Ensure that your firewall allows incoming connections on the VNC port (default is 5900). Create a firewall rule to permit VNC traffic if necessary.
- Verify router settings: If you're using a router, make sure that it forwards incoming traffic on the VNC port to the correct internal IP address.
- Incorrect Port Number
Issue: You're experiencing connection problems, and you suspect that the port number you're using is incorrect.
Solution:
- Double-check the port number: Ensure that you are using the correct port number for your VNC connection. By default, VNC uses port 5900. If you've customized the port, make sure it matches on both the client and server sides.
- Network Issues
Issue: You're unable to connect via VNC, and it seems like there might be network problems.
Solution:
- Verify network connectivity: Ensure that both your local and remote machines are connected to the internet and that there are no network outages or issues with your ISP.
- Ping the remote machine: Use the ping command to check if you can reach the remote machine. If you can't ping it, there may be network connectivity issues between your devices.
- VNC Server Status
Issue: You can't establish a VNC connection, and you suspect that the VNC server on the remote machine is not running or properly configured.
Solution:
- Verify the VNC server status: Ensure that the VNC server is actively running on the remote machine and configured to accept incoming connections. Check the server's settings and logs for any errors or issues.
- Password Authentication
Issue: You're having trouble connecting due to authentication problems or password issues.
Solution:
- Check your credentials: Verify that you're using the correct username and password for the VNC server. Ensure that there are no typos or capitalization errors.
- Reset or update passwords: If you suspect a password issue, reset or update the VNC server's password and make sure it matches what you're entering in your VNC client.
- Screen Resolution and Color Depth
Issue: Your VNC connection is slow or experiencing display problems, such as incorrect screen resolution or color depth.
Solution:
- Adjust client settings: In your VNC client, consider adjusting settings like screen resolution and color depth to match your preferences and available bandwidth. Lowering color depth can improve performance on slower connections.
- VNC Software Version Compatibility
Issue: You're encountering compatibility issues between your VNC client and server software.
Solution:
- Update VNC software: Ensure that both your VNC client and server software are running the latest versions. Compatibility and bug fixes are often addressed in updates.
Conclusion
In summary, grasping the essence of VNC ports is paramount for anyone seeking secure and efficient remote desktop connectivity. These Virtual Network Computing ports serve as the essential conduits that bridge the gap between local and remote machines, revolutionizing remote work, technical support, and collaboration. By comprehending their role and adhering to stringent security practices, individuals and organizations can unlock the full potential of remote desktop access while safeguarding against unauthorized intrusion and data breaches. VNC ports are the keys to a seamless digital world where distance is no longer a barrier, enabling us to access and control computers and servers from anywhere in the world, securely and with confidence.
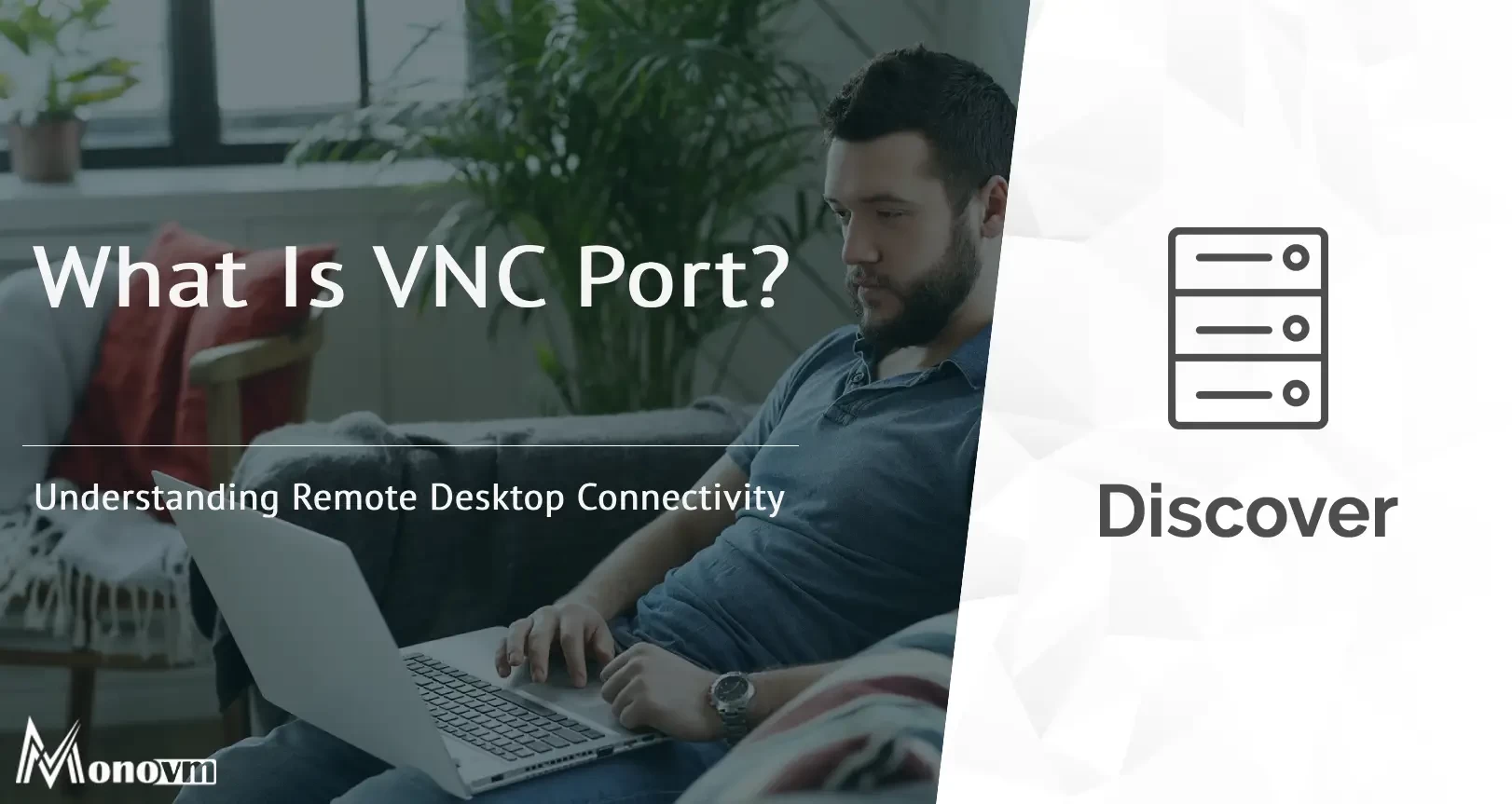
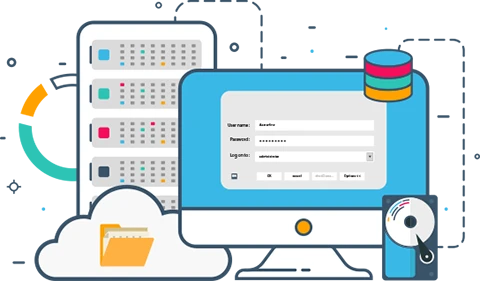
Hello, everyone, my name is Lisa. I'm a passionate electrical engineering student with a keen interest in technology. I'm fascinated by the intersection of engineering principles and technological advancements, and I'm eager to contribute to the field by applying my knowledge and skills to solve real-world problems.