List of content you will read in this article:
In the ever-evolving landscape of data management and system administration, the need for efficient and secure file transfers is paramount. This is where the versatile and robust tool, Rsync, steps in. Rsync, short for "remote sync," is a command-line (CLI) utility that has become indispensable for professionals and enthusiasts alike. It offers a solution to the challenges of transferring files between systems, ensuring data integrity, and saving time in the process. In this article, we will delve into the world of Rsync, exploring its capabilities, benefits, and real-world applications.
Benefits of Using Rsync
- Speed:
Rsync is the Usain Bolt of file transfer tools. It blazes through the transfer process, especially when dealing with hefty files or entire directories. The secret to its speed lies in its ability to synchronize data differentials rather than transmitting the entire payload each time. This means that it's not only swift but also efficient in managing your data.
- Efficiency:
In the world of file transfers, efficiency is key. Rsync knows this well. It has a knack for transferring only the changes in files. This smart approach can save you precious time and bandwidth. Whether you're updating a website, backing up crucial data, or mirroring a directory, Rsync's efficiency ensures that you won't waste valuable resources.
- Reliability:
When your files are in transit, you want them to arrive at their destination in pristine condition, regardless of the reliability of the network. Rsync is renowned for its reliability. It can work its magic even over shaky, unreliable networks, ensuring that your data reaches its intended location safely and intact.
- Security:
In an age where data security is non-negotiable, Rsync steps up to the plate. It can transfer your files securely over SSH (Secure Shell). This means that your sensitive data is shielded from prying eyes during the transfer process. Whether you're sending confidential business documents or personal photos, Rsync ensures that your information remains confidential and protected.
How to Use the Rsync Command
Basic Rsync Commands:
Rsync has a straightforward syntax that begins with the command itself, followed by the source and destination of your file transfer. A basic Rsync command looks like this:
rsync [options] source destination
The 'source' refers to the file or directory you want to transfer, while the 'destination' is where you want to send it. Rsync will efficiently synchronize these locations, ensuring that the data reaches its target intact.
Rsync Options:
Rsync offers a plethora of options to fine-tune your file transfer operations. Some commonly used options include:
- `-a`: Archive mode, which preserves permissions and ownership.
- `-v`: Verbose mode for detailed output.
- `-z`: Compression to reduce bandwidth usage.
- `-P`: Display progress during transfers.
- `-r`: Recurse into directories.
- `-u`: Skip files that are newer on the receiver.
These options can be combined to create customized commands that suit your specific needs.
Dive Deeper into the World of Linux! Want to master Linux commands? Click here to explore our comprehensive guide, where you'll find detailed explanations, practical examples, and tips to enhance your Linux skills. Whether you're a beginner or looking to refine your command line expertise, our guide has everything you need. Explore now and command your Linux journey!
Common Rsync Command Line Examples:
Local File Copy:
To copy a file or directory from one location to another on the same system, use the following command:
rsync -av source_path destination_path
Remote File Transfer:
For transferring files from your local system to a remote server using SSH, you can use a command like this:
rsync -avz -e ssh source_path user@remote_server:destination_path
Backup Your Data:
Backing up your important files is a breeze with Rsync. Here's an example of how to create a backup:
rsync -av source_directory backup_directory
Synchronize Directories:
To keep two directories in sync, use the following command:
rsync -av source_directory destination_directory
Examples of Using Rsync
Transferring Files Between Systems:
Example 1: Local-to-Local Transfer
To transfer files between two directories on your local system, use the following command:
rsync -av source_directory destination_directory
This command will efficiently synchronize the contents of 'source_directory' to 'destination_directory,' ensuring that the data remains intact.
Interested in Seamless File Transfer?
Discover the simplicity of transferring files using Remote Desktop. Click here to learn step-by-step methods and expert tips to make your file transfers quick and secure. Don't let distance be a barrier – master remote file sharing today!
Backing Up Files:
Example 2: Local to Remote Backup
Backing up your local files to a remote server is a crucial task. Here's how you can do it using Rsync:
rsync -avz -e ssh source_directory user@remote_server:destination_directory
In this example, Rsync uses SSH for secure communication and ensures that your files are backed up on the 'remote_server' in 'destination_directory.'
Synchronizing Directories:
Example 3: Directory Synchronization
Synchronizing two directories, whether on the same system or between a local and remote location, is a common use case. Here's how to do it:
rsync -av source_directory destination_directory
This command ensures that 'destination_directory' mirrors the contents of 'source_directory,' and any changes are efficiently propagated.
Example 4: Remote to Local Sync
You can also synchronize a remote directory with a local one:
rsync -avz -e ssh user@remote_server:source_directory local_directory
This command brings the contents of 'source_directory' from 'remote_server' to 'local_directory' while using SSH for secure transfer.
Troubleshooting Rsync Problems
Permission Denied Errors:
- Problem: You may encounter "Permission denied" errors when trying to sync or backup files.
- Solution: Ensure that you have the necessary permissions to access and modify the source and destination directories. You might need to run Rsync with administrator privileges using `sudo`. Double-check the ownership and permissions of the files and directories involved.
Connection Issues:
- Problem: Rsync over SSH may encounter issues when connecting to a remote server.
- Solution: Verify that you have a stable internet connection and that the remote server is reachable. Make sure your SSH keys are correctly configured. Try connecting to the remote server using SSH before using Rsync to ensure the SSH connection is functioning properly.
Need More SSH Insights?
Struggling with 'Permission Denied (publickey)' errors in SSH can be frustrating. Don't let it slow you down! Click here for a comprehensive guide on troubleshooting SSH issues, packed with expert tips and easy-to-follow solutions.
Disk Space Problems:
- Problem: Rsync may fail due to insufficient disk space on the source or destination.
- Solution: Check the available disk space on both systems. Clear unnecessary files or increase available space. Rsync won't work if there isn't enough room for the data you want to transfer.
Slow Transfer Speed:
- Problem: Rsync may run slower than expected, especially over a network.
- Solution: Consider using the `-z` option for compression to reduce the data transfer size, or try optimizing your network connection. For large files, using `--partial` can be helpful as it allows resuming interrupted transfers.
Non-Existent Paths:
- Problem: If you specify incorrect source or destination paths, Rsync may throw an error.
- Solution: Double-check the paths you've provided. Ensure that the source and destination directories exist, and there are no typos or syntax errors in your Rsync command.
Conflict Resolution:
- Problem: Rsync may overwrite or delete files if there are naming conflicts.
- Solution: To avoid accidental data loss, be cautious when using Rsync. Review your command and use options like `--backup` or `--dry-run` to test and preview the changes before applying them.
Best Practices for Using Rsync
Plan Before You Sync:
Before executing any Rsync command, take a moment to plan your transfer or synchronization. Determine your source and destination paths, review the options you'll use, and understand the implications of your command.
Always Use `-v` for Verbosity:
When in doubt, include the `-v` option for verbose output. This helps you see exactly what Rsync is doing, which can be invaluable for troubleshooting and ensuring you're transferring the right files.
Make Use of Dry Runs:
To avoid unintended consequences, run a dry run using the `--dry-run` option. This allows you to see what Rsync will do without actually making any changes.
Keep an Eye on Permissions:
Pay close attention to file and directory permissions. Use the `-a` option to preserve ownership, permissions, and timestamps when needed. When dealing with sensitive data, consider using `chown` or `chmod` commands to set the appropriate permissions.
Monitor Progress:
If you're transferring large files or directories, it's helpful to use the `-P` option, which shows progress during the transfer, and you can even resume interrupted transfers using `--partial`.
Secure Your Transfers:
When transferring files over a network, especially in insecure environments, always use the `-e` option with SSH for secure communications.
Keep Backups:
Before initiating any major synchronization or transfer, create backups of your critical data. This ensures that you have a safety net in case something goes wrong.
Automate with Cron:
For routine tasks like backups or syncing, consider scheduling Rsync commands using cron jobs. This automates your processes and ensures regular data maintenance without manual intervention.
Test First:
When working with complex or critical sync operations, it's wise to test your Rsync commands on non-production data to verify their accuracy and efficiency.
Document Your Processes:
Maintain documentation of your Rsync commands and their purposes. This ensures that you and your team have a clear reference to understand and troubleshoot any synchronization task.
How to Use Rsync to Improve Performance
Enable Compression with `-z`:
Rsync's `-z` option is your ally for faster data transfers. It enables compression, reducing the amount of data sent over the network. This is especially beneficial when you're dealing with large files or directories. By minimizing the data size, you can significantly improve the speed of your transfers.
Utilize Incremental Transfers:
Rsync is designed to transfer only the differences between source and destination files. This incremental approach reduces the amount of data to be transferred, saving both time and bandwidth. To take full advantage of this feature, use the `-a` option, which includes `-r` (recursion) and `-l` (symbolic links), and ensure that you're not transferring data that hasn't changed.
Apply for Parallel Transfers:
If you have multiple files to transfer, you can run Rsync commands in parallel for better performance. This is especially useful when dealing with numerous small files. Consider creating a script or using a tool like `parallel` to execute multiple Rsync commands simultaneously.
Employ Rsync Daemon:
When using Rsync for large-scale file transfers or backups within a local network, consider running Rsync in daemon mode. This can be more efficient than repeatedly invoking Rsync through SSH. To do this, start the Rsync daemon on the destination server and use the `-e` option to specify the remote shell.
Use Sparse Files:
For files with large empty sections, you can use the `--sparse` option. This instructs Rsync to create sparse files, which can save disk space and speed up transfers.
Optimize SSH Connections:
When transferring files over a network using SSH, fine-tune your SSH configuration for better performance. This can include using SSH multiplexing, setting compression options, or using faster encryption algorithms, depending on your security requirements.
Test and Benchmark:
Regularly test your Rsync commands and benchmark your file transfer speeds. This will help you identify any bottlenecks or areas where you can further optimize your processes.
Final Words
In the digital age, where data is king, the need for efficient, reliable, and secure file transfers is more critical than ever. The Rsync command, with its remarkable capabilities, steps forward as your trusted ally, simplifying the complexities of data management and ensuring that your files and directories find their way to their intended destinations seamlessly.
So why wait? Dive into the world of Rsync, streamline your data transfers, and experience the peace of mind that comes with a reliable, secure, and agile file synchronization tool. Your digital projects will thank you, and your data will remain in safe hands.
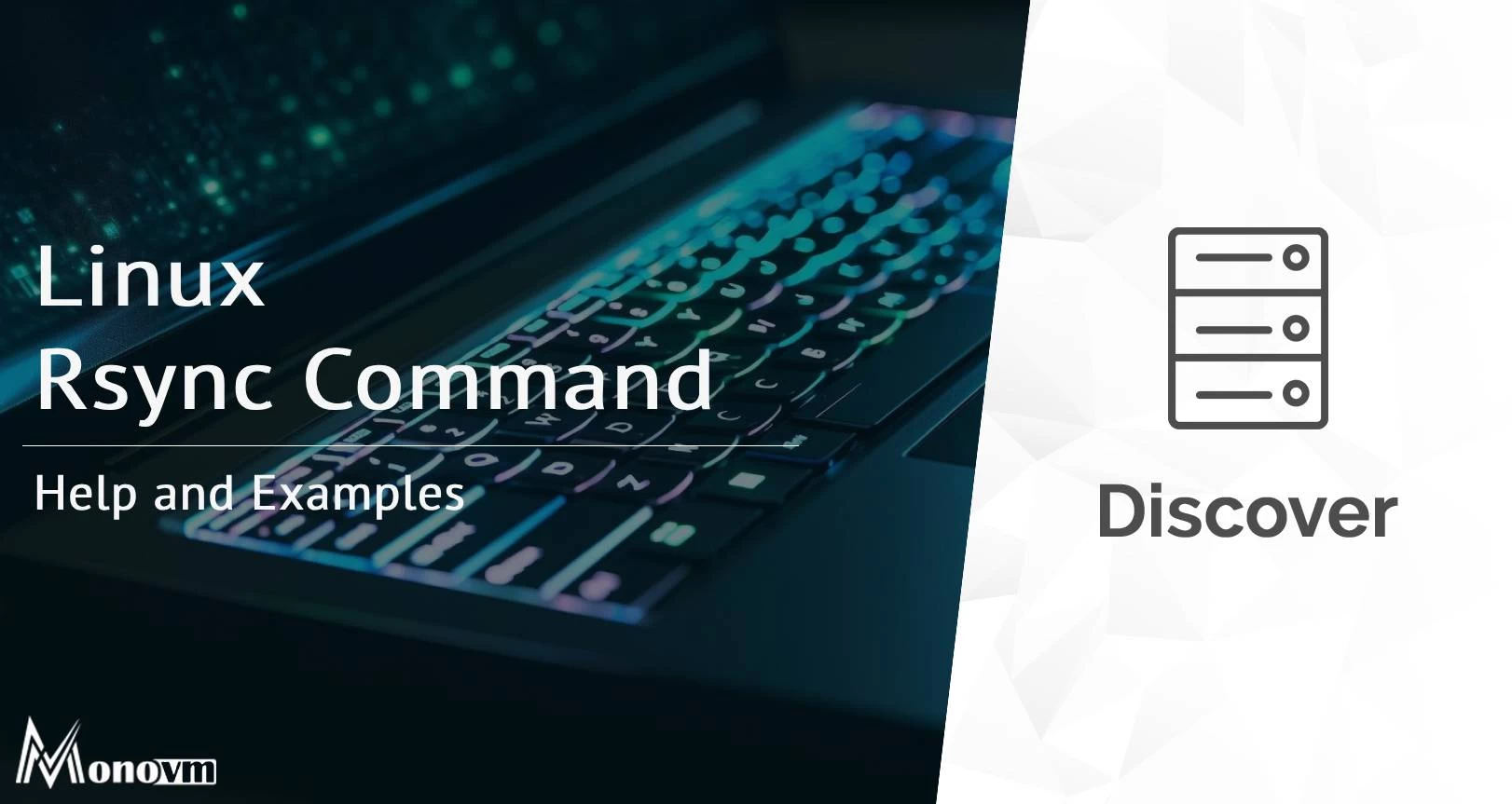
Hello, everyone, my name is Lisa. I'm a passionate electrical engineering student with a keen interest in technology. I'm fascinated by the intersection of engineering principles and technological advancements, and I'm eager to contribute to the field by applying my knowledge and skills to solve real-world problems.