List of content you will read in this article:
Running localhost (loop-back - 127.0.0.1) on your mobile phone presents a valuable asset for developers and tech enthusiasts alike. It offers the ability to test and execute applications and websites directly on your mobile device, eliminating the reliance on an external server.
While dev-tools mobile emulators provided by browsers like Chrome and Firefox offer some simulation, nothing quite matches the authenticity of testing on the actual mobile device itself. This approach proves instrumental in detecting and resolving mobile-specific bugs before they impact user experience.
In the following guide, we'll walk you through a comprehensive step-by-step process on what is localhost on my phone and how to run localhost on your mobile phone. Whether you're using an Android or iOS device, you'll gain insights into harnessing the power of localhost for seamless mobile development and testing. Let's dive in and unlock the potential of mobile-local testing.
What Is Localhost on My Phone Android and iPhone?
Localhost on mobile devices refers to the ability to access services or resources hosted on the same device, typically represented by the IP address 127.0.0.1. This concept revolutionizes the way developers approach testing and debugging of web applications or websites on mobile platforms.
The significance of localhost on mobile devices lies in its capacity to provide developers with a controlled environment for testing and refining their creations directly on their handheld devices. By accessing localhost on mobile, developers can interact with their applications or websites as if they were deployed on a remote server, without the need for internet connectivity or external hosting.
So if you’re still asking what is localhost on my phone iPhone, we should say localhost on mobile devices serves as a potent tool for detecting and addressing mobile-specific bugs before they escalate into significant issues for end-users. Unlike emulation tools provided by browsers such as Chrome or Firefox, accessing localhost on the actual mobile device offers a more authentic testing environment.
Access Localhost from Mobile Ubuntu
Accessing localhost from a mobile device running Ubuntu involves following a set of steps tailored to the Ubuntu operating system. If you got the answer to what is localhost on my phone android, here's how you can access localhost from Mobile Ubuntu device:
- Ensure both your Ubuntu mobile device and the computer running the web server are connected to the same local network.
- On your Ubuntu mobile device, navigate to the network settings to ensure it is connected to the local network.
- Identify the IP address of the computer running the web server. You can do this by opening the terminal on your Ubuntu machine and typing the command ifconfig. Look for the IP address associated with the network interface connected to your local network.
- Once you have obtained the IP address, open the web browser on your Ubuntu mobile device.
- In the browser's address bar, enter the IP address of the computer running the web server, followed by the port number if necessary. For example, if the IP address is 192.168.1.100 and the web server is listening on port 8000, you would enter something like http://192.168.1.100:8000.
- If everything is set up correctly, you should now be able to access the web application or website hosted on localhost from your Ubuntu mobile device.
How to Access Localhost from Mobile Browser
Now that you got the answer to what is localhost on my phone, let’s see how to access localhost from mobile browser. Accessing localhost from a mobile browser is a straightforward process that applies to any mobile device, regardless of the operating system. Here's a general guide on how to access localhost from your mobile browser and connect to localhost from phone Mac:
- Ensure both your mobile device and the computer running the web server are connected to the same local network.
- Identify the IP address of the computer running the web server. This can typically be found by opening the command prompt or terminal on your computer and typing ipconfig (for Windows) or ifconfig (for macOS/Linux). Look for the IPv4 address associated with the network interface connected to your local network.

- Once you have obtained the IP address, open the web browser on your mobile device.
- In the browser's address bar, enter the IP address of the computer running the web server, followed by the port number if necessary. For example, if the IP address is 192.168.1.100 and the web server is listening on port 8000, you would enter something like http://192.168.1.100:8000.
- If everything is set up correctly, you should now be able to access the web application or website hosted on localhost from your mobile browser. This is how you run localhost on mobile Chrome.
How to Access Your Localhost from Mobile: Windows and macOS
In this part of our “What is localhost on my phone” article, we've got you covered with a step-by-step guide on how to seamlessly access your laptop's localhost from your mobile device and open localhost on mobile iPhone.
Step 1: Find Your Laptop’s Local IP Address
- Windows:
- Press Windows + R to open the Run dialog.
- Type cmd and press Enter to open the Command Prompt.
- Enter ipconfig and locate the "IPv4 Address" under your active network connection. This address represents your laptop's local IP address.
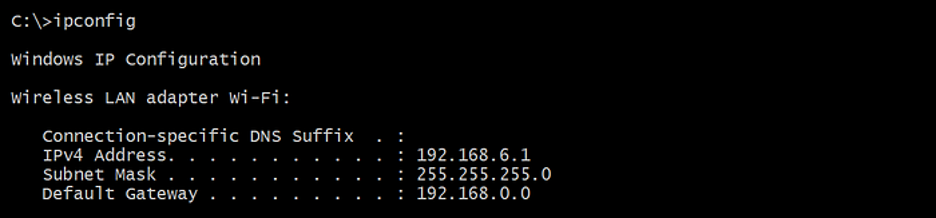
- macOS:
- Click on the Apple logo in the top-left corner of your Mac’s screen.
- Select “System Preferences.”
- Click on “Network.”
- Under your active Wi-Fi connection, you’ll find your Mac’s local IP address listed as “Status: Connected” (e.g., 192.168.0.100).
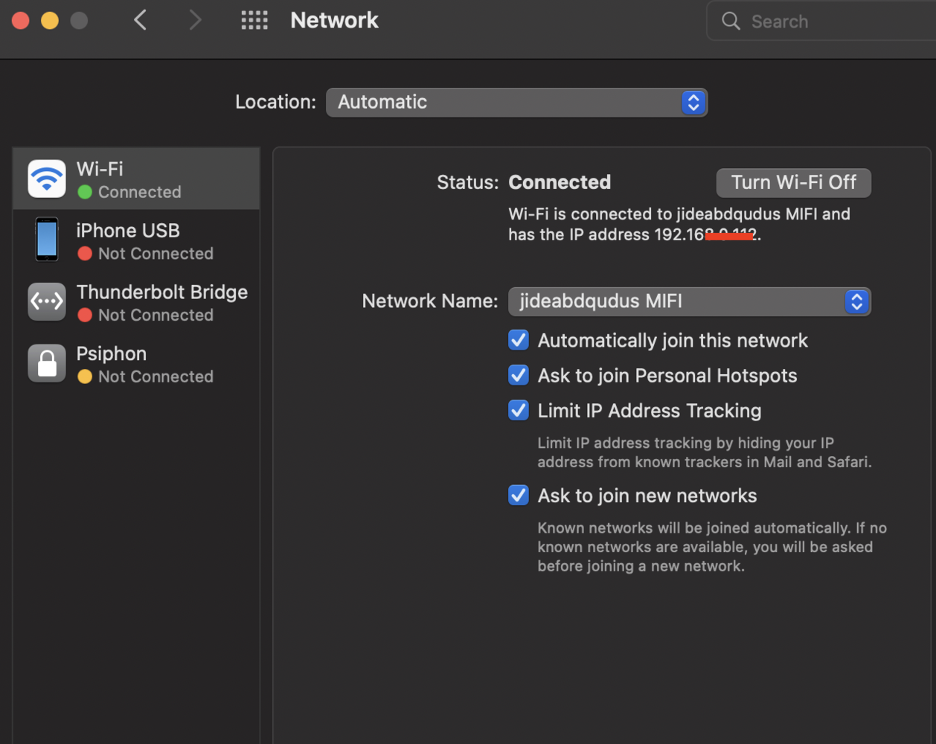
Step 2: Run Your Local Web Server
- Windows:
- Ensure that your web server (e.g., Apache, Nginx, or a development server) is running on your Windows laptop and serving the desired content.
- macOS:
- Ensure that your web server (e.g., Apache, Nginx, or a development server like MAMP or XAMPP) is running on your Mac.
Step 3: Configure Firewall Settings
- Windows:
- If Windows Firewall is enabled, create a rule to allow incoming connections to your web server.
- Go to “Control Panel” > “System and Security” > “Windows Defender Firewall.”
- If Windows Firewall is enabled, create a rule to allow incoming connections to your web server.
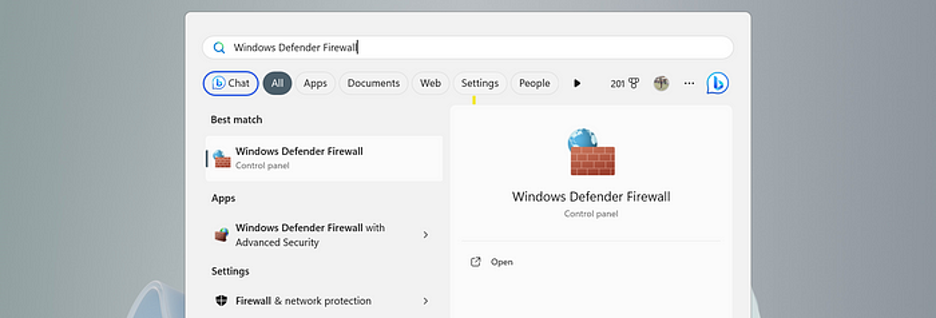
-
-
-
- Click on “Advanced settings” on the left sidebar.
- Under “Inbound Rules,” right-click to create a new rule.
-
-
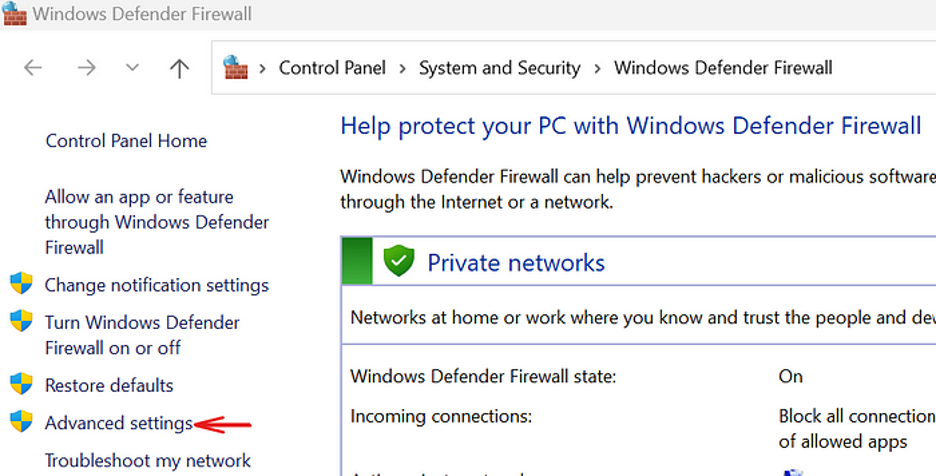
-
-
-
- Choose “Port” and select “TCP.” Specify the port number your web server is using (e.g., 8080 for HTTP).
- Select “Allow the connection” and follow the wizard to complete the rule creation.
-
-
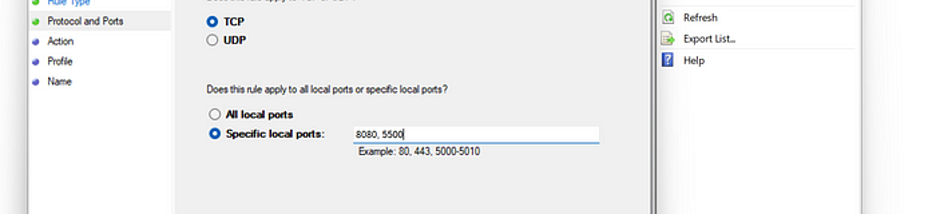
- macOS:
- If macOS Firewall is enabled, allow incoming connections to your web server.
- Go to “System Preferences” > “Security & Privacy” > “Firewall.”
- Click the lock icon to make changes, then click “Firewall Options…”
- Add your web server application to the list of allowed applications.
- If macOS Firewall is enabled, allow incoming connections to your web server.
Step 4: Access the Laptop’s Localhost from Your Mobile Phone
- Connect your mobile phone to the same Wi-Fi network as your laptop.
- Open a web browser on your mobile phone.
- In the address bar, type your laptop’s local IP address (e.g., http://192.168.0.100) and press Enter.
Congratulations! You’ve successfully set up and accessed your laptop’s localhost from your mobile device, whether you’re using Windows or macOS. This capability proves incredibly useful for web development, testing, or showcasing your projects on the go.
How to Preview localhost Website on Mobile Phone?
You must have the answer to what is localhost on my phone? by now. In this section, we'll walk you through the steps to seamlessly preview your localhost-hosted website on your mobile device.
Step 1: Connect your device to the same network
First and foremost, ensure both your computer and mobile device are connected to the same Wi-Fi network. This synchronization is vital for establishing a seamless connection between the two devices.
Step 2: Find your computer's local IP address
To access your localhost website from your mobile device, you'll need to locate your computer's local IP address. Here's how you can find it on different operating systems:
- Mac OS: Open System Preferences, navigate to Network, and find your local IP address next to the status information.
- Linux: Run hostname -I or ifconfig | grep "inet " | grep -v 127.0.0.1 in the terminal to retrieve your local IP address.
- Windows: Go to Start > Settings > Network & internet > Wi-Fi, select your Wi-Fi network, and find your IP address listed under Properties.
Once you have your computer's local IP address, proceed to the next step.
Step 3: Obtain the port number
Identify the port number your server is running on. Depending on your setup, this could be a standard port like 3000 or a custom port. Ensure to note down the port number as it's crucial for accessing your localhost website.
Step 4: Open your mobile device's browser
Now, on your mobile phone or tablet, launch your preferred web browser and enter the following address: http://YOUR_LOCAL_IP:PORT. Replace "YOUR_LOCAL_IP" with your computer's local IP address obtained in Step 2 and "PORT" with the port number from Step 3.
For example, if your local IP address is 192.168.1.30 and your server is running on port 8000, you would enter http://192.168.1.30:8000 in your mobile browser's address bar.
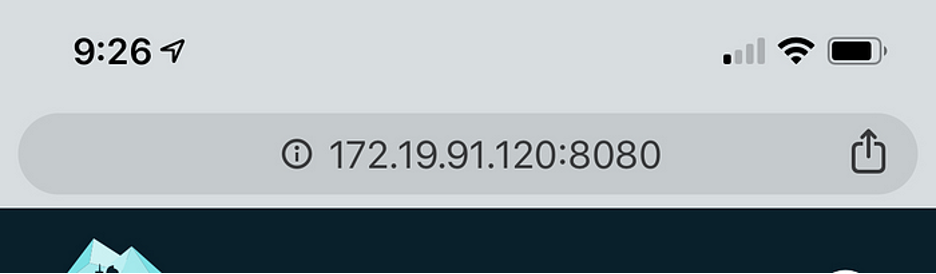
Final Words
By eliminating the need for an external server, you can seamlessly test and execute applications and websites directly on your device, ensuring a smooth user experience. Whether you're accessing localhost from a mobile browser, Ubuntu, Windows, or macOS, the step-by-step guides provided here empower you to take full advantage of this invaluable tool. So dive in, explore the what is localhost on my phone question, and unlock the potential of mobile-local testing for your projects. Happy coding!
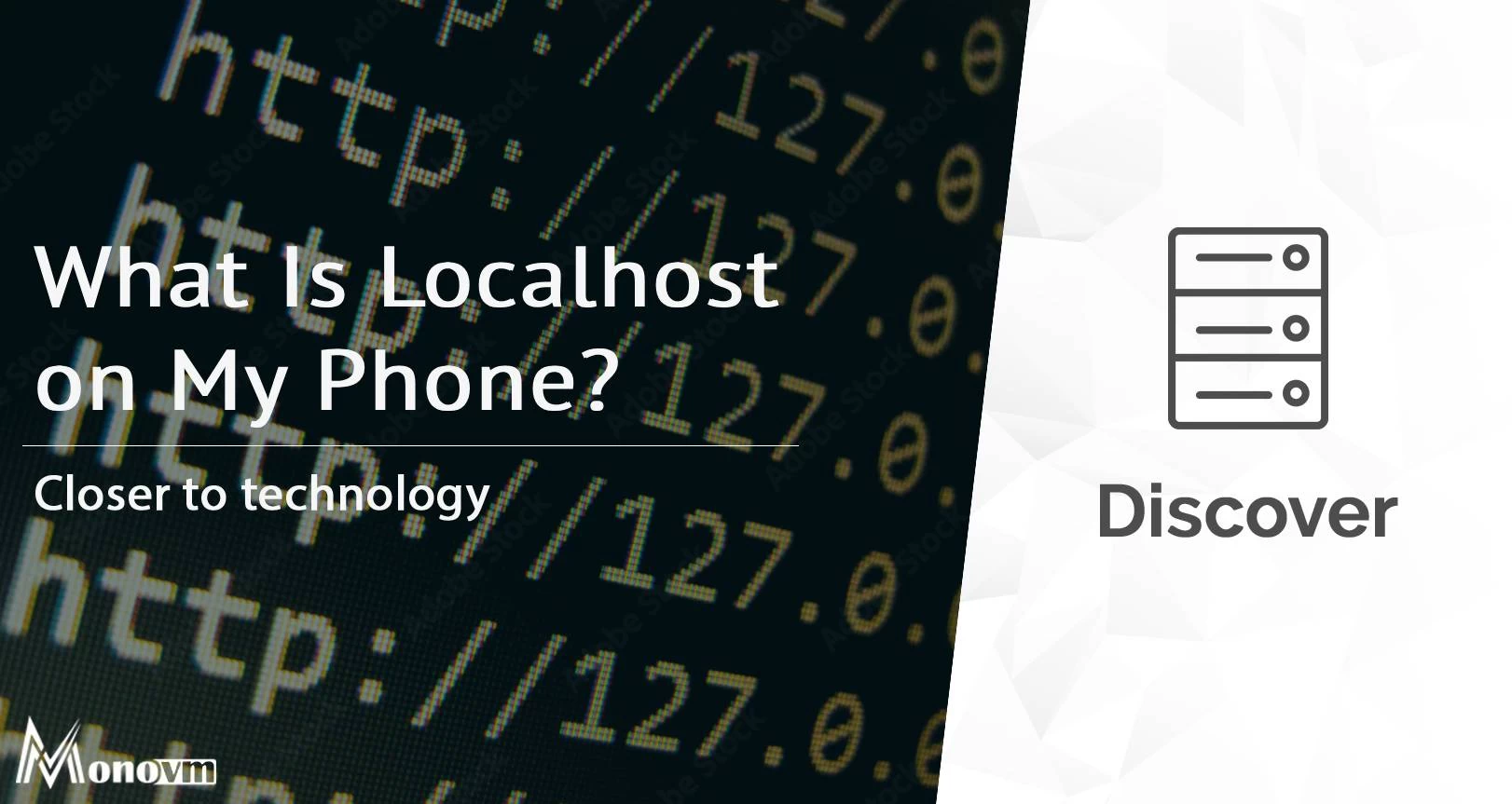
Hello, everyone, my name is Lisa. I'm a passionate electrical engineering student with a keen interest in technology. I'm fascinated by the intersection of engineering principles and technological advancements, and I'm eager to contribute to the field by applying my knowledge and skills to solve real-world problems.