List of content you will read in this article:
Install pip Ubuntu is a crucial step for Python developers and users, as it allows for seamless package management and installation. Pip, short for "Pip Installs Packages," is the standard package manager for Python, providing an extensive library of third-party modules and libraries. In the rest of this text, we will tell you how to install pip Ubuntu.
What is Pip?
Pip is a package management system for installing and managing software packages written in Python. It stands for "Pip Installs Packages." Pip simplifies installing, upgrading, and removing Python packages from the Python Package Index (PyPI) or other package repositories. It is the standard package manager for Python. Developers and users widely use it to handle dependencies and install the required libraries and modules for their Python projects.
With the install python (on Ubuntu) command, you can easily install Python. It automatically resolves dependencies and fetches the necessary files from the package repositories. Pip also provides features to upgrade packages to newer versions, uninstall packages, list installed packages, and manage virtual environments for isolating project dependencies. It allows developers to efficiently manage and distribute their Python packages, making it an integral tool in the Python ecosystem.
Pip is commonly used alongside virtual environments, which provide isolated Python environments for projects, allowing for better dependency management and avoiding conflicts between different project requirements. By utilizing pip, Python developers can quickly access a vast ecosystem of open-source libraries and modules, accelerating the development process and enhancing the functionality of their Python projects.
For more information about Ubuntu, refer to the article What is Ubuntu? See Ubuntu Features, Advantages, and Disadvantages.
Prerequisites for installing pip Ubuntu
Before installing pip on Ubuntu 20.04 or other versions, you should ensure a few prerequisites are in place. In fact, you can't install pip Ubuntu without them. These prerequisites to install pip Ubuntu command include the following:
Python
Pip is a package manager for Python, so you need to have Python to install pip on Ubuntu. Ubuntu typically comes with Python pre-installed, but you can verify its presence by running the python --version" or "python3 --version" command in the terminal. If Python is not installed, you can install it using the package manager by running the appropriate command, such as "sudo apt install python" or "sudo apt install python3".
To run Python, you can also use Ansible. If you need a more specialized environment for machine learning, you can also install Python Ubuntu Anaconda. For some special applications, you can also pip install boto3 or install python boost to use its Python version.
⚙️ Customizable and efficient – Monovm Ubuntu VPS hosting empowers you to tailor your server to fit your unique needs, all while maximizing performance. 💪💻🔧
Up-to-date system
Having an up-to-date Ubuntu system before installing pip Ubuntu 22.04 or other versions is recommended. Update the package lists by running the command "sudo apt update" in the terminal. This ensures that you have the latest information about available packages and dependencies.
Administrative privileges
To install pip Ubuntu 18.04 or other versions require administrative privileges. Ensure you have sudo access or are logged in as a user with administrative rights. You must use the "sudo" command before executing installation commands.
By fulfilling these prerequisites, you will be ready to apt install pip Ubuntu 20.04 or apt-get install pip Ubuntu 16.04 or apt install pip Ubuntu 22.04 and begin managing python3 install pip Ubuntu efficiently.
Search for packages in PyPI
Here's a step-by-step guide on how to search for Python 2.7 or other versions on PyPI:
- Open your web browser and visit the official PyPI website:
pypi.org
- On the PyPI homepage, you will see a search bar at the top of the page. This is where you can enter your search query.
- Enter the package name you are looking for or relevant keywords related to the functionality you need. For example, if you're searching for a package that provides data visualization capabilities, you might enter "data visualization" or the name of a specific package like "matplotlib" or "seaborn."
- Press Enter or click the magnifying glass icon next to the search bar to initiate the search.
- The search results page will display a package list that matches your search query. Each package is shown with its name, a brief description, and the number of downloads.
- Scroll through the search results to find the package that best matches your requirements. You can click on the package name to access its detailed page.
- On the package page, you will find more information about the package, including its version history, documentation, installation instructions, and dependencies.
- Please read the package description and documentation to understand its features, usage, and specific requirements or limitations.
- If you decide to use the package, note the installation instructions, which typically involve using a package manager like pip to install the package.
- To install the package using pip, open your command-line interface (e.g., Terminal on macOS/Linux or Command Prompt on Windows) and run the appropriate pip command provided in the package documentation. For example, if the package name is "example-package," you might use the command pip install example-package to install it.
- Once the installation is complete, you can import and use the package in your Python code.
When choosing a package, consider popularity, active maintenance, compatibility with your Python version, and community support. Reading through the package documentation and user reviews can also provide insights into the package's quality and suitability for your specific needs. The following explains how to install Ubuntu pip for all users and famous versions.
Installing pip for Python 3
In this section, we explain to you how you can python3 install pip Ubuntu, install python 3.10 pip or other version levels:
Check if pip is already installed
Open a command-line interface (such as Terminal on macOS/Linux or Command Prompt on Windows) and enter the following command to Ubuntu install Python 3.9 and pip:
pip3 --version
This command checks if pip is already installed. If pip3 is installed, the command will display its version number. If not, you'll see an error message.
If pip3 is not installed, you need to install it. Here's how to do it based on your operating system:
- macOS
Open the Terminal and run the following command:
sudo easy_install pip
This command uses the easy install tool, which is included with Python on macOS, to install pip.
- Linux
Open the Terminal and run the following command:
Sudo apt install python3-pip
This command uses the apt package manager to install pip3.
- Windows
The process is a bit different for Windows. Here's what you need to do:
Download the get-pip.py script by executing the following command in your web browser or using a tool like curl or wget:
Open the Command Prompt and navigate to the directory where the get-pip.py file is located.
Run the following command:
python get-pip.py
If you have multiple versions of Python installed, ensure that you're using the correct version's Python command. This command will execute the get-pip.py script and install pip for Python 3.
After the installation is complete, verify that pip3 is now installed by running the following command:
pip3 --version
You should see the version number of pip3 displayed, indicating that it is installed and ready to use.
If pip3 was already installed, but you need to upgrade it to the latest version, you can use the following command:
pip3 install --upgrade pip
This command will upgrade Ubuntu install Python 3.10, and pip to the latest version available.
With pip3 installed and up to date, you can now install Python packages for Python 3 by running commands like pip3 install package-name.
That's it! You have installed Python 3.9 or other versions of it successfully. You can now use pip3 to manage your Python packages and install any necessary dependencies for your Python projects.
Installing pip for Python 2
In this section, we will explain to you how you can install python2 pip Ubuntu:
Check if pip is already installed:
Open a command-line interface (such as Terminal on macOS/Linux or Command Prompt on Windows) and enter the following command:
pip --version
This command checks if pip is already installed for Python 2. If pip is installed, the command will display its version number. If not, you'll see an error message.
If pip is not installed, you need to install it. Here's how to do it based on your operating system:
- MacOS
Open the Terminal and run the following command:
sudo easy_install pip
This command uses the easy_install tool, which is included with Python on macOS, to install pip.
- Linux
Open the Terminal and run the following command:
sudo apt-get install python-pip
This command uses the apt-get package manager to install pip for Python 2.
- Windows
The process is a bit different for Windows. Here's what you need to do:
Download the get-pip.py script by visiting the following URL in your web browser:
Save the page as get-pip.py in your desired directory.
Open the Command Prompt and navigate to the directory where the get-pip.py file is located.
Run the following command:
python get-pip.py
If you have multiple versions of Python installed, ensure that you're using the correct version's Python command. This command will execute the get-pip.py script and install pip for Python 2.
After the installation is complete, verify that pip is now installed by running the following command:
pip --version
You should see the version number of pip displayed, indicating that it is installed and ready to use with Python 2.
If pip was already installed, but you need to upgrade it to the latest version, you can use the following command:
pip install --upgrade pip
This command will upgrade pip to the latest version available for Python 2.
Again, it's important to note that Python 2 is no longer actively supported, and using it for new projects is strongly discouraged. It's recommended to migrate your projects to Python 3 and use pip for Python 3 instead.
How to Use Pip
Here's a comprehensive explanation of how to use pip to manage Python packages:
Installing Packages
Open a command-line interface (such as Terminal on macOS/Linux or Command Prompt on Windows) and run the following command to Python install pip Ubuntu 22.04:
pip install package-name
Replace the package name with the name of the package you want to install. For example, you would use pip install requests to install the requests package. By default, pip installs the latest version of the package.
If you want to install a specific version, specify it by appending == followed by the version number. For example, pip install requests==2.25.1 installs version 2.25.1 of the requests package.
Upgrading Packages
To upgrade, pip on Ubuntu 16.04 to the latest version, use the following command:
Pip install --upgrade package-name
This command will check if a newer package version is available and upgrade it if necessary.
Uninstalling Packages: To uninstall a package, use the following command:
Pip uninstall package-name
Replace the package name with the name of the package you want to uninstall. Pip will remove the package and its dependencies if other packages no longer require them.
Listing Installed Packages
To list all installed pip packages, use the following command:
pip list
This command displays a list of all installed packages along with their version numbers.
Searching for Packages
To search for a package in PyPI (Python Package Index), you can use the following command:
pip search package-name
Replace the package name with the name or keywords related to the package you want to search for. Pip will display a list of packages matching your search query.
Displaying Package Information
To view detailed information about a specific package, use the following command:
pip show package-name
Replace the package name with the name of the package you want to inspect. Pip will provide details such as the package's version, location, and dependencies.
Using Requirements Files
Pip allows you to install multiple packages from a requirements file. This file lists all the packages required for a project. To install packages from a requirements file, run the following command:
pip install -r requirements.txt
Replace requirements.txt with the path to your requirements file. Pip will read the file and install all the specified packages.
Using Virtual Environments
Using virtual environments to isolate dependencies for different projects is good practice. To create a virtual environment, run the following command:
python -m venv env
This will create a new virtual environment named "env." Activate the virtual environment by running the appropriate command based on your operating system:
- macOS/Linux:
Source env/bin/activate
- Windows:
.\env\Scripts\activate
Once the virtual environment is activated, you can use pip to install packages as usual, and they will be isolated within the environment.
Freezing Installed Packages
To freeze the list of installed packages and their versions into a requirements file, use the following command:
pip freeze > requirements.txt
This command will save the names and versions of all installed packages into a file named "requirements.txt." It's useful for sharing or recreating the same environment on another machine.
These are the basic commands and techniques for using pip to manage Python packages. Pip is a powerful tool that simplifies package management and allows you to easily install, upgrade, and remove packages in your Python projects.
Uninstalling Packages With Pip
Uninstalling packages with Pip (Python package installer) is a straightforward process. Here's a more detailed explanation of the steps involved:
Step 1
Open a terminal or command prompt on your system.
Step 2:
Check if Pip is installed by running the following command:
css
pip --version
If Pip is installed, you will see the version information. If not, you will need to install Pip before proceeding. Refer to the official Pip documentation for instructions on how to install it.
Step 3:
Once Pip is installed, you can uninstall a package using the pip uninstall command followed by the name of the package you want to remove. The command syntax is as follows:
pip uninstall package_name
Replace package_name with the name of the package you wish to uninstall. For example, if you want to uninstall the requests package, you would use:
pip uninstall requests
When you execute the command, Pip will display information about the package that is going to be uninstalled, including the version number. It will then prompt you to confirm the uninstallation.
Step 4:
Confirm the uninstallation by typing "y" or "yes" and pressing Enter. This step ensures that you don't accidentally remove a package you still need.
Pip will proceed with the uninstallation process, removing the specified package and any associated dependencies from your system.
If the package you're uninstalling depends on other installed packages, Pip will check if those packages still have dependencies on the uninstalled package. If they do, the package won't be removed, and Pip will display a message indicating the remaining dependencies.
Step 5:
When the uninstallation process is complete, Pip will display a message confirming the removal of the package.
It's important to note that Pip uninstalls packages globally from your Python environment. If you're working in a virtual environment, ensure it's activated before running the pip uninstall command. This ensures that the package is uninstalled from the correct environment.
Remember to consider the potential impact of uninstalling a package, as it may affect other projects or scripts that rely on it. It's a good practice to clearly understand the dependencies and implications of uninstalling a package before proceeding.
Setup Python Virtual Environments
Here is a step-by-step guide to setting up Python virtual environments:
Step 1:
Verify Python Installation Ensure that Python is installed on your system by opening a terminal or command prompt and running the following command:
python --version
If Python is not installed, download it from the official website (https://www.python.org).
Step 2
Install virtualenv (Optional). If you're using Python 3.3 or later, the Venv module is available by default and can be used to create virtual environments. However, if you're using an older version of Python, you'll need to install the virtualenv package. To install virtualenv, run the following command:
pip install virtualenv
Step 3:
Create a Virtual Environment. Navigate to the desired directory where you want to create your virtual environment. In the terminal or command prompt, run the following command to create a virtual environment named "myenv":
python -m venv myenv
If you're using an older version of Python and have installed virtualenv, you can use the following command instead:
virtualenv myenv
Step 4:
Activate the Virtual Environment. To activate the virtual environment, run the appropriate command for your operating system:
- For Windows:
myenv\Scripts\activate
- For macOS and Linux:
bashCopy code
source myenv/bin/activate
Once activated, your terminal or command prompt should display the name of the virtual environment.
Step 5:
Install Dependencies Now that your virtual environment is active, you can install any required dependencies using pip. For example:
pip install package_name
You can specify the exact versions of packages or provide a requirements.txt file containing all the dependencies for your project.
Step 6:
You can now run Python scripts within the virtual environment, and it will use the packages explicitly installed for this environment.
Step 7:
Deactivate the Virtual Environment. To deactivate the virtual environment and return to the system's default Python environment, run the following command:
deactivate
It's essential to note that once deactivated, any Python commands will use the global system-wide Python installation and packages.
Using Python virtual environments, you can keep your projects organized, easily manage dependencies, avoid conflicts between projects, and maintain reproducibility across different systems.
Conclusion
Installing pip on Ubuntu is a crucial step for Python development, enabling you to easily manage and install Python packages and dependencies. Pip is a package manager for Python that simplifies the process of acquiring and managing software libraries, making it an essential tool for any Python programmer. In this guide, we walked you through the steps to install pip Ubuntu command line, ensuring that you have everything you need to get started with Python package management.
People also read:
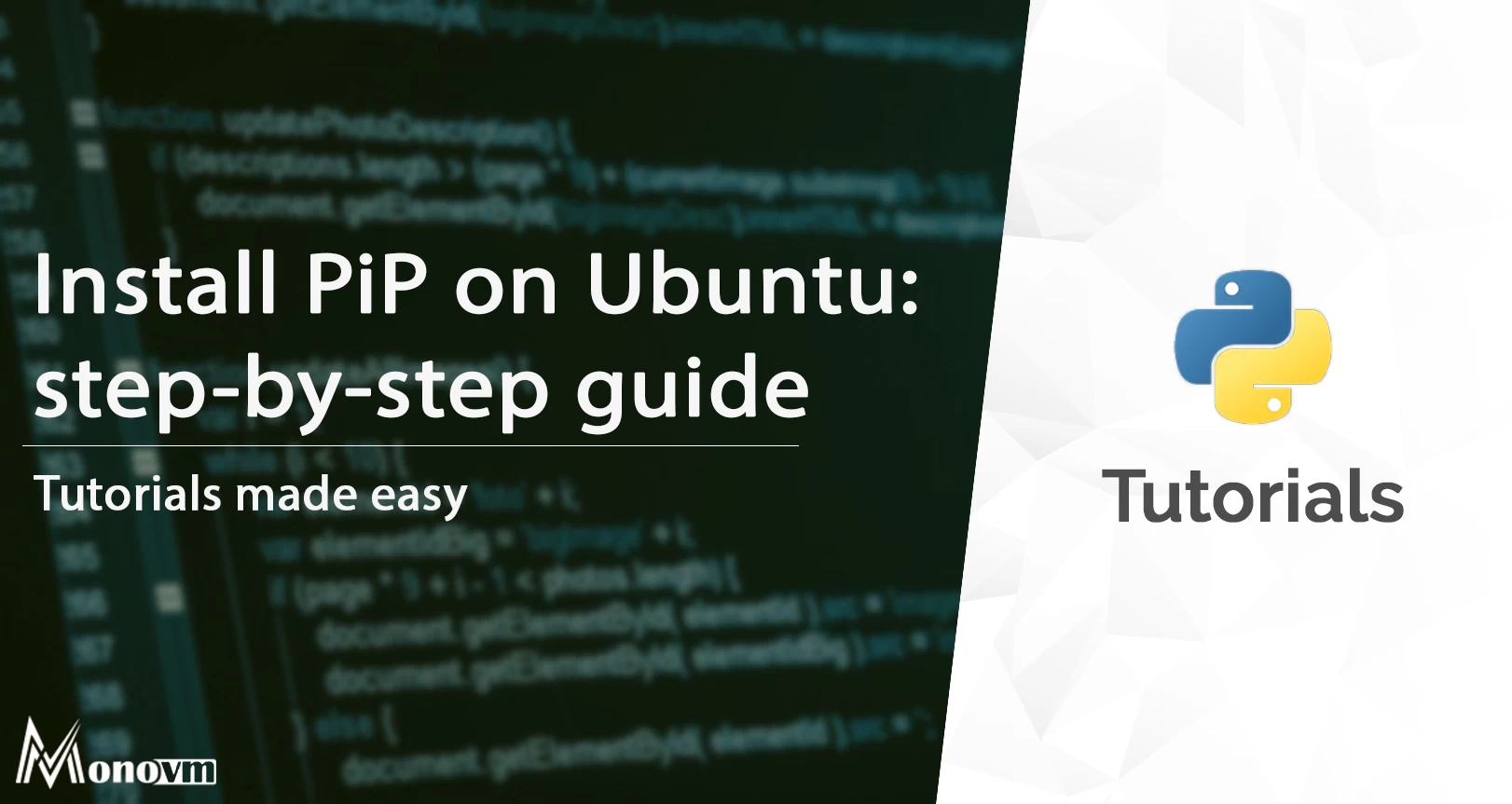
I'm fascinated by the IT world and how the 1's and 0's work. While I venture into the world of Technology, I try to share what I know in the simplest way with you. Not a fan of coffee, a travel addict, and a self-accredited 'master chef'.