List of content you will read in this article:
- 1. What is OpenSSL?
- 2. Benefits of Using OpenSSL
- 3. How to Download OpenSSL Windows?
- 4. How to Install OpenSSL on Windows?
- 5. Install OpenSSL Windows with Pre-compiled Binaries
- 6. Install Windows OpenSSL with Package Managers
- 7. Installing OpenSSL from Source
- 8. Installing OpenSSL with Cygwin or Windows Subsystem for Linux (WSL)
- 9. Common Issues and Troubleshooting
- 10. Conclusion
- 11. FAQ
Ah, Windows. The trusty operating system has been a staple in our lives for decades. But even the most reliable systems need a little extra protection against the dark forces of the internet. And that's where OpenSSL comes in. Installing OpenSSL on Windows doesn't have to be a daunting task that leaves you feeling like you need a degree in computer science. With our handy guide, you can learn how to quickly get OpenSSL up and running on your Windows system. So, please grab a cup of coffee and dive in!
What is OpenSSL?
OpenSSL is more than just a fancy name that's fun to say (go ahead, say it with me... O-pen-SS-ell). It's a necessary tool for anyone who wants to keep their data secure and out of the hands of pesky hackers. OpenSSL is an open-source software library that provides encryption, decryption, and other security functions to protect your data. Think of it like a digital bodyguard that watches over your files and ensures no one messes with them.
But OpenSSL isn't just for tech gurus or IT wizards. Anyone can benefit from using OpenSSL, whether you're a small business owner or just someone who wants to keep their personal information safe. With OpenSSL, you can encrypt your emails, protect your website, and secure your internet connection. In other words, OpenSSL is like a secret weapon that helps you fight off the bad guys lurking in the digital world.
Benefits of Using OpenSSL
In a world where cyber threats are becoming increasingly common, protecting your data are more important than ever. OpenSSL is a powerful tool that helps to secure your data on Windows systems. In this listicle, we'll explore the benefits of using OpenSSL on Windows and why it's a must-have tool for anyone who values online privacy and security.
Encryption of Data
One of the biggest benefits of using OpenSSL is that it allows you to encrypt your data. This means your files are scrambled using complex algorithms, making it virtually impossible for anyone to read them without the correct encryption key. With OpenSSL, you can encrypt your emails, important documents, and other files, so they'll remain unreadable even if they fall into the wrong hands.
SSL Certificates for Website Security
If you run a website, you know how important it is to keep it secure. OpenSSL can help you do just that by generating SSL certificates for your site. SSL certificates encrypt the connection between your website and visitors, making it harder for hackers to intercept or steal data. Additionally, SSL certificates can help to improve your search engine rankings and boost customer trust, as visitors will see the padlock icon in their browser's address bar, indicating that your site is secure.
Cross-Platform Compatibility
OpenSSL is a cross-platform tool, meaning that it can be used on multiple operating systems such as Windows, Linux, and Mac. This is useful for businesses with mixed environments or individuals who use multiple devices. By using OpenSSL, you can ensure that your data is protected regardless of your device or operating system.
How to Download OpenSSL Windows?
Downloading OpenSSL for Windows can be approached through several avenues, catering to different user preferences and needs. Whether you require OpenSSL for development purposes, system administration, or personal use, choosing the right source and method is crucial for a smooth setup. Here's a guide to the main ways you can download OpenSSL for Windows, ensuring you get a version that's compatible and meets your security requirements.
Official OpenSSL Website
- Direct Download: The most straightforward method is to download the OpenSSL binaries directly from the official OpenSSL website. This ensures you're getting the software from a trusted source. Visit openssl.org and navigate to the "Downloads" section to find the latest release.
Pre-compiled Binaries from Reputable Sources
- Third-party Websites: Several reputable third-party websites offer pre-compiled OpenSSL binaries for Windows. These can be particularly useful if you're looking for a version of OpenSSL that's been compiled with specific options or optimizations. Examples include:
- SLProweb: Offers Win32/Win64 OpenSSL installers.
- Indy Project: Provides pre-compiled OpenSSL DLLs for use with software like Delphi.
When downloading from third-party sources, it's essential to ensure the site is reputable and the files have not been tampered with. Checking digital signatures or hashes where provided can help verify the integrity of the download.
Package Managers for Windows
- Chocolatey: For users who prefer using a package manager, Chocolatey, a Windows package manager, can automate the download and installation of OpenSSL. To install OpenSSL via Chocolatey, run the following command in an elevated command prompt or PowerShell:
choco install openssl
- Scoop: Another package manager option for Windows is Scoop, which focuses on making it easy to install applications and keep them updated. To install OpenSSL with Scoop, first ensure Scoop is installed, then run:
scoop install openssl
Building from Source
- Compiling OpenSSL: For those with specific requirements or needing the latest features directly from the OpenSSL project's source code, compiling OpenSSL on Windows is an option. This requires a suitable development environment like Visual Studio or MinGW. Detailed build instructions are available on the OpenSSL GitHub repository and the official website.
Cygwin or Windows Subsystem for Linux (WSL)
- Using Linux Tools on Windows: If you're accustomed to Linux environments, you can use OpenSSL through Cygwin or the Windows Subsystem for Linux (WSL). Both platforms allow you to install OpenSSL just as you would in a Linux distribution, using package managers like apt or yum.
Considerations
When choosing how to download OpenSSL for Windows, consider the following:
- Compatibility: Ensure the version you download is compatible with your Windows version and architecture (32-bit vs. 64-bit).
- Security: Always verify the integrity of your download, especially when using third-party sources.
- Updates: Keep your OpenSSL installation updated to protect against vulnerabilities.
By selecting the appropriate download method for your needs and circumstances, you can easily integrate OpenSSL into your Windows environment, benefiting from its robust security features and capabilities.
How to Install OpenSSL on Windows?
This section provides a step-by-step guide on how to install OpenSSL on Windows. OpenSSL is a widely-used toolkit that enables secure connections between devices.
- Download OpenSSL from the official website.
- Double-click the downloaded file and select "Next" and "I accept the agreement."
- Choose a location to install OpenSSL and select desired components.
- Configure the OpenSSL path environment using the default path or specify a new one.
- Click "Install" and wait for completion.
- Navigate to the installation directory to verify the installation.
- Use OpenSSL to secure your communications.
Install OpenSSL Windows with Pre-compiled Binaries
SLProweb
- Navigate to SLProweb: Visit the SLProweb OpenSSL downloads page.
- Select the Version: Choose between the Win32 or Win64 versions, depending on your system's architecture.
- Download the Installer: Click on the link to download the OpenSSL installer.
- Run the Installer: Execute the downloaded file and follow the installation wizard. Make sure to select the option to add OpenSSL to your system PATH if you want easy command-line access.
Indy Project
- Visit the Indy Project's OpenSSL Page: Access the Indy Project's OpenSSL page to download pre-compiled OpenSSL DLLs.
- Download the DLLs: Select the appropriate OpenSSL DLLs for your system.
- Extract and Install: Extract the downloaded ZIP file and place the DLLs in your application's directory or a system-wide directory, such as C:\Windows\System32.
Install Windows OpenSSL with Package Managers
Chocolatey
- Install Chocolatey: If you haven't already, install Chocolatey by following the instructions on the Chocolatey website.
- Open an Elevated Command Prompt: Right-click on the Command Prompt and select "Run as administrator".
- Install OpenSSL: Enter the command choco install openssl and press Enter. Chocolatey will download and install OpenSSL for you.
Scoop
- Install Scoop: Follow the Scoop installation instructions on the Scoop website.
- Open PowerShell: Access PowerShell through the Start menu.
- Install OpenSSL: Type scoop install openssl and press Enter. Scoop will handle the download and installation process.
Installing OpenSSL from Source
- Download the Source Code: Visit the official OpenSSL GitHub repository or website to download the latest source code.
- Install Prerequisites: Ensure you have Perl and a C compiler like Visual Studio installed.
- Extract the Source Code: Unzip the source code to a directory.
- Build OpenSSL: Open a command prompt or PowerShell in the directory where you extracted the source code. Follow the build instructions specific to Windows found in the INSTALL file or the OpenSSL wiki.
Installing OpenSSL with Cygwin or Windows Subsystem for Linux (WSL)
Cygwin
- Install Cygwin: Download the Cygwin installer from the Cygwin website and run it.
- Select OpenSSL for Installation: During the Cygwin setup, search for OpenSSL in the packages list and select it for installation.
- Complete the Installation: Proceed with the installation. Once completed, OpenSSL will be available within the Cygwin environment.
Windows Subsystem for Linux (WSL)
- Enable WSL: Follow Microsoft's guide to enable and install your preferred Linux distribution through the Windows Subsystem for Linux.
- Update and Install OpenSSL: Open your Linux distribution via the Start menu, then update your package lists and install OpenSSL using the distribution's package manager, e.g., sudo apt update && sudo apt install openssl.
Each of these methods provides a pathway to installing OpenSSL on Windows, catering to different levels of user experience and requirements. Whether you prefer a graphical installer, command-line tools, or building from source, following these guides will help you get OpenSSL up and running on your Windows system.
Common Issues and Troubleshooting
1. OpenSSL Command Not Recognized
One of the common issues users face after installing OpenSSL is the "command not recognized" error when trying to use it in the command prompt. This usually happens because the OpenSSL Windows executable path is not added to the system PATH environment variable. To fix this, follow these steps:
- Right-click on "This PC" or "Computer" on your desktop or in File Explorer.
- Select "Properties" and then click on "Advanced system settings."
- Click on the "Environment Variables" button.
- In the "System variables" section, find and select the "Path" variable, then click "Edit."
- Add the path to your OpenSSL bin directory (e.g., C:\OpenSSL-Win64\bin) to the list of paths.
- Click "OK" to close all dialog boxes.
- Open a new command prompt and try running an OpenSSL command.
2. Installation Wizard Errors
Sometimes, you might encounter errors during the OpenSSL installation process using the wizard. These errors can stem from various issues, such as corrupted installation files or insufficient permissions. Here are some solutions:
- Re-download the installer: The file might have been corrupted during the download process. Re-download the OpenSSL Windows installer from a reputable source.
- Run as Administrator: Right-click the installer file and select "Run as administrator" to ensure you have the necessary permissions to install the software.
- Check for Disk Space: Ensure you have enough disk space on your installation drive.
- Disable Antivirus: Temporarily disable your antivirus software as it might be blocking the installation process.
3. Problems with Version Compatibility
Using an incompatible version of OpenSSL with your system can lead to various issues. Ensure you download the correct version for your system architecture (32-bit or 64-bit). If you encounter compatibility issues:
- Check System Requirements: Verify the system requirements for the OpenSSL version you are installing.
- Install Compatible Software: Make sure other related software, such as Visual Studio, is compatible with the OpenSSL version you are using.
- Consult Documentation: Refer to the OpenSSL documentation for any specific compatibility notes or requirements.
4. Visual C++ Redistributable Issues
OpenSSL often requires the Visual C++ Redistributable package to be installed on your system. If this package is missing or not properly installed, you may face errors. Here's how to resolve it:
- Download the Redistributable: Visit the official Microsoft website and download the latest version of the Visual C++ Redistributable package.
- Install the Package: Run the installer and follow the on-screen instructions to install the package.
- Restart Your System: After installation, restart your computer to ensure all changes take effect.
- Reinstall OpenSSL Windows: If the issue persists, try reinstalling OpenSSL after ensuring the Redistributable package is correctly installed.
5. SSL Certificate Issues
Problems with SSL certificates can occur if they are not generated or installed correctly. Here are some common issues and their fixes:
- Certificate Not Trusted: Ensure that your certificate is issued by a trusted Certificate Authority (CA). Self-signed certificates may require additional steps to be trusted.
- Incorrect Paths: Verify that the paths to your certificate and key files are correct in your configuration.
- Expired Certificates: Check the expiration date of your SSL certificate and renew it if necessary.
- Intermediate Certificates: Make sure to include any necessary intermediate certificates in your certificate chain.
6. Connection or Download Errors
Connection or download errors can prevent you from obtaining OpenSSL or necessary updates. Here are some troubleshooting steps:
- Check Internet Connection: Ensure your internet connection is stable and working correctly.
- Firewall and Proxy Settings: Verify that your firewall or proxy settings are not blocking the download.
- Use Alternative Sources: If you are having trouble downloading from one source, try another reputable site or use a package manager like Chocolatey or Scoop.
- Retry Later: Sometimes, servers may be temporarily unavailable. Wait for a while and try downloading again to install OpenSSL Windows.
Conclusion
Congratulations, you're now a master at installing OpenSSL on your Windows computer! Your device now has a powerful toolkit to secure your communications channels, encrypt and decrypt data, and more. No longer will you have to worry about your data being intercepted by nefarious hackers (or that nosy coworker who keeps peeking over your shoulder). And hey, if you ever get stuck, think: "What would OpenSSL do?" So go forth, install confidently, and continue protecting your precious data like a true cybersecurity hero.
- OpenSSL is an open-source tool for secure network communication, digital certificates, and SSL/TLS protocols, providing encryption and digital signature capabilities for Windows applications.
- Benefits of OpenSSL include being a reliable and widely used tool, offering a range of cryptographic functions, and being available for free download and use.
- To install OpenSSL on Windows, you must download the package, extract the files to a directory, add the OpenSSL bin directory to your system PATH environment variable, and verify the installation through a command prompt.
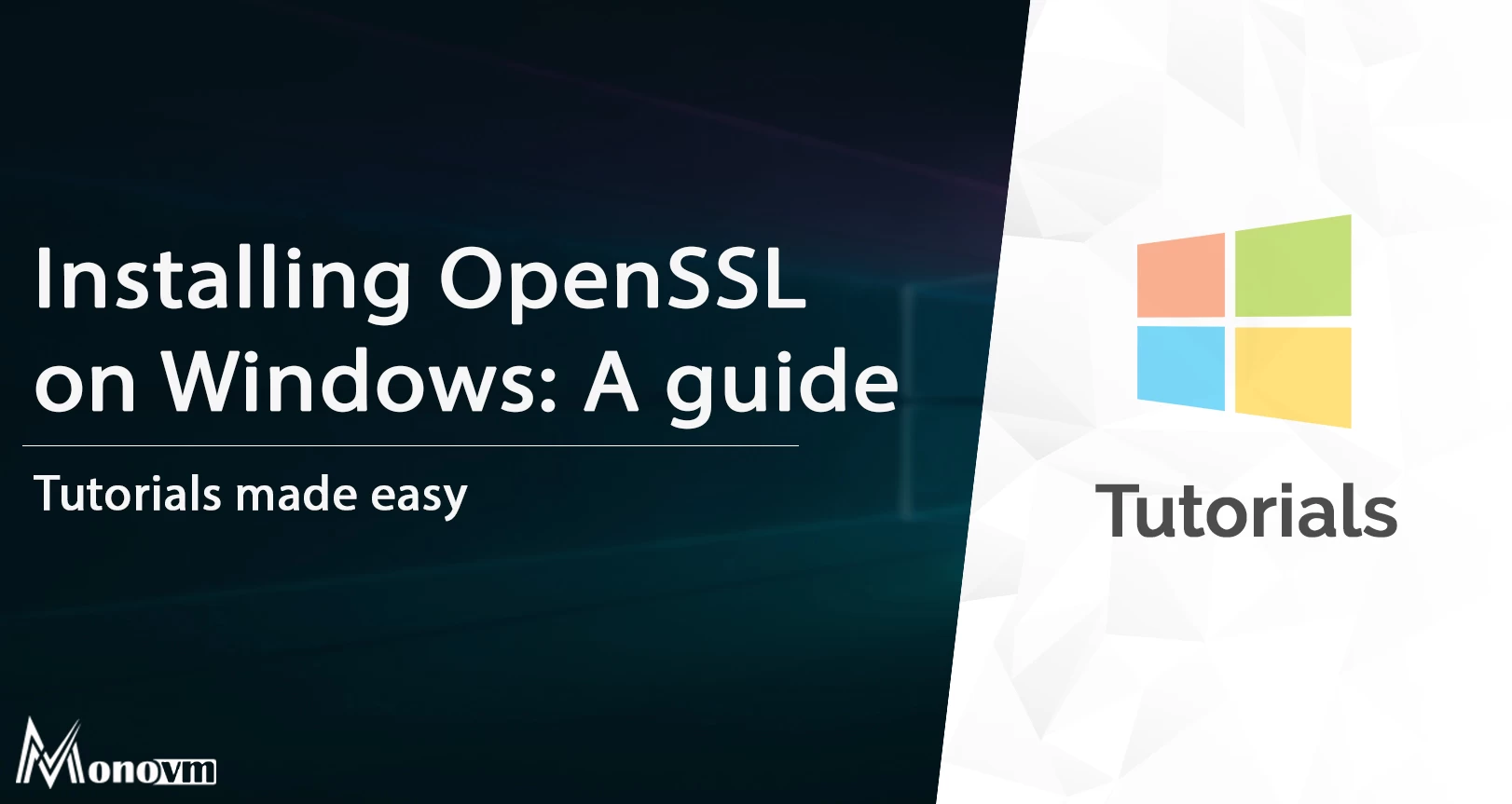
I'm fascinated by the IT world and how the 1's and 0's work. While I venture into the world of Technology, I try to share what I know in the simplest way with you. Not a fan of coffee, a travel addict, and a self-accredited 'master chef'.