List of content you will read in this article:
- 1. Nextcloud vs Other Cloud Solutions
- 2. Prerequisites for Installing Nextcloud on Ubuntu
- 3. Installing Nextcloud on Ubuntu 20.04
- 4. Installing and Configuring Nextcloud on Ubuntu 22.04
- 5. Installing Nextcloud Client on Ubuntu
- 6. Installing Nextcloud Desktop Client on Ubuntu
- 7. Installing Nextcloud on Linux
- 8. Optimizing Your Nextcloud Server
- 9. Troubleshooting Common Issues
- 10. Conclusion
- 11. FAQ
In the realm of self-hosted cloud storage solutions, Nextcloud has emerged as a game-changer. Offering a safe, secure, and flexible platform for storing and sharing data, it’s no wonder tech enthusiasts worldwide are eager to get it up and running on their systems. This article is a comprehensive guide for all Ubuntu users out there who wish to install Nextcloud on Ubuntu Linux. Whether you’re running Ubuntu 20.04, 22.04, or even the server version, we’ve got you covered!
Nextcloud isn’t just about storage; it’s about taking control of your data while enjoying the flexibility of accessing it anywhere, anytime. So, if you’re ready to transform your Ubuntu system into a robust cloud storage solution, let’s get started!
Nextcloud vs Other Cloud Solutions
When it comes to cloud storage solutions, there are several options available in the market. Let’s compare Nextcloud with two of the most popular ones: Google Drive and Dropbox.
- Nextcloud vs Google Drive:
- Storage: Google Drive offers more free storage space compared to Nextcloud. However, Nextcloud provides the flexibility to self-host and expand storage as per your hardware.
- Integration: Google Drive is closely integrated with other Google tools, making it a more comprehensive productivity suite. Nextcloud, on the other hand, offers integration with a wide range of third-party apps.
- Security: Google Drive has robust security measures, but managing these features can be complex. Nextcloud gives you full control over your data security as you host it yourself.
- Nextcloud vs Dropbox:
- Syncing: Dropbox is known for its fast and smart syncing capabilities. Nextcloud also offers efficient file synchronization, but the speed can depend on your server setup.
- File Organization: Dropbox wins in file organization, while Nextcloud relies more on search functionality.
- Sharing Options: Dropbox has better sharing options compared to Nextcloud.
In conclusion, while Google Drive and Dropbox are excellent for individuals and businesses looking for ready-to-use cloud storage solutions, Nextcloud is a great alternative for those who prefer having control over their data and server setup. The choice depends on your specific needs and preferences!
Prerequisites for Installing Nextcloud on Ubuntu
Before we dive into the installation process, it’s essential to ensure that your system meets the necessary requirements. Here’s what you need:
- Ubuntu System: This guide covers the installation process for Ubuntu 20.04, Ubuntu 22.04, and Ubuntu Server. Make sure you’re running one of these versions.
- Sudo Privileges: You’ll need to have sudo privileges on your system to install and configure Nextcloud.
- LAMP Stack: A LAMP (Linux, Apache, MySQL, PHP) stack installed on your system is required as Nextcloud is a web application that runs on a web server.
- Command Line Knowledge: Basic knowledge of the command line is necessary as most of the installation and configuration will be done through the terminal.
- Internet Connection: A stable internet connection is required to download the necessary files from the Nextcloud server.
- Enough Storage Space: Ensure you have enough storage space on your system for Nextcloud and its data.
Remember, each of these prerequisites plays a crucial role in the successful installation of Nextcloud on your Ubuntu system. So, make sure your system ticks all these boxes before Absolutely! Let’s move on to the next section: Installing Nextcloud on Ubuntu 20.04.
Installing Nextcloud on Ubuntu 20.04
Ubuntu 20.04, also known as Focal Fossa, is a popular choice among many Ubuntu users. Here’s how you can install Nextcloud on this version:
- Update Your System: As always, start by updating your system packages:
sudo apt update && sudo apt upgrade -y
- Install LAMP Stack: If not already installed, set up the LAMP stack:
sudo apt install apache2 mysql-server php libapache2-mod-php -y
- Download Nextcloud: Download the latest version of Nextcloud from the official website or use wget to download it directly to your server.
- Create a Database for Nextcloud: Create a new database for Nextcloud using MySQL.
- Configure Apache for Nextcloud: Configure your Apache server to serve your Nextcloud instance.
- Complete the Installation Through the Web Interface: Navigate to your server’s IP address in a web browser and follow the on-screen instructions to complete the installation.
🔍 Want to ensure your internet connection is secure? Click here to find out What is My IP Address and gain insights into your network's privacy.
Remember, patience is key! Don’t rush through the steps, and make sure each step is completed successfully before moving on to the next one. Happy installing!
Installing and Configuring Nextcloud on Ubuntu 22.04
While installing Nextcloud is a significant first step, configuring it correctly is equally important. Here’s how you can install and configure Nextcloud on Ubuntu 22.04:
- Update Your System: Start by updating your system packages:
sudo apt update && sudo apt upgrade -y
- Install LAMP Stack: If not already installed, set up the LAMP stack:
sudo apt install apache2 mysql-server php libapache2-mod-php -y
- Download Nextcloud: Download the latest version of Nextcloud from the official website or use wget to download it directly to your server.
- Create a Database for Nextcloud: Create a new database for Nextcloud using MySQL.
- Configure Apache for Nextcloud: Configure your Apache server to serve your Nextcloud instance.
- Complete the Installation Through the Web Interface: Navigate to your server’s IP address in a web browser and follow the on-screen instructions to complete the installation.
- Configure Trusted Domains: For security reasons, you’ll need to specify the trusted domains that users can access in your Nextcloud instance.
- Set Up Cron Jobs: To ensure that your Nextcloud instance runs smoothly, set up cron jobs for regular background tasks.
- Configure Firewall Rules: If you have a firewall enabled, configure it to allow traffic to your Nextcloud instance.
Remember, proper configuration is key to ensuring that your Nextcloud instance runs smoothly and securely!
Installing Nextcloud Client on Ubuntu
The Nextcloud client is a handy tool that allows you to sync your Nextcloud server with your local machine. Here’s how you can install it on Ubuntu:
- Update Your System: Start by updating your system packages:
sudo apt update && sudo apt upgrade -y
- Add the Nextcloud Repository: Before you can install the Nextcloud client, you need to add the Nextcloud repository to your system:
sudo add-apt-repository ppa:nextcloud-devs/client
- Install the Nextcloud Client: Now, you can install the Nextcloud client:
sudo apt install nextcloud-client -y
- Launch the Nextcloud Client: You can find the Nextcloud client in your application menu. Launch it and enter your Nextcloud server details to start syncing!
Remember, the Nextcloud client is a great way to keep your files in sync between your server and local machine. Happy syncing!
Installing Nextcloud Desktop Client on Ubuntu
The Nextcloud desktop client offers a seamless way to keep your data in sync. Here’s how you can install it on Ubuntu:
- Update Your System: Start by updating your system packages:
sudo apt update && sudo apt upgrade -y
- Add the Nextcloud Repository: Before you can install the Nextcloud desktop client, you need to add the Nextcloud repository to your system:
sudo add-apt-repository ppa:nextcloud-devs/client
- Install the Nextcloud Desktop Client: Now, you can install the Nextcloud desktop client:
sudo apt install nextcloud-desktop -y
- Launch the Nextcloud Desktop Client: You can find the Nextcloud desktop client in your application menu. Launch it and enter your Nextcloud server details to start syncing!
Remember, the Nextcloud desktop client is an excellent tool for accessing your files on the go. Enjoy seamless syncing!
Installing Nextcloud on Linux
While this guide focuses on Ubuntu, it’s worth noting that Nextcloud can be installed on various Linux distributions. Here’s a general guide:
- Update Your System: Start by updating your system packages. The command may vary based on your distribution.
- Install LAMP Stack: If not already installed, set up the LAMP stack. Again, the exact commands may differ based on your distribution.
- Download Nextcloud: Download the latest version of Nextcloud from the official website or use wget to download it directly to your server.
- Create a Database for Nextcloud: Create a new database for Nextcloud using MySQL.
- Configure Apache for Nextcloud: Configure your Apache server to serve your Nextcloud instance.
- Complete the Installation Through the Web Interface: Navigate to your server’s IP address in a web browser and follow the on-screen instructions to complete the installation.
Remember, while the steps are generally similar across all distributions, always refer to the official documentation of your specific distribution for the best results!
Optimizing Your Nextcloud Server
To ensure that your Nextcloud server runs smoothly and efficiently, it’s important to optimize it. Here are some tips:
- Enable Caching: Nextcloud supports several caching mechanisms to enhance performance. This includes file caching (using APCu) and memory caching (using Redis or Memcached). Enabling caching can significantly speed up your Nextcloud instance.
- Configure PHP Settings: The performance of Nextcloud is also influenced by certain PHP settings. For example, you can increase the memory_limit and upload_max_filesize parameters in your ini file to allow for larger file uploads and better memory management.
- Use the Latest PHP Version: Always use the latest supported PHP version for Nextcloud. Newer versions usually offer better performance and more features.
- Optimise Database: If you’re using MySQL or MariaDB, consider running the mysqltuner script to optimize your database configuration.
- Configure Cron Jobs: By default, Nextcloud uses AJAX to run scheduled tasks. However, it’s more efficient to configure a system cron job that runs every 5 minutes.
- Enable HTTP/2: If you’re using Apache as your web server, consider enabling HTTP/2 as it can speed up the loading times of your Nextcloud instance.
- Use SSD Storage: If possible, use SSD storage for your Nextcloud data directory. SSDs are much faster than traditional hard drives, which can improve the performance of your Nextcloud instance.
Remember, optimizing your Nextcloud server is an ongoing process. Always monitor the performance of your server and make adjustments as necessary!
Troubleshooting Common Issues
While installing Nextcloud on Ubuntu is generally a smooth process, you might encounter some issues along the way. Here are some common problems and their solutions:
- Permission-Denied Errors: If you encounter permission-denied errors during the installation, it’s likely due to insufficient privileges. Make sure you’re running commands with sudo to execute them as the root user.
- Database Connection Issues: If Nextcloud can’t connect to the database during the setup, double-check your database credentials. Ensure that the database server is running and that the user has the correct permissions.
- ‘Could not download the app’ Error: This error occurs when Nextcloud can’t download and install additional apps. Check your internet connection and make sure your server can reach the internet.
- Missing PHP Modules: Nextcloud requires certain PHP modules to function correctly. If you see errors about missing modules, install them using sudo apt install php-module-name.
- Slow Performance: If your Nextcloud instance is slow, consider enabling caching with APCu or Redis. Also, check your server resources (CPU, RAM) to ensure they’re not being maxed out.
- Issues After Upgrading Ubuntu: If you encounter issues after upgrading Ubuntu, it could be due to incompatible software versions. Check the Nextcloud and PHP version compatibility and upgrade or downgrade as necessary.
Remember, these are just a few common issues. If you encounter a problem not listed here, don’t hesitate to seek help from the Nextcloud community or refer to the official Nextcloud documentation!
Conclusion
Congratulations! You’ve made it to the end of this comprehensive guide on installing Nextcloud on Ubuntu. Whether you’re running Ubuntu 20.04, 22.04, or the server version, you now have the knowledge to install and configure Nextcloud on your system.
Remember, Nextcloud is more than just a cloud storage solution. It’s a tool that gives you control over your data while providing the flexibility of accessing it anywhere, anytime. So, don’t wait! Transform your Ubuntu system into a robust cloud storage solution today!
We hope this guide has been helpful. If you encounter any issues during your installation, don’t hesitate to refer back to this guide or seek help from the vibrant Nextcloud community. Happy cloud computing!
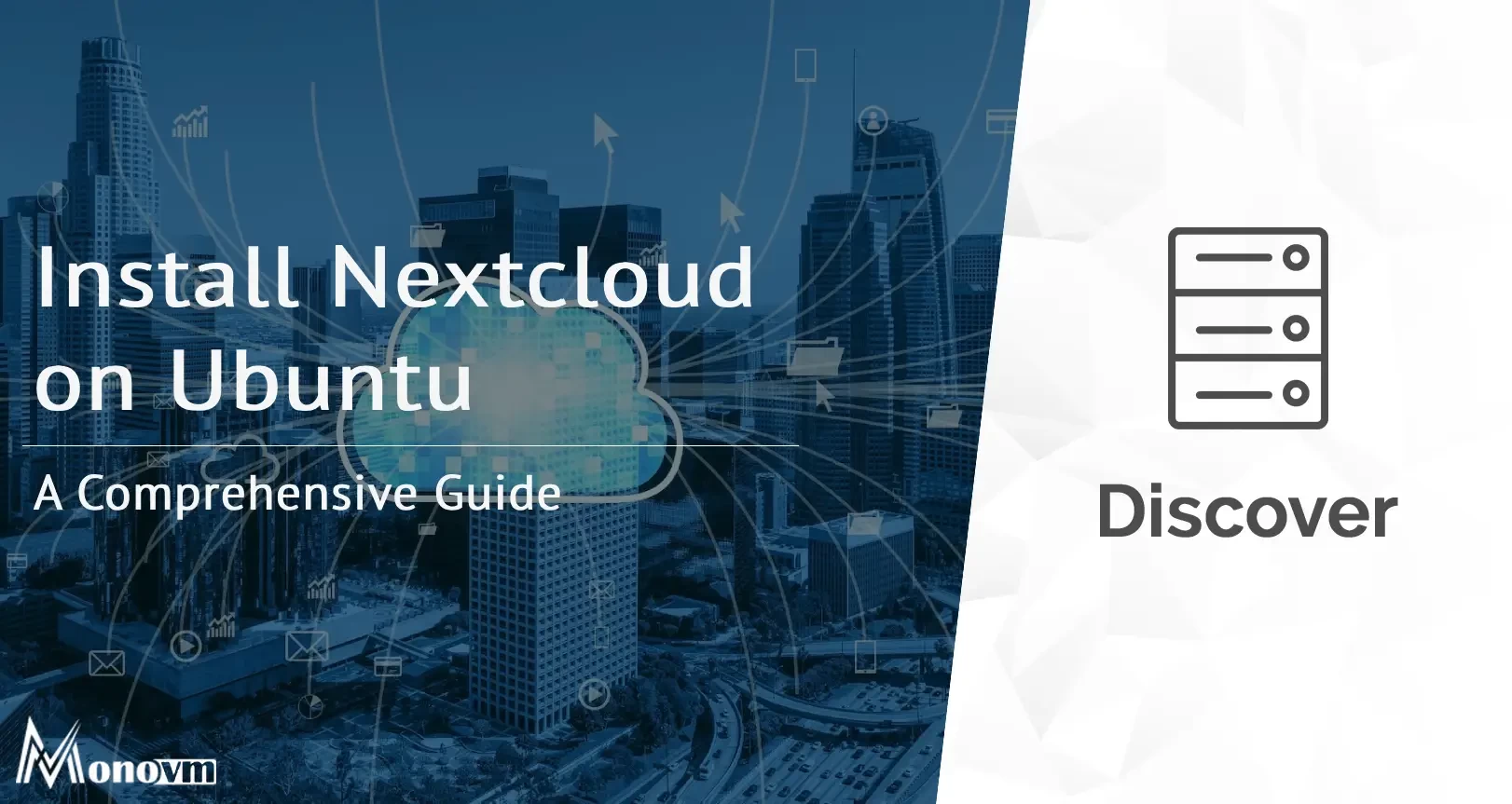
Hello, everyone, my name is Lisa. I'm a passionate electrical engineering student with a keen interest in technology. I'm fascinated by the intersection of engineering principles and technological advancements, and I'm eager to contribute to the field by applying my knowledge and skills to solve real-world problems.