List of content you will read in this article:
Are you bored with your current database? Want to spice things up with something new and exciting? Well, look no further than MongoDB! This popular NoSQL database offers flexibility and scalability, making it a developer favourite. And the best part? It's super easy to install on your Windows machine. Don't worry; you don't have to be a tech wizard to get started. In this step-by-step guide, we'll show you how simple it is to install MongoDB on your Windows computer. Let's get started and unleash the power of MongoDB!
What is MongoDB?
MongoDB is the hot new thing in the database world. It's like a unicorn in a field of horses - unique, magical, and captivating. But enough with the fairy tales. MongoDB is a popular NoSQL database known for its flexibility and scalability. It's designed to handle unstructured data, making it a favourite among developers. Whether building a new app or refreshing an old one, MongoDB can help you store and organize your data like a boss.
Why Install MongoDB on Ubuntu?
Scalability: MongoDB is designed to handle concurrent reads and writes at a massive scale, making it a top choice for companies with data-intensive applications that need to accommodate sudden spikes in traffic. With MongoDB on Ubuntu, you can easily scale horizontally as your data needs grow.
Flexibility: MongoDB is a document-oriented database that allows storing data in flexible schemas, so you can easily adjust your database structure as your application evolves. Installing MongoDB on Ubuntu allows you to define your data model based on your application domain requirements.
Replication: MongoDB provides built-in replication capabilities that enable you to create redundant copies of your data across multiple nodes. This ensures high availability, fault tolerance, and data durability. By deploying MongoDB on Ubuntu, you can easily create replica sets and manage failover scenarios.
Indexing: MongoDB supports a range of indexing options that optimize your queries for performance. Installing MongoDB on Ubuntu allows you to create indexes on any field and configure them based on your query patterns. This enables you to quickly retrieve the data you need without sacrificing performance.
Security: MongoDB provides robust security features that protect your data against unauthorized access, data breaches, and other security threats. With MongoDB on Ubuntu, you can implement data encryption, authentication, and authorization mechanisms to secure your data.
Community Support: MongoDB is an open-source database with a large, active community of developers and users. Installing MongoDB on Ubuntu gives you access to a wealth of resources, including forums, documentation, and tutorials, to help you get started and troubleshoot any issues.
Integration: MongoDB integrates with popular programming languages and frameworks, including Python, Ruby, Java, and Node.js. Installing MongoDB on Ubuntu lets you easily connect your application to the database and leverage its powerful features.
Performance: MongoDB is designed to deliver high performance for read and write-intensive workloads, making it a popular choice for modern applications. Installing MongoDB on Ubuntu allows you to optimize your database configuration for optimal performance and scalability.
How to Install MongoDB on Ubuntu
Read the guide below to learn how to install MongoDB on Ubuntu.
- Open the terminal on Ubuntu.
- Update the package list by running the command:
sudo apt-get update
- Install MongoDB by running the command:
sudo apt-get install -y mongodb
- Check the status of the MongoDB service by running:
sudo systemctl status mongodb
- Start the MongoDB service:
sudo systemctl start mongodb
- Enable the MongoDB service to start at boot time:
sudo systemctl enable mongodb
- Verify MongoDB installation:
mongo --version
- Run the MongoDB shell by typing:
mongo
- To exit the MongoDB shell, type:
exit
Conclusion
- MongoDB is a flexible and scalable open-source document database management system. It allows for easy development and integration of large-scale applications.
- Installing MongoDB on Ubuntu allows users to use the system's reliability, security, and extensive support resources. It's also simple to set up and widely used in the tech industry.
- Installing MongoDB on Ubuntu involves using the terminal to update the package list, install MongoDB, and start the service. Once complete, the user can run the MongoDB shell and verify the installation.
People also read:
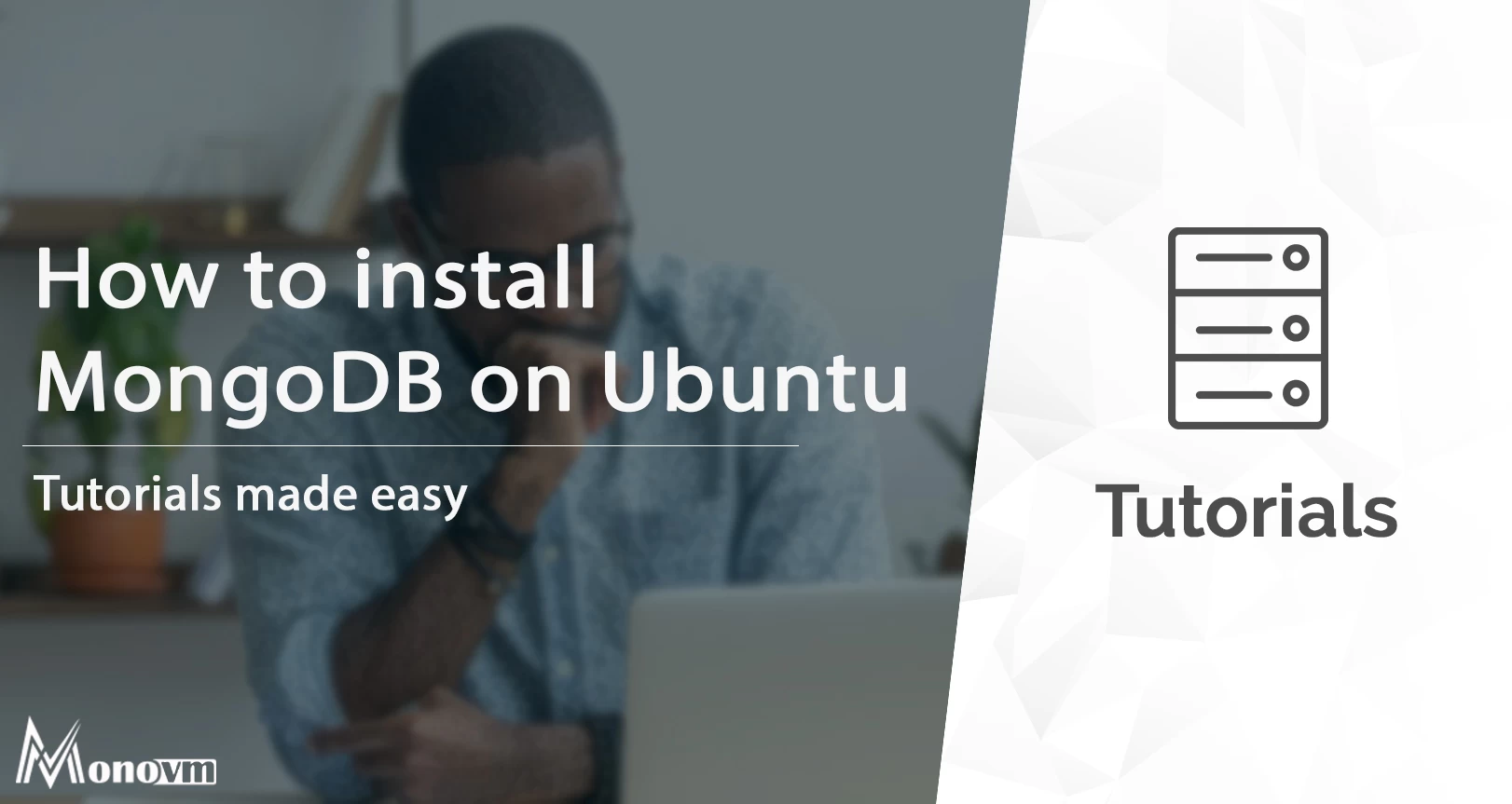
I'm fascinated by the IT world and how the 1's and 0's work. While I venture into the world of Technology, I try to share what I know in the simplest way with you. Not a fan of coffee, a travel addict, and a self-accredited 'master chef'.