List of content you will read in this article:
Docker has revolutionized how applications are built, shipped, and deployed by providing a lightweight and portable solution for software containerization. If you're a developer or system administrator working with CentOS, you'll find Docker an indispensable tool in your workflow. In this step-by-step guide, we will walk you through installing Docker on CentOS, enabling you to harness the power of containerization and streamline your software development and deployment processes.
By installing Docker on CentOS, you gain access to a robust ecosystem that allows you to package your applications and their dependencies into self-contained units called containers. These containers can then be deployed on any Docker system, ensuring consistent and reliable application behavior across different environments. Whether you're working on a personal project, developing a complex application, or managing a production infrastructure, Docker simplifies the deployment process and minimizes compatibility issues.
So, let's dive in and learn how to install Docker on CentOS to unlock the full potential of containerization in your development and deployment workflows.
Preparing the CentOS Environment for Installing Docker
Before diving into the installation process, ensuring that your CentOS environment is ready for Docker installation is essential. A few preparatory steps will help ensure a smooth installation and minimize potential conflicts or issues. Let's explore the necessary steps to prepare your CentOS environment for Docker.
Check the CentOS Version:
Start by checking the version of CentOS running on your system (learn how to update the CentOS version here). Docker has specific requirements for the CentOS version, and it's crucial to ensure compatibility. Open a terminal and run the following command:
cat /etc/centos-release
The output will display the CentOS version, such as CentOS 7 or 8.
Update System Packages and Repositories:
It's always a good practice to update your system packages and repositories before installing new software. Use the following commands to update the packages on your CentOS system:
sudo yum update
This command will update the installed packages to their latest versions, ensuring you have the most up-to-date software.
Install Required Dependencies:
Docker relies on a few dependencies that must be installed on your CentOS system. Use the following command to install the necessary packages:
sudo yum install -y yum-utils device-mapper-persistent-data lvm2
This command will install the required dependencies, including `yum-utils`, `device-mapper-persistent-data`, and `lvm2`, essential for Docker to function properly.
Installing Docker on CentOS Step by Step
Now that you have prepared your CentOS environment for installing Docker, it's time to proceed with the installation of Docker. This section will cover two methods: installing Docker from the official CentOS repository and installing it from the Docker repository. Follow the instructions below based on your preference.
Installing Docker from the Official CentOS Repository:
- Add the Docker repository to CentOS's package manager:
sudo yum-config-manager --add-repo https://download.docker.com/linux/centos/docker-ce.repo
- Update the package manager cache:
sudo yum makecache fast
- Install the latest version of Docker:
sudo yum install docker-ce docker-ce-cli containerd.io
- Start and enable Docker to run on system startup:
sudo systemctl start docker
sudo systemctl enable docker
- Verify the successful installation by running a test container:
sudo docker run hello-world
If Docker is correctly installed, you will see a message indicating a successful Docker installation.
Installing Docker on CentOS Using the Docker Repository
- Remove any existing Docker installations:
sudo yum remove docker docker-client docker-client-latest docker-common docker-latest docker-latest-logrotate docker-logrotate docker-engine
- Install the required packages to enable the use of a repository over HTTPS:
sudo yum install -y yum-utils device-mapper-persistent-data lvm2
- Add the Docker repository's GPG key for package verification:
sudo yum-config-manager --add-repo https://download.docker.com/linux/centos/docker-ce.repo
- Add the Docker repository URL to the package manager:
sudo yum-config-manager --enable docker-ce-nightly
sudo yum-config-manager --enable docker-ce-test
- Update the package manager cache:
sudo yum makecache fast
- Install the latest version of Docker:
sudo yum install docker-ce docker-ce-cli containerd.io
- Start and enable Docker to run on system startup:
sudo systemctl start docker
sudo systemctl enable docker
- Verify the successful installation by running a test container:
sudo docker run hello-world
If Docker is correctly installed, you will see a message indicating a successful Docker installation.
Configuring Docker on CentOS
To ensure optimal performance of Docker on CentOS, it is important to apply necessary configurations. These configurations include adjusting container resource limits, managing Docker as a non-root user, and configuring Docker to start on boot. If you are using a CentOS Web Panel VPS, you can seamlessly integrate Docker with your hosting environment for enhanced flexibility and efficiency.
This section will cover some essential configuration steps to optimize your Docker installation in CentOS.
Understanding Docker Daemon Configuration:
The Docker daemon, `dockerd`, is responsible for managing Docker containers and images on your system. You can configure various options to control its behavior. The daemon configuration file is typically located at `/etc/docker/daemon.json`. You can edit this file to modify settings such as network configuration, storage drivers, and more. Make sure to restart Docker after making any changes to the configuration file.
Managing Docker as a Non-root User:
By default, Docker requires root privileges to run commands. However, granting root access to Docker can be a security risk. To run Docker commands as a non-root user, you need to add your user account to the `docker` group. Use the following command to add your user to the `docker` group:
sudo usermod -aG docker your_username
Remember to log out and log back in for the changes to occur.
Configuring Docker to Start on Boot:
By default, Docker does not start automatically when your CentOS system boots up. To enable Docker to start on boot, use the following command:
sudo systemctl enable docker
Securing Docker Installation:
Securing your Docker installation is essential to protect your system and containers. Consider implementing security best practices such as:
- Regularly updating Docker and its dependencies to ensure you have the latest security patches.
- Enabling Docker Content Trust to verify the authenticity of images.
- Using appropriate firewall rules to control network access to Docker.
- Configuring resource limits for containers to prevent resource abuse.
In the next section, we will explore additional Docker configurations that you can optionally apply to enhance your Docker experience in CentOS. Stay tuned! IV. Configuring Docker
Additional Docker Configuration (Optional)
After successfully installing Docker in CentOS, there are additional configurations you can apply to enhance your Docker experience and customize it to better suit your needs, such as adjusting resource limits for containers and exploring Docker Compose for managing multi-container applications, among others. If you're looking for reliable CentOS VPS hosting to support your Docker environment, consider exploring our CentOS VPS servers for seamless performance and scalability.
Changing the Default Docker Storage Location:
By default, Docker stores its data in the `/var/lib/docker` directory, which may not be suitable for all scenarios. You can choose to change the default storage location if you have a separate partition or disk with more storage capacity. This can be particularly useful if you anticipate working with large images or containers. To change the storage location:
- Stop the Docker service: `sudo systemctl stop docker`
- Move the existing `/var/lib/docker` directory to the new location.
- Edit the Docker service configuration file at `/etc/sysconfig/docker` and update the `DOCKER_STORAGE_OPTIONS` to point to the new storage location.
- Start the Docker service: `sudo systemctl start docker`
Adjusting Resource Limits for Containers:
Docker allows you to set resource limits for containers to manage their CPU, memory, and I/O usage. This helps ensure that containers do not consume excessive resources and impact the performance of other applications. Docker provides options such as `--cpu-shares`, `--memory`, and `--blkio-weight` to control resource allocation. You can specify these options when running a container or set them in Docker Compose files to define resource limits for your services.
Configuring Docker to Use a Proxy Server:
If you are working behind a firewall or using a proxy server, you may need to configure Docker to use it for network connectivity. Docker provides environment variables like `HTTP_PROXY`, `HTTPS_PROXY`, and `NO_PROXY` that you can set to specify proxy server details. This allows Docker to connect to external resources, pull images, and perform other network-related operations.
Utilizing Docker Compose:
Docker Compose is a tool for defining and running multi-container applications. Using a declarative YAML file, it allows you to define complex application stacks, networks, and dependencies. By using Docker Compose, you can easily manage multiple containers and their configurations as a single unit. Install Docker Compose on your CentOS system by following the official documentation and take advantage of its powerful features.
Conclusion
By successfully installing Docker in CentOS, you have gained the ability to leverage the power of containerization and streamline your software development and deployment workflows. Docker allows you to package applications and their dependencies into self-contained containers, ensuring consistent and reliable behavior across different environments.
Integrating Git, a popular version control system, can further enhance your development process. You can read our article about installing Git on CentOS to learn more. Explore Docker's capabilities and resources to maximize the benefits of using Docker in CentOS, revolutionizing your development and deployment processes. Embrace the advantages of containerization and elevate your CentOS environment with Docker!
People also read:
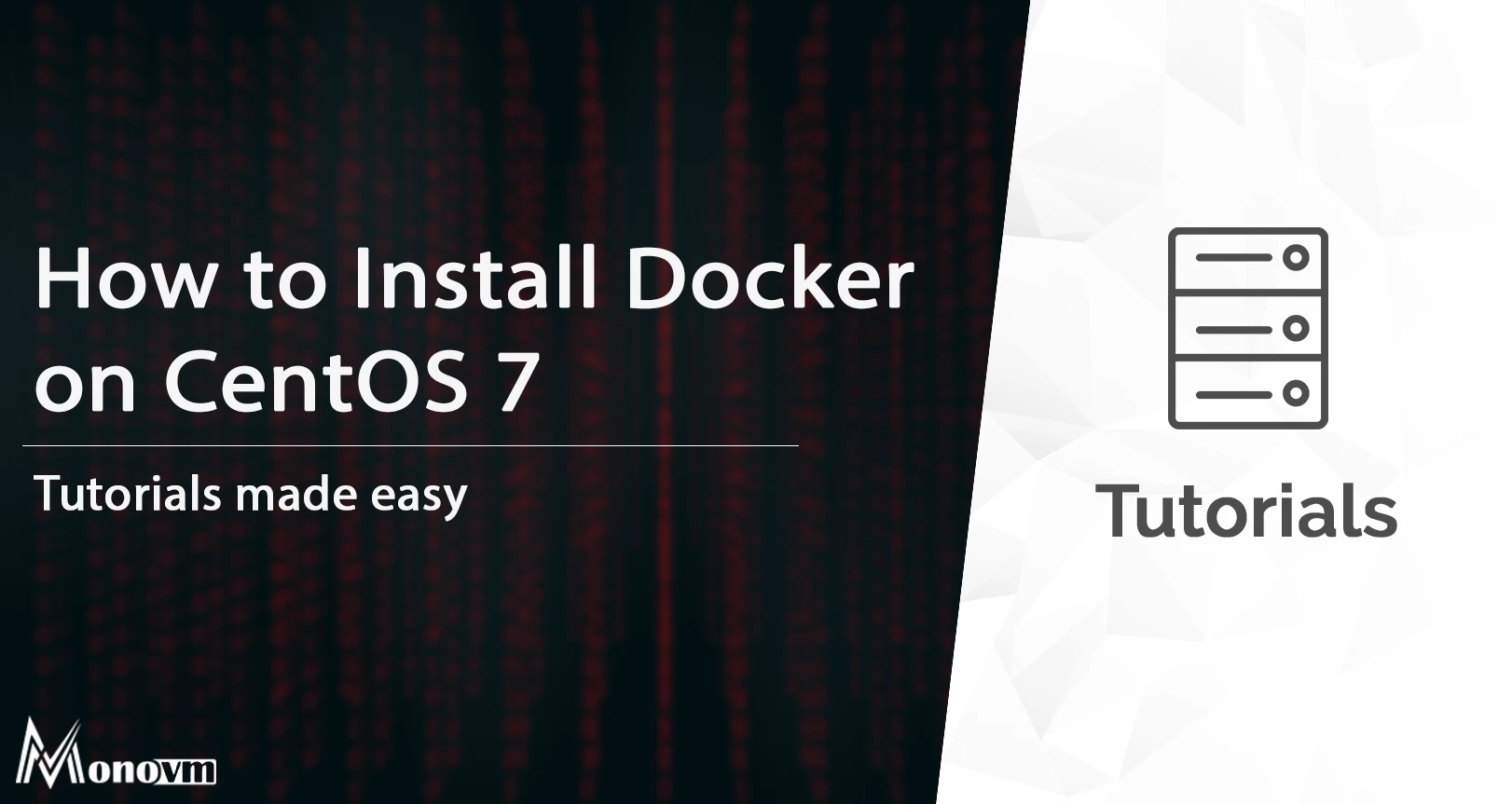
I'm fascinated by the IT world and how the 1's and 0's work. While I venture into the world of Technology, I try to share what I know in the simplest way with you. Not a fan of coffee, a travel addict, and a self-accredited 'master chef'.