List of content you will read in this article:
Minecraft is high in demand amongst gamers. The simple graphics and intriguing outlay make it addicting. You can either play it alone or even online, with your friends. Now, if you want to play the game in multiplayer mode, you have to use a Minecraft server. Sometimes, handling servers can be tricky as well as confusing. There are tons of files associated with a server. But, when it comes to updating Minecraft server, the task is not that complicated. Let’s dig deeper and understand How to Update a Minecraft Server!
Need Affordable MINECRAFT SERVER
Starting From $5.99/Monthly
🏅 Fast Delivery
🏅 25+ Data Centers
Method 1: How to update the Minecraft server?
We are here to present you with a step-by-step guide, In order to update your Minecraft server.
- To begin with, you have to make changes in the software, that is, the .jar or .exe file. The purpose to make these changes is that the entire settings related to your world in the game shift safely to the new server
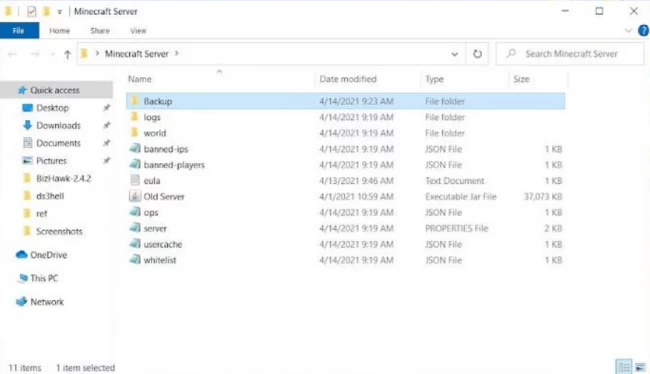
- The first step is to go to the Minecraft servers files. You have to search for properties files as well as the main executable file
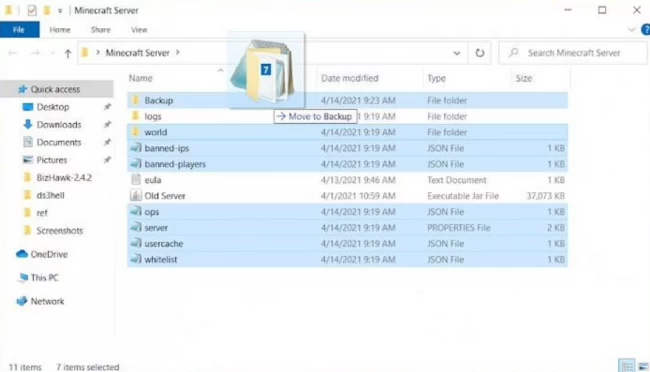
- Moving on, create a new folder. This folder will be further used to update the server. You have to shift various files in this folder, namely, Backup, world, banned-ips, banned-players, ops, server, user cache, whitelist json files. Transfer all these files to the new folder and name them as per your wish
- Now, there are three folders left as you can see in the below-presented snapshot. The folders are, logs, eula, and the main server executable
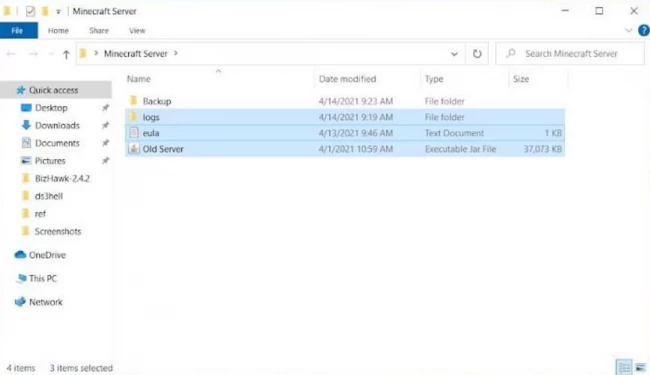
- These files belong to the older version of your server. These folders will get replaced while updating. Therefore, you need to delete these mentioned files
- Head towards the Minecraft website. Now, download the latest available Minecraft server executable
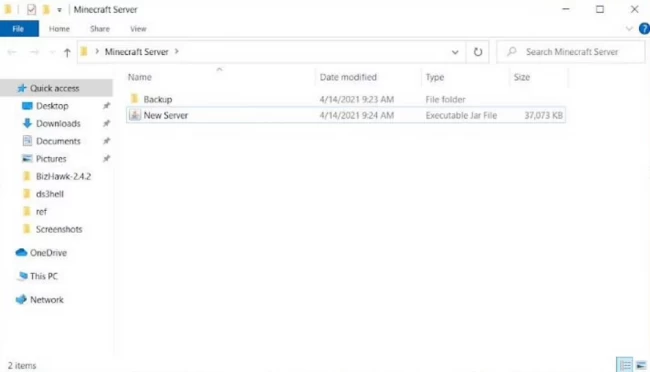
- The next step is to put the new server executable old folder where the previous files are stored
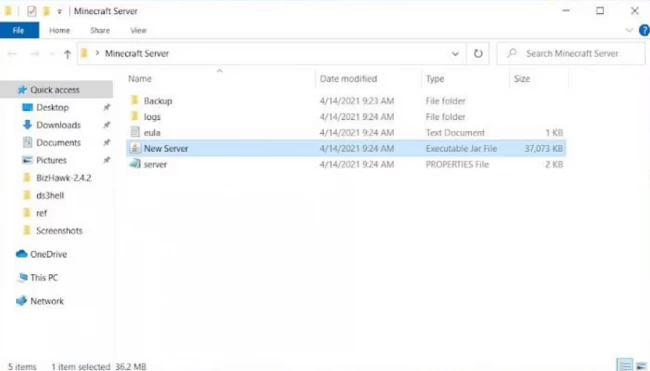
- Now you have to run the server but the server won’t start as of now. It creates various new versions of all the files that you deleted along with the server properties file. Take a look at the below-given snapshots


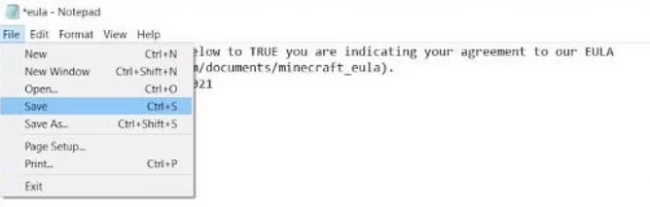
- You need to open the document named ‘eula’. The next step is to change ‘eula=false’ to ‘eula=true’. This step is mandatory as this is Minecraft’s End User License Agreement. Before running your server, you have to agree to and accept these terms and conditions
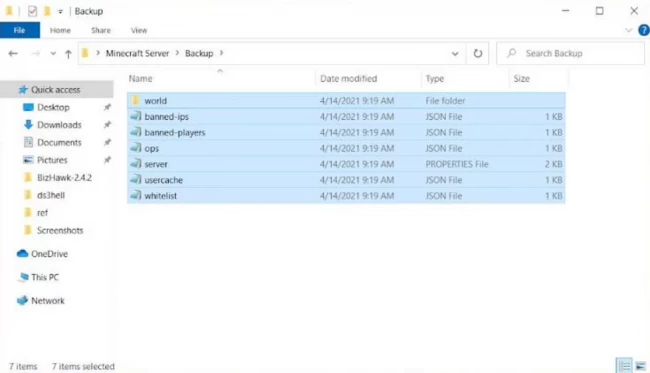
- Now, the server is all set to work. Copy the entire set of files from the new folder that you made and bring them to the original folder as before. Do not forget to keep another copy, just in case.
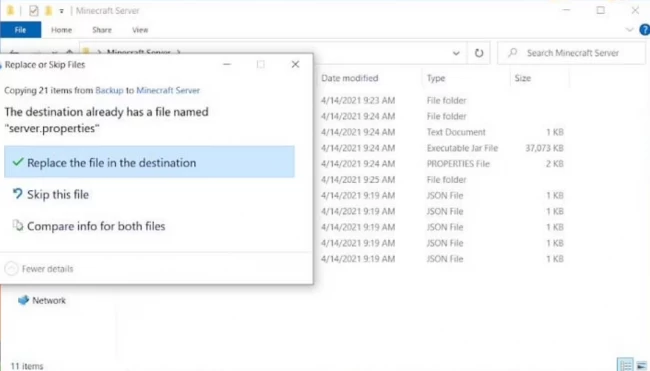
- Double-check if all the files are present in your folder and then initialize your server executable. After this, you are able to see the normal server window. You can load your world and resume the game.
Voila! You have an updated Minecraft server.
But wait, there is another method to update your Minecraft server. Take a look.
Method 2: How to update the Minecraft server?
Before you begin with the process to upgrade your Minecraft server, go to your Minecraft directory. Enter the following command:
cd/ minecraft
Now, it’s really important to create a backup of your world. To do that, type this command:
sudo cp -r world world-backup
The next step is to create a backup of minecraft_server.jar file. Take a look at the command stated below:
sudo cp minecraft_server.jar minecraft_server.jar-backup
Head towards your Minecraft server download page and copy the URL of your new version. Use this command to download this version:
sudo wget [URL]
For instance, to download the 1.11.1 version of Minecraft’s server, type the command in the below-stated fashion:
sudo wget https://s3.amazonaws.com/Minecraft.Download/versions/1.11.1/minecraft_server.1.11.1.jar
Additionally, if you wish to stop the Minecraft server, type:
screen -r
Then press CTRL+C. Now, just go into the new software version and type the command as follows:
sudo mv minecraft_server.1.11.1.jar minecraft_server.jar
Now, what if you wish to restart the server? Well, it’s no hassle. Just type,
screen -r
Now, to start the Minecraft server, follow the below-stated command:
java -Xms1G -Xmx1G -jar minecraft_server.jar nogui
Press CTRL+A, CTRL+D to leave the ongoing session.
Conclusion
In a nutshell, servers are used to collaborate with several players online. In Minecraft and in general, it is always a tad complicated to handle servers on your own, right? Well, to ease the task, we provided the best and easiest methods for you to update your Minecraft server. As a bonus, here's also a list of the most useful Minecraft server commands. We hope that this article helps you to ease down your worries related to the server update. Follow the process in a step-by-step fashion to accomplish the task.
