List of content you will read in this article:
Vim is one of the most reliable and powerful open-source text editors available for several operating systems. Commonly, the Vim text editor is also known as Vi. Initially, Bill Joy discovered this editor in the 1970s. At that time, Vi was short form for the visual editor.
Vim is an extremely fast and efficient UNIX text editor. It is also inclusive of Linux and macOS. You can feel free to write or edit text with the help of this tool via a command-line interface or as an application. There are ample features and commands associated with Vim. Here, we will learn how to save Vim and exit Vim methods. Discover Your Perfect Text Editor: Explore the Pros and Cons of Emacs and Vim
Let’s dive in!
By default, For starters, when you launch Vim, the file opens in the command mode; it tells you that you cannot enter any new text. Instead, you can edit or move the file.
If you wish to enter the text, switch on the insert mode. For that, you have to Press I, which will allow you to type any text in the file.
Prerequisites
Before you can efficiently use Vim for text editing and follow the methods outlined in this guide, you need to ensure that your system meets the following prerequisites:
- Linux Operating System: Vim is a powerful text editor primarily used in Linux environments. Therefore, you must have a system running a Linux distribution.
- User with sudo Privileges: To install or make system-level changes, it is essential to have a user account with sudo privileges. Sudo allows you to execute commands with administrative permissions, which may be necessary for installing or configuring Vim if it's not already installed.
- Access to a Terminal/Command Line: Vim is primarily operated from the command line interface (CLI). You need to have access to a terminal or command line on your Linux system. Most Linux distributions provide a terminal application by default.
- Vim Installed (or Use Default Vi): While Vim is commonly available on most Linux distributions, it's possible that it may not be pre-installed on your system. You should either have Vim installed or be familiar with using the default Vi text editor. The commands and methods discussed in this guide apply to both Vim and Vi, with Vim offering extended functionality.
Using Vim Modes
Vim employs different modes to provide a versatile and efficient text editing experience. Understanding these modes is essential for the productive use of the text editor. Here's an overview of the two primary modes in Vim:
- Command Mode (Default Mode):
- When you launch Vim, it opens files in the command mode by default.
- In this mode, you have the ability to navigate through the file, make edits, and perform various tasks, but you cannot directly insert new text.
- Command mode is where you execute most of Vim's powerful editing commands, making it the mode where you spend a significant portion of your time.
- Insert Mode:
- To input or edit text in a file, you must switch to insert mode.
- You can enter insert mode by pressing the "i" key while in command mode. After doing so, you'll notice that the cursor changes, indicating that you are now in insert mode.
- In insert mode, you can type, edit, and delete text as you would in any other text editor. Characters you type will be directly inserted into the document.
- This mode is particularly useful when you need to add or modify content in your file, as it allows you to work with text naturally, similar to other word processors or text editors.
To transition between these modes:
- From Command Mode to Insert Mode: Press the "i" key to enter insert mode. You can then start typing or making changes to your text.
- From Insert Mode to Command Mode: To return to command mode and execute Vim commands, simply press the "Esc" (Escape) key. The cursor will change back to its command mode appearance, and you can navigate and perform various editing tasks using Vim's command-based functionality.
Basic Navigation in Command Mode
For learning how to save In Vim and its command modes, efficient text navigation is a fundamental skill. Here are the basic navigation commands along with explanations and examples:
- "h": Pressing "h" moves the cursor one character to the left. For instance, typing "3h" will move the cursor three characters to the left.
- "j": The "j" key moves the cursor down one line. To move down multiple lines, you can use a numeric prefix. For example, "4j" moves the cursor down four lines.
- "k": Conversely, "k" moves the cursor up one line. As with "j," you can use numeric prefixes like "2k" to move up two lines.
- "l": Pressing "l" moves the cursor one character to the right. Similar to "h," you can use numeric prefixes to move the cursor multiple characters to the right. For instance, "5l" moves the cursor five characters to the right.
Get Started with VIM Shortcuts for Linux - Click Here!
Save VIM/Exit VIM Editor [A Definitive Guide]
Method 1: How to save in Vim and quit in Vim [Exit Vim], follow the below-listed steps:
Step 1: Initially move to the command mode. To do that, press the ESC key
Step 2: Now, press the colon. In the bottom left corner, it directs you to the prompt bar
Step 3: Type x and press enter. It will save vim and exit vim.
Additionally, you can also accomplish this task by using a command. Take a look:
:wqw = write (save)q = quit
There is another method for Vim to save commands without exiting. Let us see how!
Method 2: If you want to save a file in Vim and do not wish to exit Vim, follow these steps:
Step 1: Press the ESC key to switch to the command mode
Step 2: Now, type colon. It takes you to the prompt bar, as shown in the below-listed screenshots:
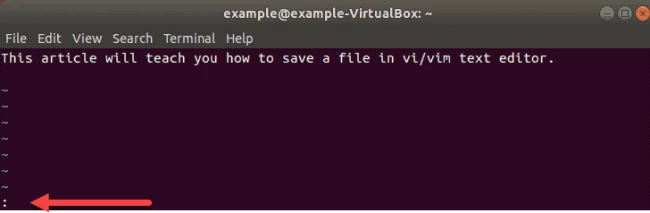
Step 3: Type w and now press Enter. This helps you to make changes in the file without exiting from the text editor
Besides you can also rename files, and to do so. You have to follow the below-listed Linux command.
:w [newfilename]
Here is a screenshot for you.
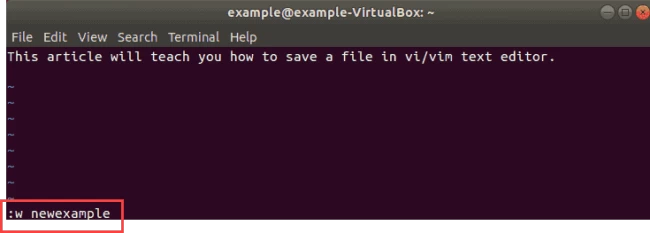
How to Quit VIM without saving a file? [Vim Exit]
To execute this process, we have to follow the below-given steps:
Step 1: You have to press the ESC key, and you will move to the command mode.
Step 2: After that, you have to press the colon to open the prompt bar
Step 3: Now, type q and enter to exit the text editor without saving any changes.
Please take a look at the screenshot which we have listed below.
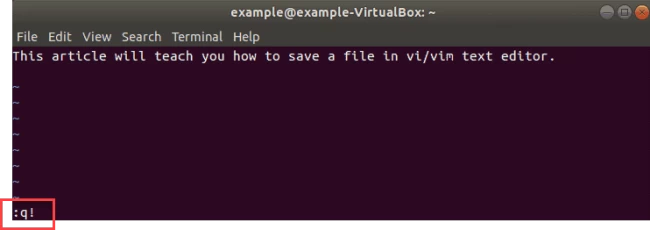
Working with Multiple Files
Vim allows you to work with multiple files simultaneously, enhancing your productivity. Here's a brief guide:
- Open Files: To open multiple files, run Vim with multiple file names as arguments. For example, vim file1.txt file2.txt will open both "file1.txt" and "file2.txt" in separate tabs or buffers.
- Switch Between Files: While in command mode, use :bnext to switch to the next buffer and :bprev to go to the previous buffer. You can also use :b <filename> to switch to a specific file.
- Edit Multiple Files: For learning how to save In Vim, you can navigate and edit different files by switching between buffers, making it convenient for managing and editing multiple files in a single Vim instance.
This capability streamlines your workflow when dealing with various text files, making Vim a versatile editor for multiple tasks.
Advanced Tips and Tricks
Vim offers a plethora of advanced features and shortcuts to enhance your productivity. Here are some lesser-known tips and tricks for advanced users:
- Registers: Vim has registers that act as clipboards for copying and pasting text. Use "{register}y to yank (copy) text to a specific register and "{register}p to paste from it.
- Marks: Set marks to quickly jump to specific locations in a file. Use m{letter} to set a mark and ' or ` to jump to it.
- Macros: Record and playback complex editing sequences with macros. Start recording with q{register} and stop with q. Replay the macro with @{register}.
- Folding: Collapse and expand sections of code or text using folding commands like zf, zo, and zc. Vim can automatically detect code blocks to fold.
- Window Splits: Split your Vim window horizontally with :split or vertically with :vsplit. Navigate between splits using Ctrl-w followed by an arrow key.
- Search and Replace with Confirmation: Use :%s/{search}/{replace}/gci for a global search and replace with confirmation (c) and case-insensitivity (i).
- Registers and Macros: Explore advanced register and macro usage for advanced text manipulation and automation.
- Plugins: Explore Vim plugins to extend its functionality for tasks like code completion, version control, and more.
- Custom Keybindings: Define your own custom keybindings in your .vimrc file to tailor Vim to your specific needs.
- Regular Expressions: Vim's support for regular expressions allows powerful search and replace operations.
Conclusion
We hope you are now familiar with How to save Vim and quit Vim/exit the Vim editor. These have been listed above in the two methods. VIM editor has a lot of shortcuts to accomplish your work in less time, and it will increase your productivity level too. Every time an expert is looking for shortcuts or to save a file or exit a file should implement the above-listed commands.
Also, if you think there can be any other methods to save a file or exit a file in the Vim editor, do let us know via the comment box listed below.
Keep Learning & Exploring Vim Editor.
![How to Vim Save/Vim Exit/Quit in Editor? [VIM Save and Exit]](/wp-content/uploads/2021/07/cover96-main.webp)