List of content you will read in this article:
If you are a fan of keyboard shortcuts, CMD command can be your dream palace. You can use all sorts of shortcuts to see how commands dance in front of you! Although you can press the Windows key to search and open Command Prompt, it won’t be a satisfying option if you are a true geek. That’s why in the following, we will lay out all possible cool ways you can open Command Prompt in Windows 7/8/10/11. If you want to learn how to open Command Prompt using different keys and apps, keep reading till the end! Explore our comprehensive list of CMD commands for all users!
How to open and run Command Prompt as administrator
You can open and run Command Prompt in many different ways. However, methods may differ based on the Windows version you are currently using. In the following, we start with the steps that apply to Windows 11 and 10. Then, we’ll move on to Windows 8 and 7.
Master Essential Windows Commands: Explore these crucial Windows commands for efficient operations!
Some methods may apply to more than one Windows version. So, regardless of your Windows version, try every method as you read through the article.
1. How to Run Command Prompt as an Administrator From the Start Menu
Here are step-by-step instructions to open Command Prompt as an administrator on Windows 10:
- Click the Windows Start button located at the bottom left corner of the screen.
- Type "Command Prompt" in the search bar.
- Right-click on Command Prompt in the search results.
- Select "Run as administrator" from the context menu.
- If the User Account Control prompt appears, click "Yes" to confirm.
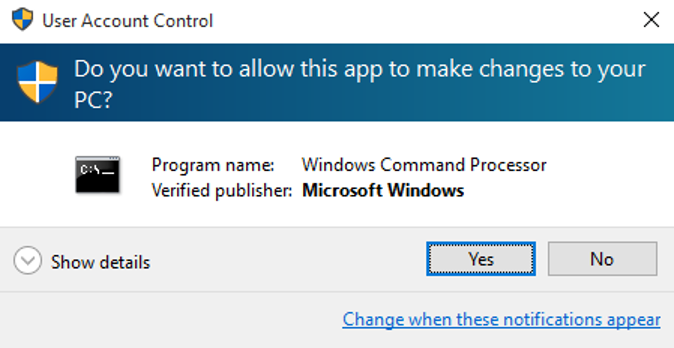
all Windows versions, after the last step Command prompt will open. However, Windows 11 will open within Terminal (a more advanced version of cmd).
2. Open Windows PowerShell
In Windows 10 and 11, Windows PowerShell replaced Command Prompt. The only difference is that Windows 11 also has a Terminal, which runs commands and more.
As a result, instead of Command Prompt, you can run PowerShell and do your administrating tasks. To do so:
- Right-click the start menu or press Win + X to access the Power User menu.
- Choose PowerShell (or Terminal in Windows 11) and run as administrators.
In older Windows 10, you may see the Command Prompt option in the Power User menu instead of PowerShell. You can click it directly or use the search bar to open PowerShell.
3. Open cmd within the Terminal
In Windows 11, you can launch and use Terminal easily by searching it in the Start menu. However, in Windows 10, you’ll have to download and install it to be able to use it.
Either way, open Windows Terminal, then follow these instructions to load a Command Prompt tab within the app:
- At the top of the window, select the downward arrow to open more options.
- From the drop-down menu, choose Command Prompt (or use the Ctrl + Shift + 2 shortcut).
4. Use the Run dialogue box to open the cmd
Sometimes you can’t access File Explorer (Windows Explorer) because it has crashed, or opening cmd from the Start menu is not possible for some reason. Regardless of your Windows version, you can open Command Prompt using a command in the Run dialogue box.
Here’s how:
- Press Win + R keys or open Task Manager, select Files from the left corner, then choose Run new task to the open Run dialogue box.
- Now, type cmd in the blank section and hit Enter.
5. Open Windows Tools to access Command Prompt
On Windows 11, you can run Command Prompt from the Windows Tools app. To do so, follow these instructions:
- Click the Start menu, then select all apps at the right corner of the window.
- Scroll down to find the Windows Tools app and open it (the apps are listed alphabetically, so to find the Windows Tools, you need to scroll down to the ‘W’ section).
- At the top of the window, you can see the Command Prompt icon. Double-click to open it. (If you want to run it as administrator, right-click the icon, then select Run as administrator.)
6. Open Command Prompt from the Apps screen
Using Windows 8, you can run Command Prompt directly from the App screen.
Here’s how:
- Click the down arrow icon at the bottom of the screen or hit the Start menu.
- Swipe right to find the Windows Systems section, then click Command Prompt from the menu.
- Hit Yes when the Windows warning appears, then cmd will open, and you run any command you want and automate your tasks.
7. Find Command Prompt in the Accessories
Finding Command Prompt in Windows 7, Vista, or XP versions might be more challenging than its newer versions.
To open and run Command Prompt in Windows 7, follow these steps:
- Click the Start button from the left corner of the screen, or hit the Win key, then select All Programs.
- From the list that appears on the screen, choose Accessories.
- You’ll see a list of programs; scroll down to find Command Prompt, then click it.
8. Create a cmd shortcut on the desktop
If you use Command Prompt frequently, it’s best to create a shortcut to access it more easily. This way, it’s always one click away, and you can do your tasks without wasting extra time.
You can create a Command Prompt shortcut on your desktop or in any folder. Just open the folder or any other location you want, then follow these steps:
- Right-click on a space in your desired location, hover over New in the menu, and then select Shortcut from the right side of the contextual menu.
- In the following window, browse and select Command Prompt, then hit Next.
- Type a name for your shortcut in the blank section, like cmd, then click Finish.
9. Pin Command Prompt to your taskbar
You can pin cmd to your start menu or taskbar if you don’t want to crowd your desktop with too many shortcuts. In Windows 10/11, search for Command Prompt in the Start menu, then choose “Pin to start” or “Pin to taskbar” from the right pane.
In Windows 8/7, first, open Command Prompt, right-click on its icon on the taskbar, and choose the Pin to taskbar option. To pin cmd to the Start menu, search for it, then right-click its icon on the Start menu and select Pin to Start.
10. How to Run Command Prompt as an Administrator Through Task Manager
Here are the steps to open Command Prompt with administrative privileges using Task Manager:
- Press CTRL + SHIFT + ESCAPE to open Task Manager.
- Click on the "File" menu in Task Manager and select "Run new task."
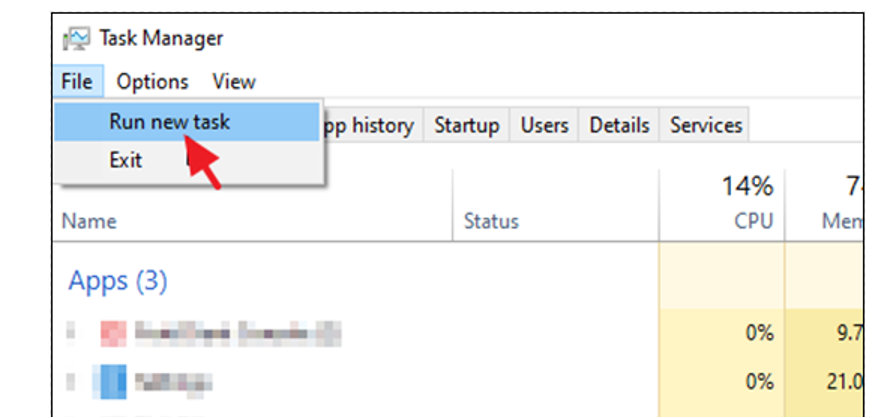
- In the dialogue box that appears, type "cmd" and check the "Create this task with administrative privileges" checkbox. Then press Enter or click OK.
That's all! This method allows you to open Command Prompt with elevated administrative privileges using Task Manager.
11. How to Run Command Prompt as an Administrator Using the Control Panel
The Control Panel serves as a centralized hub for accessing various system features and configurations in the operating system (OS). While it doesn't directly provide an option to run Command Prompt as an administrator in Windows 11, you can utilize alternative methods to achieve this administrative access.
Here's an open CMD as admin shortcut, demonstrating how to access Command Prompt with administrative privileges on Windows 11:
- Begin by searching for "Control Panel" using the Windows 11 Search feature. Open the Control Panel app from the list of available options.
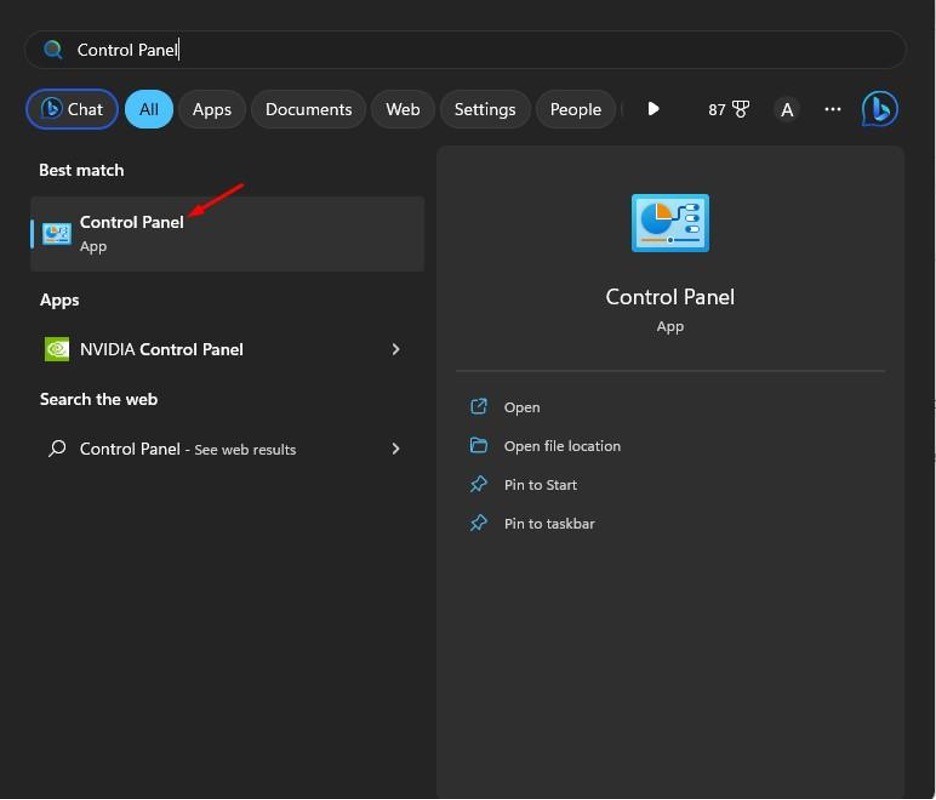
- Once the Control Panel is open, navigate to the "View by:" section and select "Large icons."
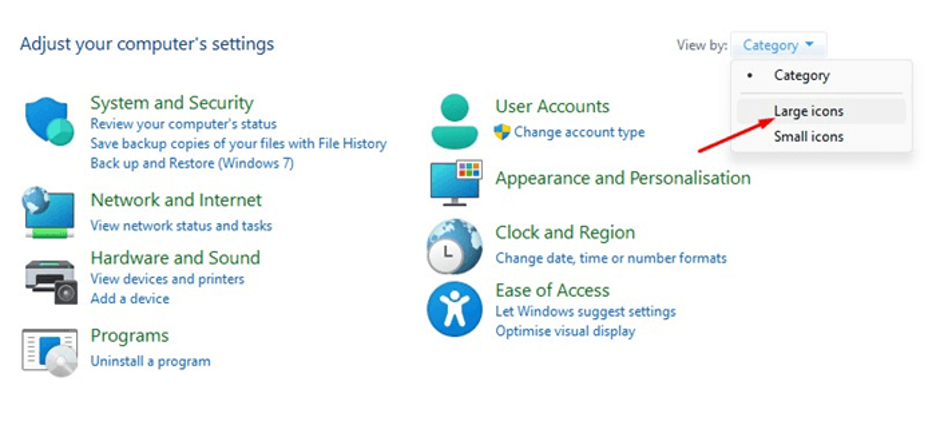
- Locate and click on "Windows Tools."
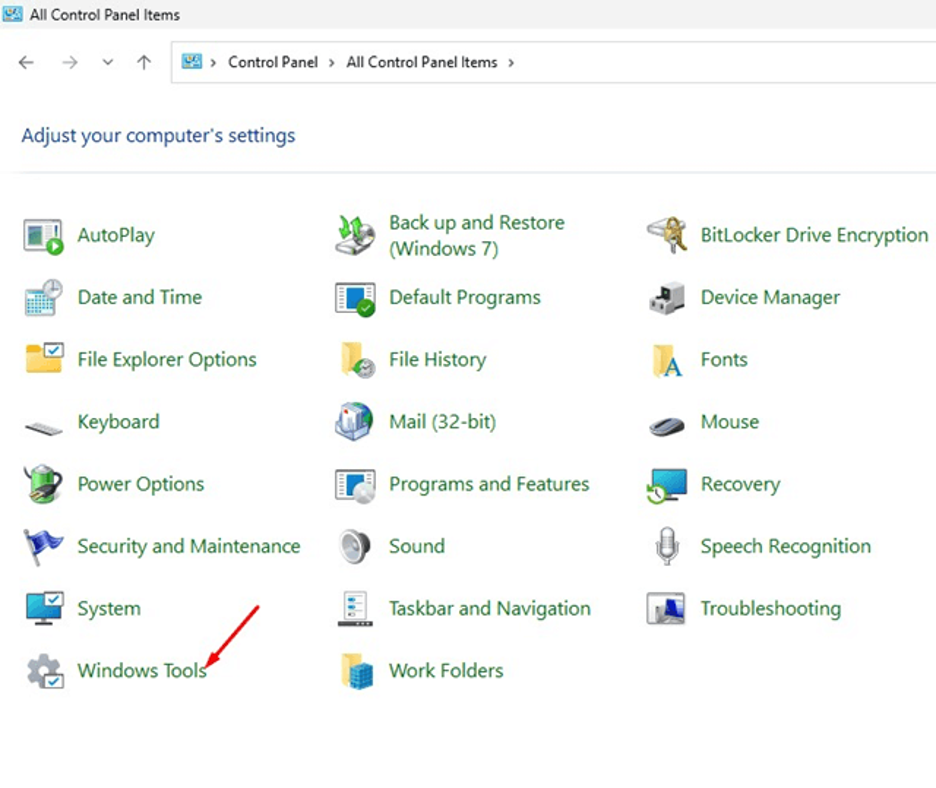
- Within Windows Tools, right-click on Command Prompt and select "Run as administrator."
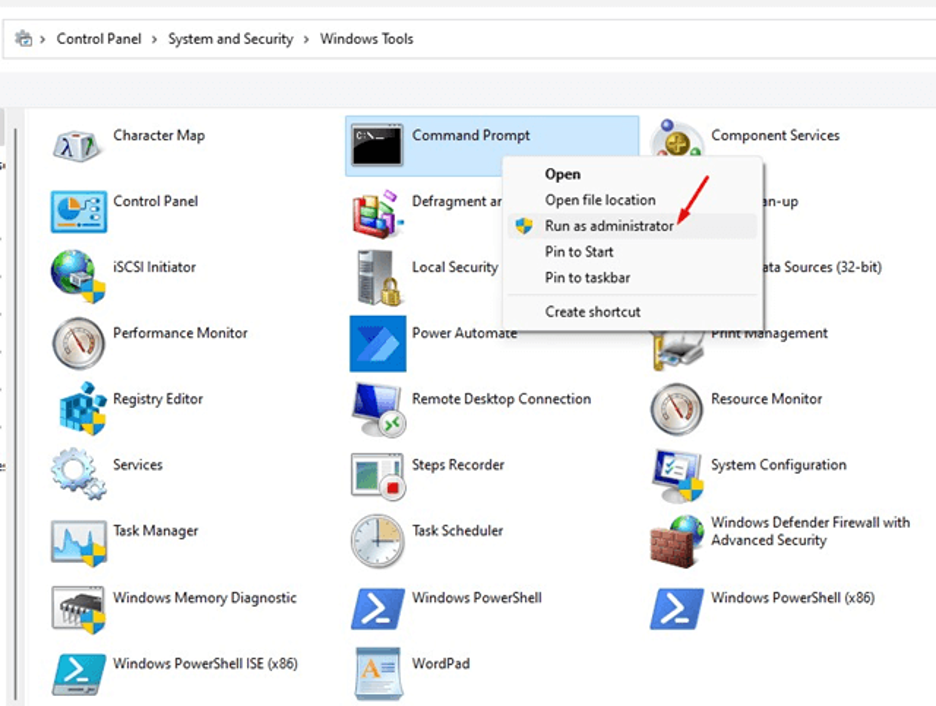
If you were wondering how to open command prompt, following these steps grants immediate administrative rights to the Command Prompt utility on your Windows 11 system.
12. How to Run Command Prompt as an Administrator Via File Explorer
Here are instructions for running Command Prompt as an administrator through File Explorer in Windows 11:
- Launch File Explorer (also known as This PC) on your Windows 11 computer.
- Once File Explorer is open, navigate to the following directory: Local Disk (usually C:) > Windows > System32.
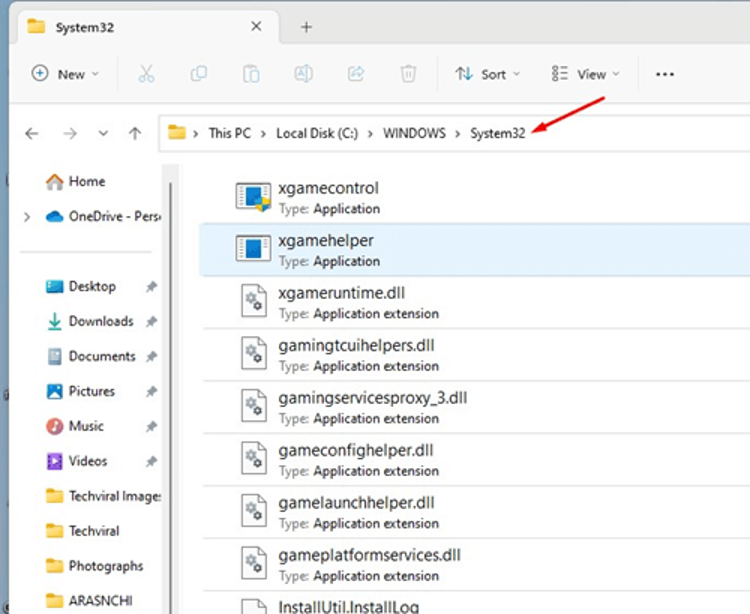
- In the System32 folder, locate the search bar in the top-right corner of the File Explorer window. Type "CMD" into the search bar and press Enter.
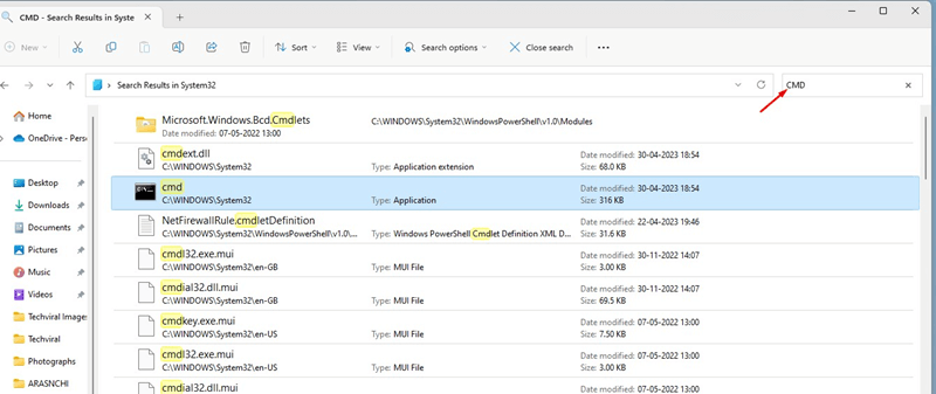
- Find the "cmd.exe" application in the search results. To run command prompt as admin, right-click on "cmd.exe" and select "Run as administrator" from the context menu.
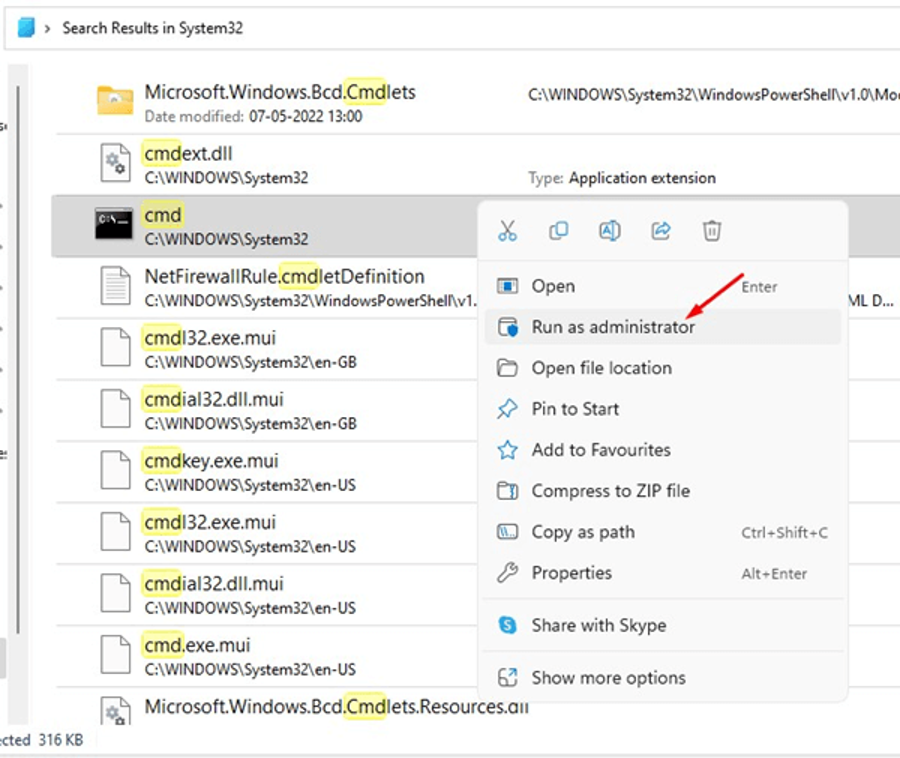
By following these steps, you can efficiently learn how to open CMD Prompt with administrative privileges using File Explorer in Windows 11.
13. How to Run Command Prompt as an Administrator via the Quick Access Menu
The Quick Access Menu in Windows 11 lacks a direct option to launch Command Prompt as an administrator. However, you can achieve this by accessing Windows Terminal (Admin) and then utilizing the elevated command prompt. Here’s how to run CMD as administrator without search:
- Right-click on the Windows Start menu.
- From the Quick Access Menu, choose Terminal (Admin).
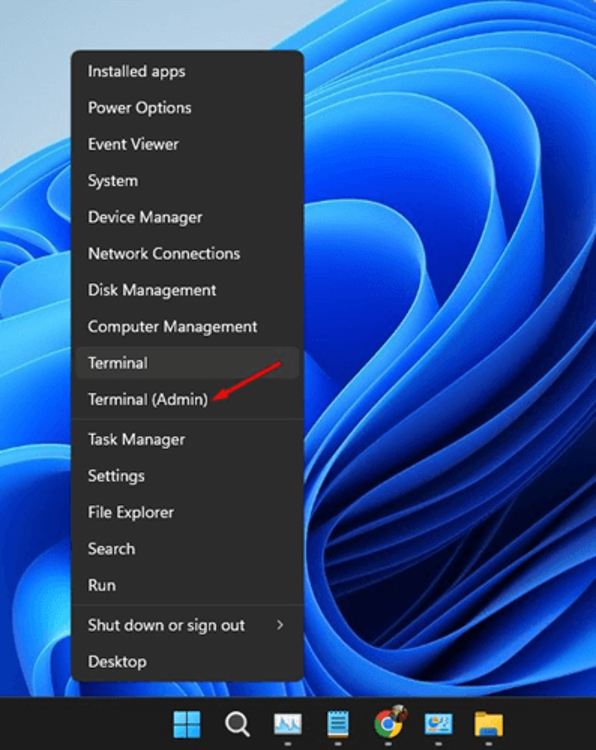
- After Windows Terminal opens, click the dropdown menu. Then, press CTRL and simultaneously click on the Command Prompt.
CTRL + Click on the Command Prompt.
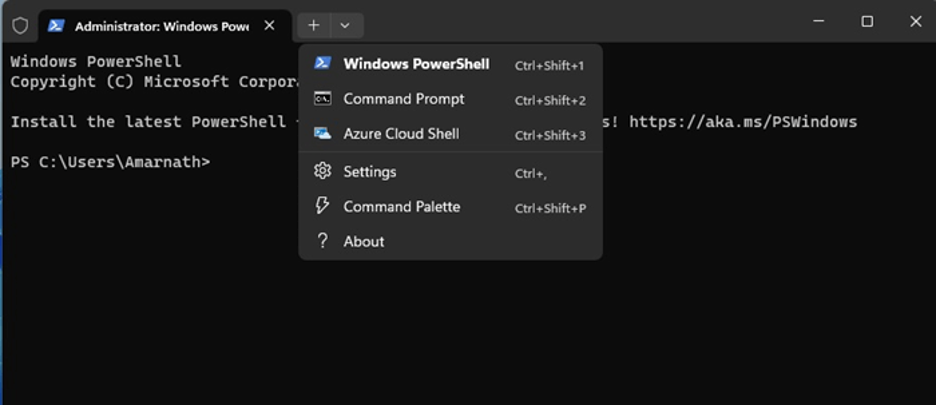
That's all! This sequence enables you to run Command Prompt with administrative privileges on Windows 11.
Wrapping up
Just like other apps, opening Command Prompt is not a hard task. However, knowing different ways to open and run Command Prompt in Windows may come in handy when your PC is not functioning as it should.
In this article, you can learn all possible methods to open Command Prompt in Windows 7,8,10, and 11 and make it accessible whenever you want.
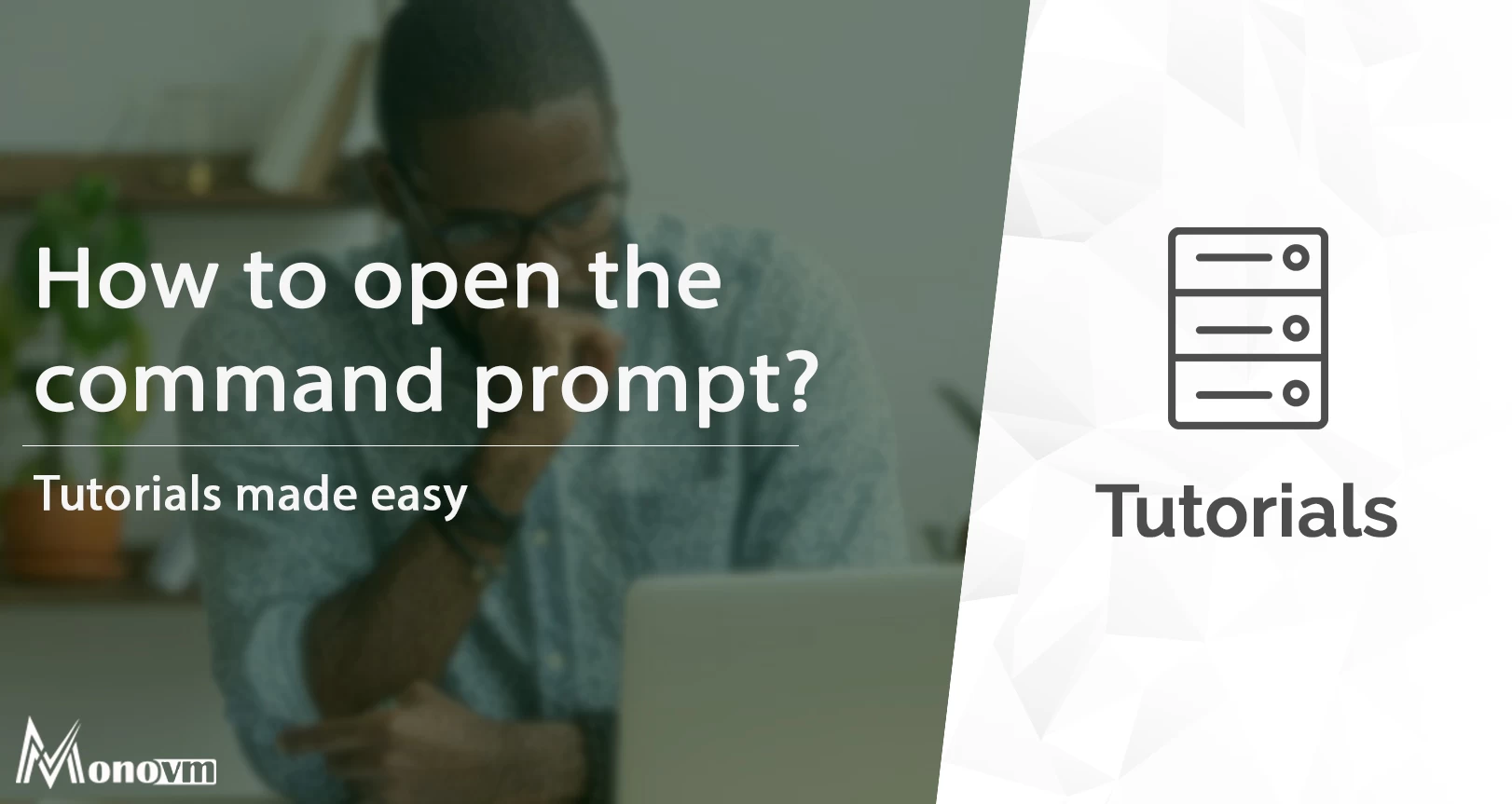
I'm fascinated by the IT world and how the 1's and 0's work. While I venture into the world of Technology, I try to share what I know in the simplest way with you. Not a fan of coffee, a travel addict, and a self-accredited 'master chef'.