List of content you will read in this article:
- 1. Opening Task Manager in Windows
- 2. Open Task Manager using the Run command in Windows
- 3. Open Task Manager through File Explorer
- 4. Access to the task manager in Windows through the control panel
- 5. For task manager Customization
- 6. 10 Shortcuts for opening the Task Manager
- 7. Final Thought
- 8. FAQ
Task Manager is one of the most used programs in Windows, regardless of the version. It is a device that demonstrates running programs and resource usages like CPU, RAM, graphics card, hard disk and processes in the Windows operating system.
Task Manager has many functions, including:
- Close unresponsive programs and processes;
- Start new tasks;
- Monitor system performance;
- View detailed information.
Opening Task Manager in Windows
Before you can use Task Manager to do anything, you need to know how to open it. Whether you're a beginner or a tech expert, we've compiled this detailed guide to help you find different ways and shortcuts to open Task Manager in Windows. Let's start with the easiest way possible:
- Firstly, click Windows Start Menu or “Windows + S”;
- Secondly, now type Task Manager and press Enter.
Open Task Manager using the Run command in Windows
You can frequently use Task Manager through the Run command. Here's how to access Task Manager.
- Go to the Windows search bar and type Run. Alternatively, you can directly press Win + R shortcut key;
- Now type taskmgr or taskmgr.exe and then tap enter.
Open Task Manager through File Explorer
You can access Task Manager from File Explorer with a quick two-step process. Here's how to do it:
- Launch File Explorer on your computer or press “Win + E”;
- In the address bar, type taskmgr.exe and press Enter;
- Now from File Explorer into Task Manager.
This is not a common method, but it does.
📌📌Supercharge your online presence with our high-performance cheap Windows VPS, delivering unparalleled speed, scalability, and security for your website's success.📌📌
Access to the task manager in Windows through the control panel
The Control Panel hosts many options and also has the option to open the Windows Task Manager. Follow the steps below to do so:
- Go to Control Panel pinned in Task Manager;
- If you don't see it, use Windows Search to open Control Panel;
- In the control panel, type taskmgr.exe and press Enter.
For task manager Customization
Press the shortcut key “Win + I” to open Windows. Then, Find Task Manager in the control bar and click "View system resource usage in Task Manager" to open Task Manager. All the above steps were very simple. Now let's move on to the complicated but simple methods to implement.
10 Shortcuts for opening the Task Manager
Right-Click on an empty section of the Taskbar: Easily open the Task Manager in Windows 11 by right-clicking in a space on the taskbar and then selecting “Task Manager” from the context menu that appears.
Keyboard Shortcut: A simple keyboard shortcut to open the Task Manager in Windows 11 is pressing Ctrl + Shift + Esc.
Click on Start Menu: Clicking on the “Start” menu and then typing “Task Manager” into the search bar will also open the Task Manager.
Search for Task Manager: Another method you can use is to open the search function by pressing Windows + S and then typing “task manager” into the search box.
Launch Task Manager from Command Prompt: If you’re comfortable using Command Prompt, run it as an administrator and then type in “taskmgr” to launch Windows 11’s, Task Manager.
Open from File Explorer: Opening File Explorer, navigating to “C:\Windows\System32” and double-clicking on “Taskmgr.exe” will also open the Task Manager window in Windows 11.
Create a Desktop Shortcut: It is also possible to create a desktop shortcut that quickly launches the Task Manager in Windows 11. To do this, right-click on your desktop, select “New”, and then select “Shortcut” from the context menu that appears. In the field asking for “Type the location of the item,” type in “C:\Windows\System32\taskmgr.exe” and then click “Next” and name your shortcut as desired.
Run Dialog Box: Pressing Windows + R opens the Run dialog box, and typing “taskmgr” here will also launch the Task Manager in Windows 11.
Create a Taskbar Shortcut: Similar to creating a desktop shortcut; it is also possible to create a taskbar shortcut for quickly opening the Task Manager window in Windows 11.
To do this, right-click on an empty portion of your taskbar, select “Toolbars” from the context menu that appears, and select “New Toolbar…” from this list of options. In the address field, enter “C:\Windows\System32\taskmgr.exe,” click “Select Folder”, and then add a name for your toolbar if desired. This will create a new toolbar with a shortcut for launching the Task Manager window in Windows 11 on your taskbar whenever required.
Use Cortana: If Cortana has been enabled on your system, you can easily open the Task Manager window by simply asking her to do so using voice commands.
Final Thought
Task Manager has become an important and practical tool for every Windows user. Every user must learn how to diagnose and fix system problems using this tool. Every user should know how to start a program, run a process, and monitor system performance using this tool.
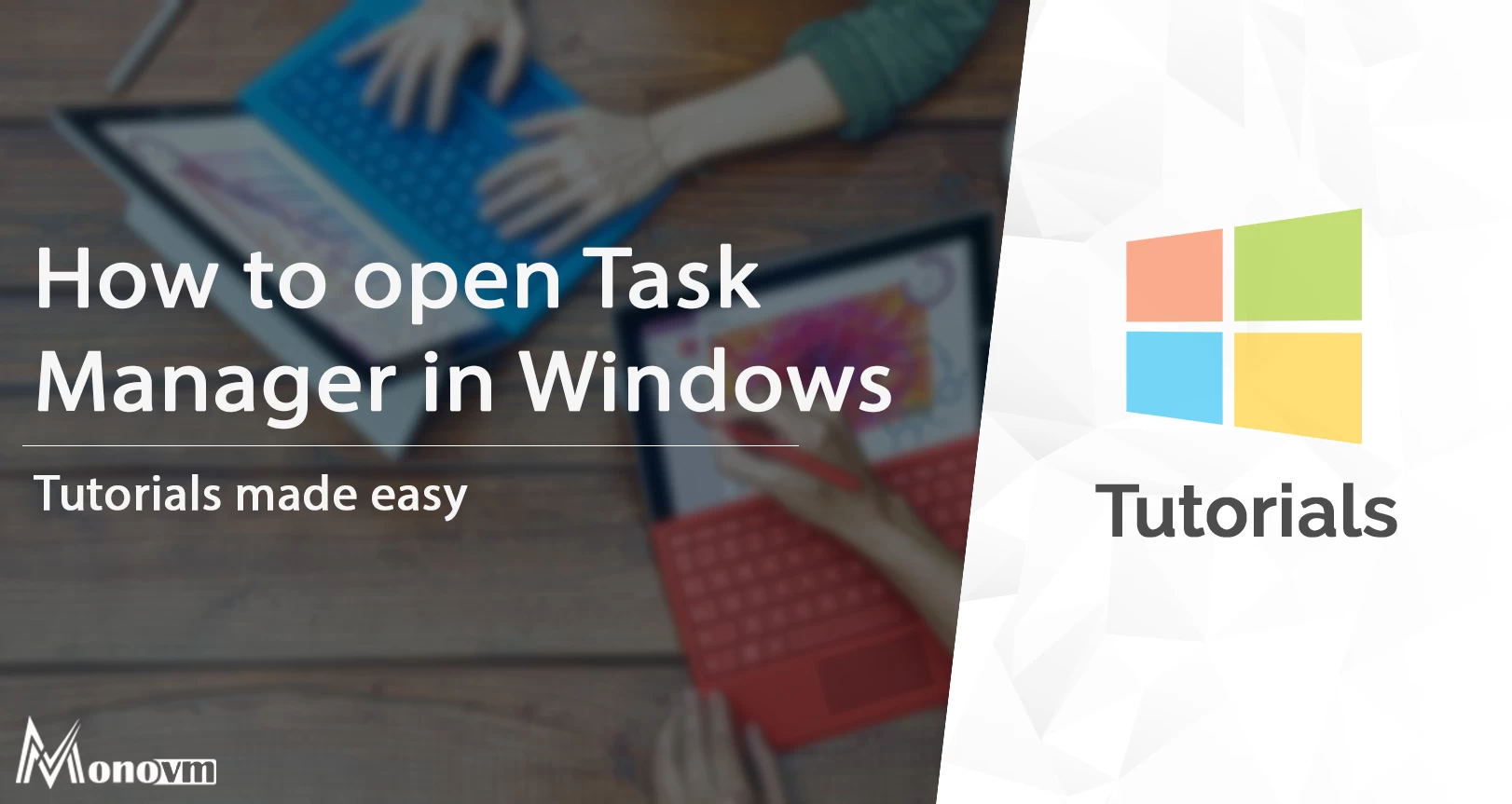
I'm fascinated by the IT world and how the 1's and 0's work. While I venture into the world of Technology, I try to share what I know in the simplest way with you. Not a fan of coffee, a travel addict, and a self-accredited 'master chef'.