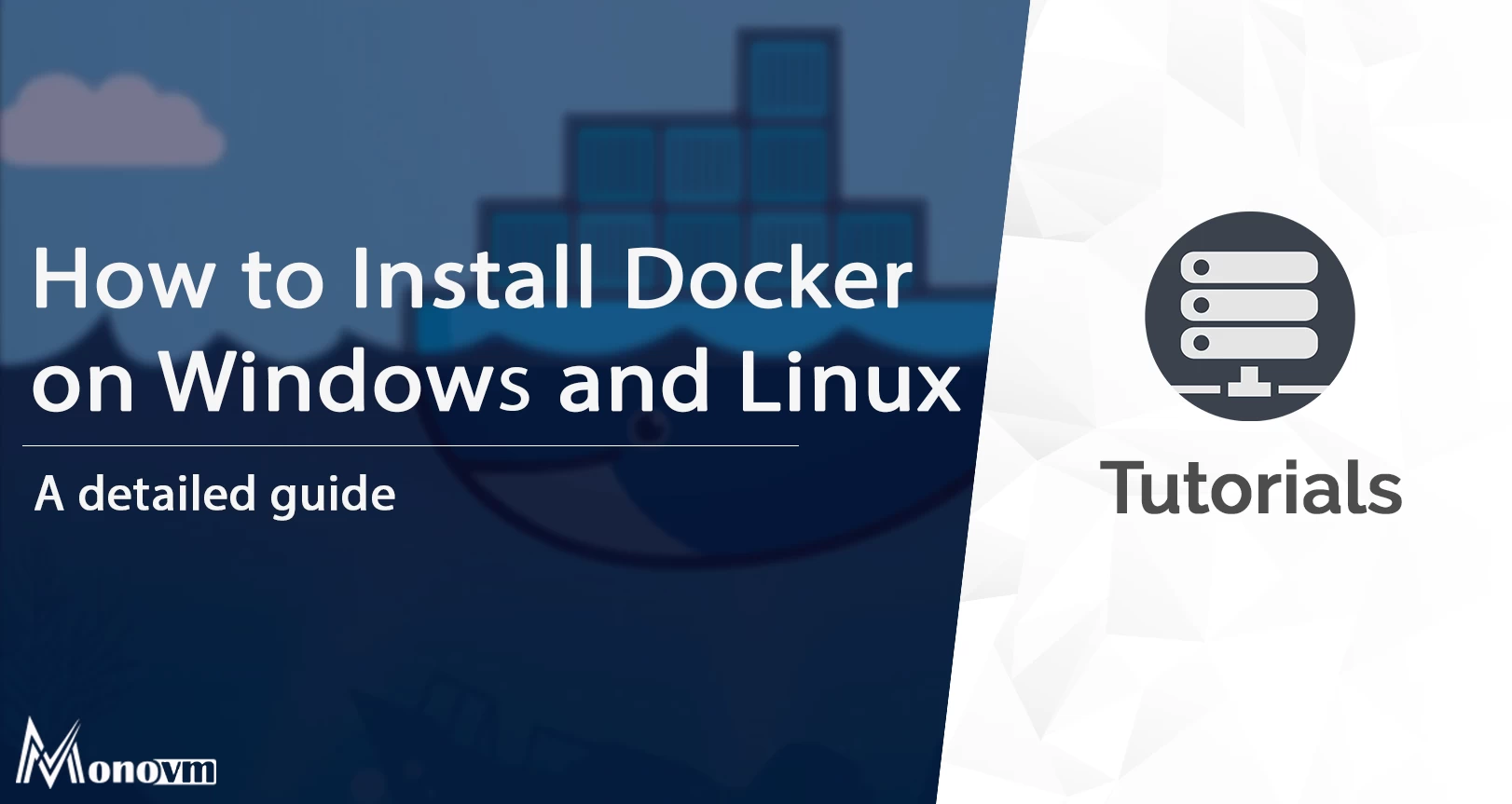List of content you will read in this article:
- 1. Can We Install Docker in Windows?
- 2. How to Install Docker in Windows 7: Step-by-Step
- 3. How to Install Docker in Windows 10 Step by Step (Including how to download and install docker in windows 10)
- 4. How to Install Docker in Windows 11?
- 5. Install Docker in Windows Server 2016
- 6. Install Docker in Windows Server 2019
- 7. Install Docker in Windows Server 2022
- 8. Install Docker in a Windows VM
- 9. Install Docker in Windows Without Admin Rights
- 10. Install Docker on AWS Windows Workspace
- 11. Install Docker Windows for All Users
- 12. Install Docker on Windows Home
- 13. Install Docker in Windows CMD
- 14. Conclusion
Are you looking to install docker and docker-compose in the Windows operating system? Docker is a powerful platform that allows you to build, package, and distribute applications using containerization. In this step-by-step guide, we will walk you through the process of installing Docker on various Windows versions, including Windows 7, Windows 10 (32-bit and 64-bit), Windows 11, and Windows Server editions. Additionally, we will explore how to install Docker without admin rights, on AWS Windows Workspace, and more. And if you need any Docker VPS, you can click here to see our plans. So, let's get started!
Can We Install Docker in Windows?
You may ask Can We Install Docker on Windows? Your answer is Yes, you can install docker on Windows step by step! Docker provides a seamless experience for Windows users, allowing them to leverage the benefits of containerization and efficiently manage their applications. By installing Docker, you gain access to a vast ecosystem of pre-built images and containers that make it easier to develop, test, and deploy applications across different environments.
How to Install Docker in Windows 7: Step-by-Step
Installing Docker on Windows 7 is slightly different from newer versions, but it's still possible. Follow these steps to install Docker on Windows 7:
- Visit the Docker website (https://www.docker.com) and navigate to the Docker Desktop page.
- Download the Docker Desktop installer for Windows 7.
- Run the installer and follow the on-screen instructions to complete the installation.
- Once installed, Docker Desktop will be ready to use on your Windows 7 machine.
Please note that Windows 7 support from Microsoft ended on January 14, 2020. While Docker can still be installed on Windows 7, it's recommended to upgrade to a newer Windows version for better security and compatibility.
How to Install Docker in Windows 10 Step by Step (Including how to download and install docker in windows 10)
Installing Docker in Windows 10 is a straightforward process. Here's how you can do it:
- Visit the Docker website (https://www.docker.com) and go to the Docker Desktop page.
- Download the Docker Desktop installer for Windows 10.
- Run the installer and follow the on-screen instructions.
- During the installation, make sure to enable the "Install required Windows components for WSL 2" option.
- Once the installation is complete, Docker Desktop will be ready to use on your Windows 10 machine.
Please ensure that your Windows 10 version supports Docker Desktop. Older versions may require specific updates or feature installations.
🔍 "Want to Learn More Tips? Check Out Our Guide on How to Check Windows Version! 🔍"
How to Install Docker in Windows 10 64 bit Version
To install Docker in Windows 10, specifically the 64-bit version, follow these steps:
- Visit the Docker website (https://www.docker.com) and navigate to the Docker Desktop page.
- Download the Docker Desktop installer for Windows 10 (64-bit).
- Run the installer and follow the installation instructions.
- Ensure that the "Install required Windows components for WSL 2" option is selected during installation.
- After the installation is finished, Docker Desktop will be installed on your Windows 10 64-bit machine.
Install Docker Windows 32 bit
Docker Desktop officially supports 64-bit Windows versions. Unfortunately, there is no official 32-bit version available. Docker requires a 64-bit operating system and processor architecture to function properly. If you are using a 32-bit version of Windows, you won't be able to install Docker Desktop.
Not Able to Install Docker in Windows 10?
If you encounter any issues while installing Docker in Windows 10, here are a few steps you can try to troubleshoot the problem:
- Ensure that your Windows 10 version meets the minimum requirements specified by Docker.
- Check if virtualization is enabled in your computer's BIOS settings. Docker requires virtualization support to run properly.
- Temporarily disable any antivirus or firewall software that might interfere with the installation process.
- Make sure you are running the Docker installer with administrative privileges.
- Search online for specific error messages or visit the Docker forums for community support.
If the problem persists, it's advisable to consult the Docker documentation or seek assistance from the Docker community to resolve any installation issues.
How to Install Docker in Windows 11?
If you're using the latest Windows 11 operating system, here's how you can install Docker:
- Go to the Docker website (https://www.docker.com) and visit the Docker Desktop page.
- Download the Docker Desktop installer for Windows 11.
- Run the installer and follow the instructions provided.
- During installation, make sure to enable the "Install required Windows components for WSL 2" option.
- Once the installation is complete, Docker Desktop will be ready to use on your Windows 11 machine.
Install Docker in Windows Server 2016
To install Docker in Windows Server 2016, proceed with the following steps:
- Visit the Docker website (https://www.docker.com) and go to the Docker Desktop page.
- Download the Docker Desktop installer for Windows Server 2016.
- Run the installer and carefully follow the installation instructions.
- After the installation process is finished, the Docker Desktop will be installed on your Windows Server 2016 machine.
Make sure that your Windows Server 2016 version meets the system requirements specified by Docker.
Install Docker in Windows Server 2019
To install Docker in Windows Server 2019, follow these steps:
- Visit the Docker website (https://www.docker.com) and navigate to the Docker Desktop page.
- Download the Docker Desktop installer for Windows Server 2019.
- Run the installer and follow the provided instructions to complete the installation.
- Once installed, Docker Desktop will be available on your Windows Server 2019 machine.
Ensure that your Windows Server 2019 version is compatible with Docker Desktop by checking the system requirements.
Install Docker in Windows Server 2022
If you're using Windows Server 2022 and want to install Docker, follow these steps:
- Go to the Docker website (https://www.docker.com) and visit the Docker Desktop page.
- Download the Docker Desktop installer for Windows Server 2022.
- Run the installer and carefully follow the on-screen instructions.
- After the installation is complete, the Docker Desktop will be installed on your Windows Server 2022 machine.
Check the Docker Desktop documentation for any specific requirements related to Windows Server 2022.
Install Docker in a Windows VM
To install Docker in a Windows Virtual Machine (VM), follow these steps:
- Launch the Windows VM and ensure that it meets the system requirements for Docker.
- Open a web browser within the VM and go to the Docker website (https://www.docker.com).
- Navigate to the Docker Desktop page and download the appropriate Docker Desktop installer for your Windows VM version.
- Run the installer within the VM and follow the provided instructions.
- Once the installation is complete, Docker Desktop will be installed in your Windows VM.
Please note that Docker Desktop may have specific compatibility requirements within virtualized environments. Refer to the Docker documentation for detailed guidance.
Install Docker in Windows Without Admin Rights
If you don't have admin rights on your Windows machine but still want to install Docker, you can follow these alternative steps:
- Visit the Docker website (https://www.docker.com) and navigate to the Docker Toolbox page.
- Download Docker Toolbox, which is designed to work without administrative privileges.
- Run the Docker Toolbox installer and follow the instructions provided.
- Once the installation is complete, you will have Docker installed on your Windows machine without requiring admin rights.
Keep in mind that Docker Toolbox provides a different user experience compared to Docker Desktop. Refer to the Docker Toolbox documentation for further information.
Install Docker on AWS Windows Workspace
To install Docker on an AWS Windows Workspace, proceed with the following steps:
- Launch your AWS Windows Workspace instance.
- Open a web browser within the workspace and navigate to the Docker website (https://www.docker.com).
- Visit the Docker Desktop page and download the Docker Desktop installer for Windows.
- Run the installer and follow the installation instructions.
- After the installation is complete, Docker Desktop will be installed on your AWS Windows Workspace instance.
Ensure that your AWS Windows Workspace meets the necessary requirements to run Docker Desktop.
Install Docker Windows for All Users
By default, Docker is installed for the current user on a Windows machine. However, if you want to install Docker for all users, follow these steps:
- Download the Docker Desktop installer for Windows from the Docker website (https://www.docker.com).
- Run the installer as an administrator.
- During the installation process, you will be prompted to choose between installing Docker for the current user or all users.
- Select the option to install Docker for all users.
- Follow the remaining installation instructions to complete the process.
- Once the installation is finished, Docker will be installed and available for all users on your Windows machine.
Install Docker on Windows Home
Docker Desktop is officially supported on Windows 10 Pro, Enterprise, and Education editions. However, if you are using Windows Home Edition, you can still install Docker using the Docker Toolbox. Follow these steps:
- Visit the Docker website (https://www.docker.com) and go to the Docker Toolbox page.
- Download Docker Toolbox, which provides a compatible solution for Windows Home users.
- Run the Docker Toolbox installer and carefully follow the instructions provided.
- After the installation is complete, Docker will be installed on your Windows Home edition machine.
Refer to the Docker Toolbox documentation for further details on using Docker with Windows Home.
Install Docker in Windows CMD
To install Docker using the Windows command prompt (CMD), follow these steps:
- Visit the Docker website (https://www.docker.com) and navigate to the Docker Desktop page.
- Download the Docker Desktop installer for Windows.
- Open the command prompt as an administrator.
- Navigate to the directory where the Docker Desktop installer is downloaded.
- Run the installer using the `start` command followed by the installer's filename. For example: `start DockerDesktopInstaller.exe`.
- Follow the on-screen instructions to complete the installation.
Using the command prompt provides an alternative way to install Docker on your Windows machine.
Command to Install Docker in Windows
To install Docker in Windows using the command line, you can utilize the following command:
iex "& { $(irm https://get.docker.com -UseBasicP | iex) }"
Running this command in PowerShell will download and install Docker on your Windows machine.
Conclusion
Congratulations! You have now learned how to install Docker on various Windows versions, including Windows 7, Windows 10 (32-bit and 64-bit), Windows 11, and different Windows Server editions. We have also covered alternative installation methods, such as installing Docker without admin rights, in AWS Windows Workspace, and using Docker Toolbox. By clicking on these links, you can also learn How to install Docker on Ubuntu? and How to Install Docker on CentOS 7.
By following the step-by-step instructions provided in this guide, you can seamlessly set up Docker on your Windows operating system and take advantage of its powerful containerization capabilities. Enjoy developing, testing, and deploying applications with ease using Docker in your Windows environment!