List of content you will read in this article:
- 1. How to change the MAC address in Windows 11 and Windows 10
- 2. How to spoof MAC address in Windows 11 (randomize Wi-Fi MAC)
- 3. How to spoof MAC address in Windows 10 (randomize MAC)
- 4. How to change the MAC address on Android
- 5. How to change the MAC address on macOS
- 6. How to change the MAC address on iOS
- 7. How to change the MAC address on Chrome OS
- 8. Conclusion
- 9. FAQ
In the ever-evolving digital landscape, understanding and managing your network security is crucial. One key aspect is the MAC (Media Access Control) address, a unique identifier assigned to network interfaces. This introductory guide is designed to demystify the process of changing your MAC address. Whether for enhanced privacy, troubleshooting network issues, or other purposes, we'll walk you through the essential steps and considerations to successfully alter your MAC address, ensuring a secure and efficient network experience.
How to change the MAC address in Windows 11 and Windows 10
In Windows 11 and Windows 10, you can change the MAC address using Device Manager, Control Panel, third-party applications, or the command line. Each strategy is explained in detail below:
Using Device Manager
- Press “Windows Key + X” and select “Device Manager” from the menu.
- In the Device Manager window, expand the “Network adapters” category.
- Right-click on the network adapter for which you want to change the MAC address and select “Properties”.
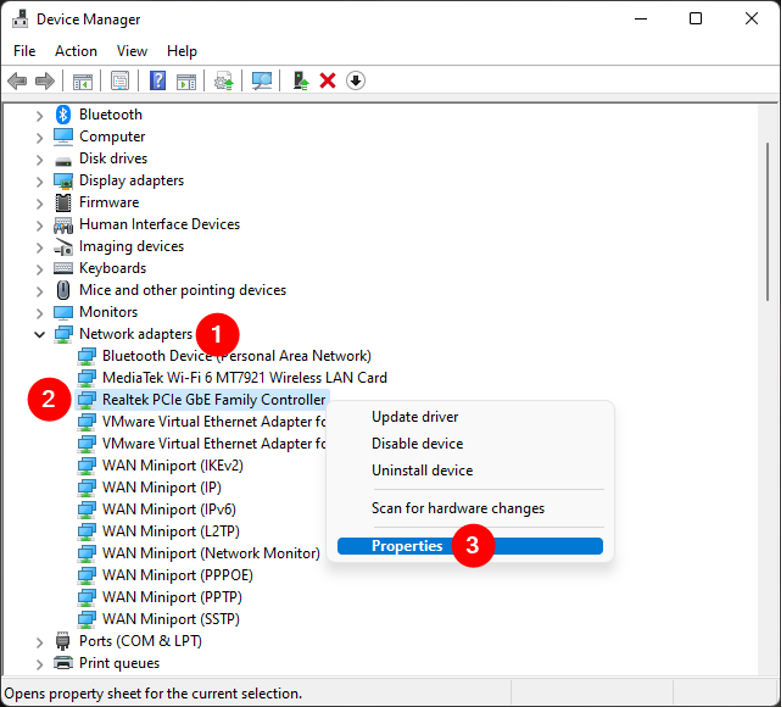
- In the Properties window, go to the “Advanced” tab.
- From the list of properties, locate and select “Network Address”, “Locally Administered Address”, or similar.
- Choose the “Value” or “Setting” option and enter the desired MAC address.
- Click “OK” to save the changes. You may need to restart your computer for the changes to take effect.
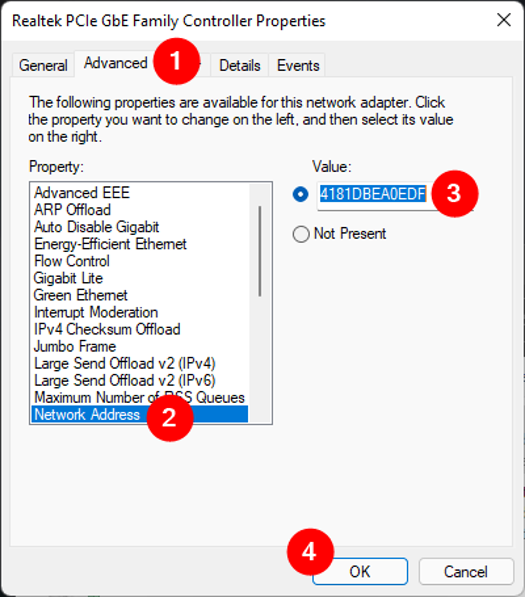
Using Control Panel
- Press "Windows Key + R" to open the Run dialog box.
- Type "control panel" and press "Enter" to open the Control Panel.
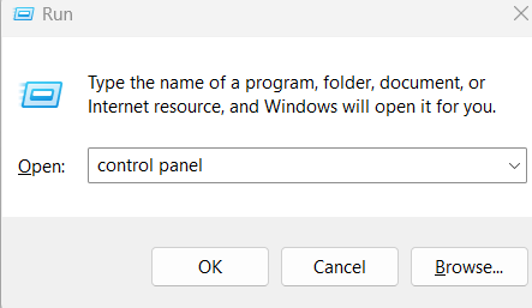
- In the Control Panel, set the view mode to "Category" and select "Network and Internet".
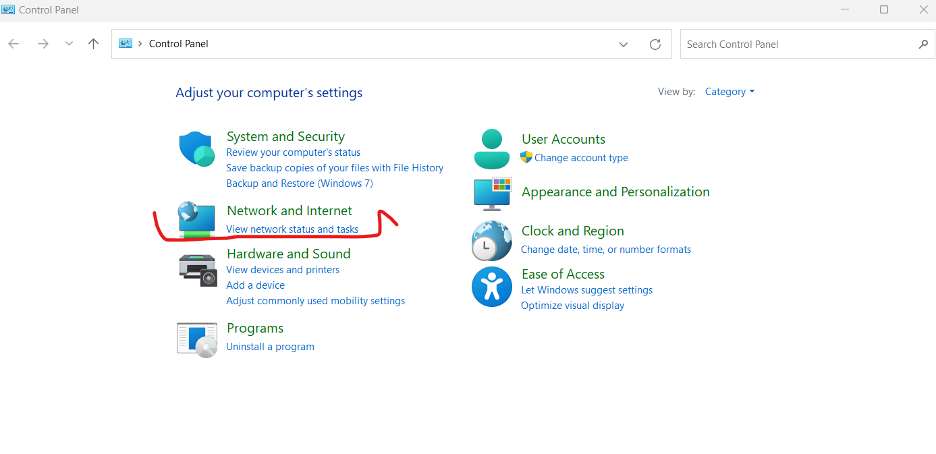
- Click on "Network and Sharing Center".
- From the left-hand side panel, click on "Change adapter settings".
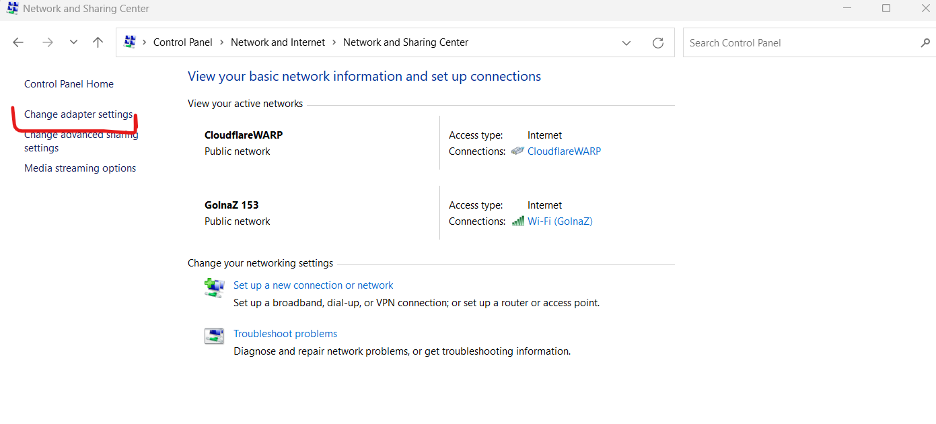
- Right-click on the network adapter you want to modify and select "Properties".
- In the Properties window, click on the "Configure" button.
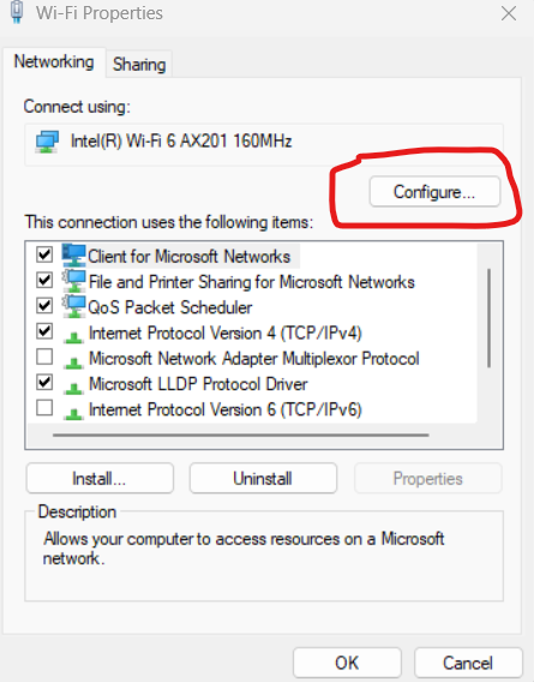
- Go to the "Advanced" tab and look for the "Network Address", "Locally Administered Address", or similar settings.
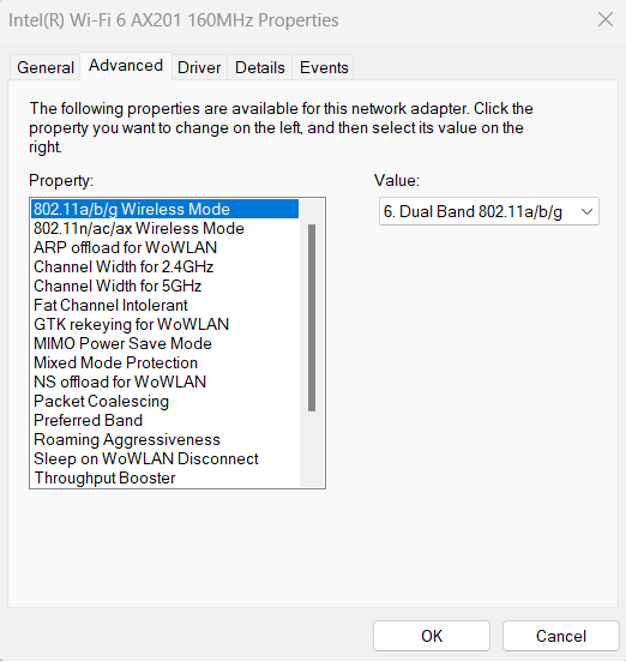
- Enter the desired MAC address in the provided field.
- Click "OK" to save the changes.
Using third-party software
There are various third-party software available that provide an interface to change the MAC address. Some popular options include TMAC, Technitium MAC Address Changer, and Technitium MAC Address Changer. You can click on the links, download and install them, and follow the instructions provided by the software to change the MAC address. Here, we tell you how to change MAC address using Technitium MAC Address Changer:
- Download and install the application
- Launch the application
- Within the Technitium MAC Address Changer window, choose the desired network connection from the top list.
- Enter the new MAC address in the "Change MAC Address" field and click the "Change now" button.
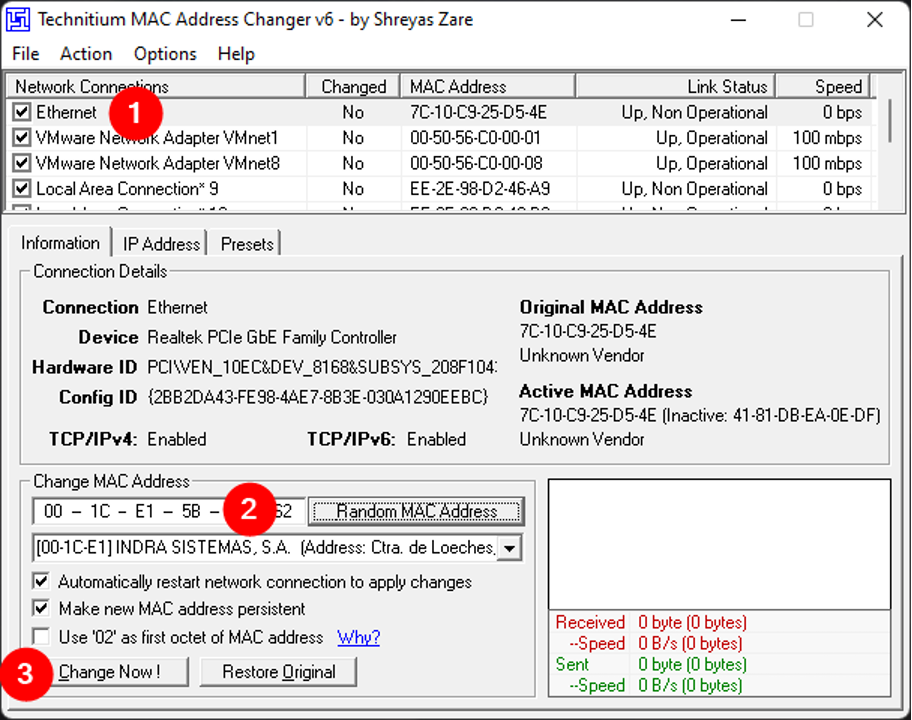
From the command line
- Open the “Command Prompt” or “PowerShell” with administrator privileges.
- Use the ‘netsh interface show interface` command to get a list of network adapters on your system.
- Identify the network adapter for which you want to change the MAC address.
- To change the MAC address, use this command: `netsh interface set interface <adapter name> newmac=<new MAC address>`
- Replace `<adapter name>` with the name of the network adapter, and `<new MAC address>` with the desired MAC address (in the format xx-xx-xx-xx-xx-xx).
- Press “Enter” to execute the command.
- Restart your computer for the changes to take effect.

In this example, replace "Ethernet" with the name of your network adapter, and "00-11-22-33-44-55" with the desired MAC address. Also, ensure that you have the necessary permissions to perform these actions.
Note: Keep in mind that changing the MAC address can have consequences for network connectivity and may be subject to legal limitations. Before attempting to modify the MAC address, ensure that you have the relevant permissions and consult any applicable laws or regulations.
How to spoof MAC address in Windows 11 (randomize Wi-Fi MAC)
To spoof or randomize the MAC address on a Wi-Fi network adapter in Windows 11, follow the steps bellow:
- Right-click on the Start button.
- Select "Windows PowerShell (Admin)" or "Command Prompt (Admin)".
- Check the current MAC address using the following command:
Get-NetAdapter | Select-Object -Property Name, MacAddress
- Disable the Wi-Fi adapter using the command below:
Disable-NetAdapter -Name "Wi-Fi"
- Replace "Wi-Fi" with the actual name of your Wi-Fi adapter. You can check the name in the output of the previous command.
- Randomize the MAC address using this command:
$randomMac = (0..5 | ForEach-Object { Get-Random -Minimum 0 -Maximum 255 }).ToString('X2') -join
Set-NetAdapter -Name "Wi-Fi" -MacAddress $randomMac
This script generates a random MAC address and sets it to the Wi-Fi adapter. Replace "Wi-Fi" with the actual name of your Wi-Fi adapter.
- Enable the Wi-Fi adapter:
Enable-NetAdapter -Name "Wi-Fi"
- Verify the changed MAC address:
Get-NetAdapter | Select-Object -Property Name, MacAddress
Now, your Wi-Fi adapter should have a randomized MAC address.
Note 1: Changing the MAC address may cause you to be disconnected from the existing network and require you to reconnect with the new MAC address.
Note 2: Use this carefully and in accordance with your jurisdiction's laws and standards. Furthermore, some networks may employ MAC address filtering, and changing your MAC address may affect your ability to connect to those networks.
How to spoof MAC address in Windows 10 (randomize MAC)
Let`s see how to spoof MAC address on Windows 10! You can take the following procedures to spoof or randomize the MAC address of a network adapter:
- Select "Windows PowerShell (Admin)" or "Command Prompt (Admin)" from the Start button.
- Check the current MAC address using the following command:
Get-NetAdapter | Select-Object -Property Name, MacAddress
- Disable the network adapter with the command below:
Disable-NetAdapter -Name "Ethernet"
- Change "Ethernet" to the name of your network adapter. The name can be found in the output of the previous command.
- Randomize the MAC address:
$randomMac = (0..5 | ForEach-Object { Get-Random -Minimum 0 -Maximum 255 }).ToString('X2') -join '-' Set-NetAdapter -Name "Ethernet" -MacAddress $randomMac
This script assigns a random MAC address to the network adapter. Change "Ethernet" to the name of your network adapter.
- Enable the network adapter:
Enable-NetAdapter -Name "Ethernet
- Verify the changed MAC address:
Get-NetAdapter | Select-Object -Property Name, MacAddress
Now, your network adapter should have a randomized MAC address.
How to change the MAC address on Android
Note: Before anything, be aware that rooting your device can void your warranty and may have other consequences, so proceed with caution and at your own risk.
Changing the MAC address on an Android device often necessitates rooting and the use of specific software. Here's a high-level overview of the procedure:
- Root your Android device: Depending on the android device, the rooting method is different. You must research and find a reliable rooting method for your device.
- Install a MAC address changer app: Once your Android device is rooted, you should install a MAC address changer app such as BusyBox, Terminal Emulator, ChameleMAC, or Mac Address Ghost.
- Open the MAC address changer app: Launch the MAC address changer app on your rooted Android device.
- Generate or enter a new MAC address: Choose the desired method and provide the new MAC address you want to set.
- Apply the new MAC address: Now, Tap on the appropriate button to apply the new MAC address.
- Restart your Android device: After applying the changes, it's generally recommended to restart your Android device for the new MAC address to take effect.
How to change the MAC address on macOS
Changing the MAC address on macOS can be accomplished through various methods, providing users with flexibility and options. One common approach is utilizing the Terminal and the "ifconfig" command, where users can disable and then re-enable the network interface while assigning a new MAC address. Here, we tell you how to change the MAC address on macOS using different ways:
Change macOS MAC address with Terminal
Use the Terminal application from your dock (if it's there) or from the Finder on your Mac.
To open Terminal from the Finder, open the Finder on your Mac and navigate to Applications.
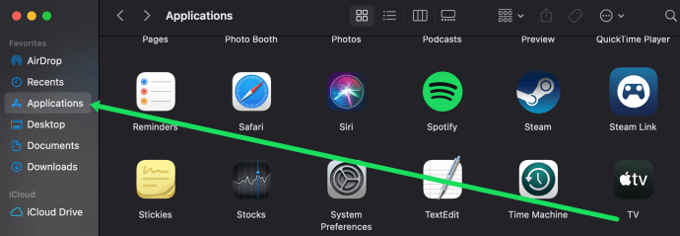
Now, double-click on Utilities.
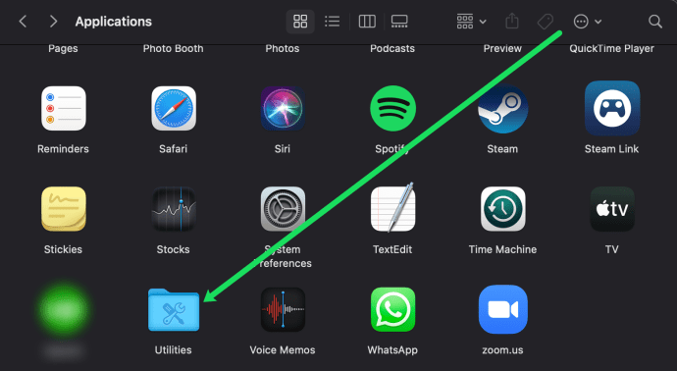
Choose Terminal.
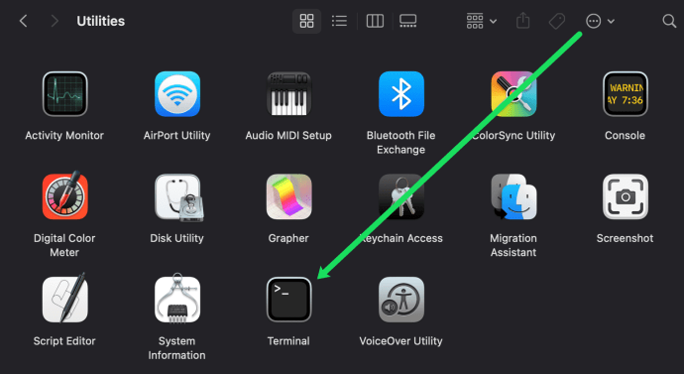
The terminal will launch, and you may begin updating your MAC address using the following command:
openssl rand –hex6 | sed ‘s/(..)/1:/g; s/.$//’ | xargs sudo ifconfig en0 ether
You should now see the following hexadecimal number: 1a:22:a1:a1:aa:a1.
Disconnect your Mac from the internet.
Now enter the following into the terminal:
sudo ifconfig en0 ether xx:xx:xx:xx:xx:xx
The x's reflect the newly established Mac address.
Note 1: When you restart your Mac, the Mac address reverts to the default. So, if you need or want to update your Mac address in macOS, simply enter one of the instructions listed above in the Terminal application, and you're good to go.
Note 2: To avoid network difficulties, you should usually restart your Wi-Fi connection after changing your Mac address.
Change macOS MAC address with Homebrew
To change the MAC address on macOS using Homebrew, follow these simple steps:
- Install Homebrew: Open Terminal and run the following command to install Homebrew if you haven't already:
/bin/bash -c "$(curl -fsSL https://raw.githubusercontent.com/Homebrew/install/HEAD/install.sh)"
- Install Macchanger: Once Homebrew is installed, use the following command to install Macchanger:
brew install macchanger
- Find your network interface name: Run the following command to list your network interfaces and find the one you want to change (e.g., en0):
networksetup -listallhardwareports
- Change the MAC address: Replace "en0" with your network interface name in the following command:
sudo macchanger -r en0
This command will randomize the MAC address of the specified network interface.
- Verify the change: Run the following command to confirm that the MAC address has been changed:
ifconfig en0 | grep ether
That's it! You've successfully changed the MAC address on macOS.
Third-party apps that change your Mac's MAC address
Before utilizing any third-party app, make sure to get it from a reliable source and double-check its compatibility with your macOS version. Also, keep in mind that changing the MAC address may have repercussions for network connectivity and may violate some networks' terms of service. Here are some popular choices:
- MacAddressGhost
- WiFiSpoof
- SpoofMAC
- ChangeMAC
How to change the MAC address on iOS
iOS shares similarities with Android in that it lacks native options for manually choosing your MAC address. Interestingly, the system automatically engages MAC address spoofing when your device is running iOS 14 or a later version. This functionality can be easily toggled on and off, and we'll guide you on how to do it here:
- Open the "Settings" app on your iPhone.
- Tap on "Wi-Fi" to access Wi-Fi settings.
- Find and select the Wi-Fi network you are connected to by tapping the small blue "i" icon next to it.
- Look for the "Private Wi-Fi Address" toggle on the network details page.
- Toggle "Private Wi-Fi Address" on to enable the feature. This action will automatically randomize your MAC address.
- If you decide to toggle "Private Wi-Fi Address" off, a warning will appear. Confirm by tapping "Rejoin" to reconnect with a non-private MAC address.
- Conversely, if you turn "Private Wi-Fi Address" on, a confirmation window will appear. Confirm by tapping "Rejoin" to reconnect with a private MAC address.
- It's possible to customize this setting for each network. However, it is generally recommended to leave it enabled for all networks, as it doesn't have any adverse effects.
How to change the MAC address on Chrome OS
Actually, updating the MAC address on Chrome OS is not that dissimilar to macOS, and some of the procedures are even the same. The only restriction is that your Chromebook must be in developer mode. Aside than that, it's actually quite simple:
- Enable Developer Mode: Enabling developer mode will essentially factory reset your Chromebook, but it's necessary for this process.
- Enter Crosh (Chrome Shell): Once your Chromebook is in developer mode, press `Ctrl + Alt + T` to enter Crosh, which is similar to a terminal on macOS or Windows Command Prompt.
- Choose Network Interface: In the following commands, replace `eth0` with `wlan0` if you use a wireless connection. `eth0` refers to Ethernet, and `wlan0` is for wireless LAN.
- Disconnect from the Internet: Type `sudo ifconfig eth0 down` and press `Enter`. This step disconnects you from the Internet.
- Change MAC Address: Type `sudo ifconfig eth0 hw ether xx:xx:xx:xx:xx:xx` and press `Enter`. Replace the `xx` values with your desired MAC address, keeping the colons.
- Reconnect to the Internet: Finally, type `sudo ifconfig eth0 up` and press `Enter` to reconnect to the Internet.
- Verify MAC Address Change: Your Chromebook should now be using a different MAC address. To revert, simply reboot your Chromebook.
- Admin Access Requirement: Note that you need admin access to perform this task. If your Chromebook is managed by someone else, you won't be able to execute these steps.
Conclusion
In conclusion, changing your MAC address can be a powerful tool for enhancing network privacy and resolving connectivity issues. We've explored the technical steps and precautions necessary to modify this unique identifier. Remember, while changing your MAC address can offer benefits, it's important to understand your local network policies and the legal implications. Armed with this knowledge, you're now equipped to navigate the complexities of MAC addresses, contributing to a more secure and tailored networking environment.
![How to Change MAC Address? [Step by Step Guide]](/wp-content/uploads/2020/10/change-mac-address-in-windows-10555-main.webp)