List of content you will read in this article:
Sometimes, to avoid fraud or harmful content on the Internet, you need to block or restrict access to specific websites. However, blocking pages on social media may not be as easy. In addition to that, not all web browsers provide such a service.
If you use modern browsers like Chrome, you can block or unblock websites easily. All you have to do is go through the steps outlined in the following, depending on the device you use. Learning how to block websites on chrome, mobile, or desktop can be useful if you know which websites need to be blocked.
So, keep on reading to find out why you need to block websites and how to restrict or allow access to specific websites using the Chrome browser.
Why should I block websites on Chrome?
People block or restrict websites on Chrome for various reasons, including:
- Protect children from certain contents. Parents usually filter or block adult websites to protect their children or limit their access.
- Avoid scammers or malicious websites. Sometimes, users suspect certain websites are scams or contain malware that may affect their devices. In that case, blocking the website will help restrict their access to your device.
- Have more focus during work hours. If you find it hard to focus at work because of various websites or Internet content, you can temporarily block them. Not getting distracted during work can increase your performance. In addition, you can always unblock those websites when needed.
How to block websites on Chrome desktop
You can use multiple methods and tools to block websites on Chrome. For example, you can use Chrome extensions to block specific content or do it manually using Parental Control.
Block websites using Chrome extensions
If you want to block websites on Windows, Linux, or macOS, certain extensions will make your job easier. There are many different website-blocking extensions available in the Chrome Web Store that you can use. Most of these tools will manage your websites and allow or block access based on your preference.
However, we recommend using the BlockSite tool to make your job easier. This extension is free to use, and over three million users have downloaded it.
Why we recommend BlockSite:
- It allows you to block websites temporarily. You can set a timer or schedule for specific sites on Work Modes and block them. After the restriction hours are over, the tool will unblock the site automatically.
- It provides restricted by word option. You can block sites that contain some words in their URL.
- You can block sites with the same category. For instance, you can choose to restrict news sites altogether.
The only drawback is that the extension will only allow you to restrict three websites on the free plan. You’ll need to subscribe to its premium plan to add more websites.
If you want to use BlockSite to restrict certain web pages, follow these steps:
- Visit Chrome Web Store, click the search bar, then type and search for BlockSite.
- Find the right extension (don’t mistake it for Block Site or other similar extensions), double-click it, and then select Add to Chrome option.
- Wait for Chrome to download and add the extension. Then at the top right corner of the browser, select and pin the extension for better access.
Now that you have successfully added a site-blocking tool to your browsers let’s see how to block websites on Chrome desktop using BlockSite. Generally, you have two methods:
- Blocking websites directly from chrome
- Prevent access to websites using the BlockSite’s dashboard
Method #1
- Visit the website you want to block.
- Click on the blocking extension, then choose the “Block this site” option.
- Wait until you see a notification announcing the site has been restricted, then close the page.
Method #2
- Open BlockSite extension.
- Select More Options, then choose Options.
- Paste a website’s URL in the blank, then click Add item.
These methods will prevent access to websites on Chrome. However, the incognito tab will remain an exception. If you want to restrict access even in incognito mode, go through the followings:
- Open the BlockSite tool.
- Select “Settings” from the left pane.
- Choose the “Enable in Incognito Mode” option.
Block websites on Chrome using Parental Control
Parental Control allows you to limit the time and the web content your children can access. But this feature only works on Windows devices. On Mac, you can set a timer for each app on the Screen Time feature. However, you can’t restrict or block websites. Therefore, if you are using macOS, you’ll need third-party tools like Appcrypt.
Here’s how to block websites on Chrome on Windows 11:
- Head to the Settings app, select Accounts on the left side of the window, then choose the “Family & other users” option.
- Click the Add a family member button, then choose Add account to create a child account.
- On the following window, choose the Create one for a child option under the blank section.
- After creating an account, open the Microsoft account page and choose your new account.
- On the left pane, choose Content Filter.
- Now, paste or type the URL of the site you want to restrict under the section of the Blocked site, then click on the plus sign to add the site to your block list.
Finally, head to the child's account and make sure it works properly.
How to block websites on Chrome mobile
On Android and iOS devices, you can use third-party apps to block content on Chrome. However, iPhone has a built-in web content-restricting option, allowing you to block websites on all browsers.
In the following, we will examine and teach each method separately based on the device’s OS.
Block websites on iPhone
You can use apps like BlockSite, Zero Willpower, or Site Blocker on iOS devices to block content on the web. However, the iPhone has a built-in feature that does the same job.
Screen Time feature on iPhone will not only allow you to restrict the time you use the apps but also restrict or block certain sites on chrome and other browsers on the phone. The only drawback of this feature is that you can’t choose a specific browser for blocking a website. Once you enter a URL, Screen Time will restrict access in all browsers, including Safari.
So, only use this feature if you want to block a certain website on your device. Here’s how you can block websites on iPhone:
- Head to the Settings app and then locate the Screen Time option.
- Scroll down, then select Content & Privacy Restrictions.
- Click the grey button to turn it on.
- Now, choose Content Restrictions, select Limit Adult Websites, and tap Add Website under the Never Allow section to write or paste a URL.
However, you can easily bypass this method by searching a blocked website and clicking the access option. If you want to make it harder to bypass the restriction, you can ask someone to set a password on the Screen Time window. That way, you'll have to enter the password whenever you want to access the restricted websites.
Block websites on Android
You can also use the BlockSite app on Android devices by downloading and installing it from Google Play Store. Similarly, you can use Google’s parental control if you are using this option for your children. Google Family Link app will allow you to block sites or set time for browsing the Internet for your children.
Here’s how to block websites on chrome mobile:
- Download and install Google Family Link from Play Store.
- Create a child account, then enter your credit card number to verify you are a parent.
- Now sign in to the account you created on your child’s mobile.
- Type your account username and password on the pop-up Parent permission window.
- Now use your device to go to the app’s Settings.
- Choose the Filter on Google Chrome option.
- Try to block mature sites, then choose Manage Sites on the following screen.
- Select Blocked to manually type or paste the sites you want to restrict on your child’s phone.
Now, your child’s google account is safe no matter what device they use.
Wrapping up
Learning how to block websites on Chrome can help you restrict your access during work hours or create a better and safer environment for your child to explore the Internet. Although all devices have built-in features to restrict access, they are not as effective as third-party apps or extensions.
Therefore, if you need more useful tools with multiple blocking features, you can look for them on the device’s app store. However, expect to pay a little extra to access more features like block by word. Blocking websites on Chrome can be especially useful if you surf the Internet a lot and don’t want any malware to infiltrate your device.
People also read:
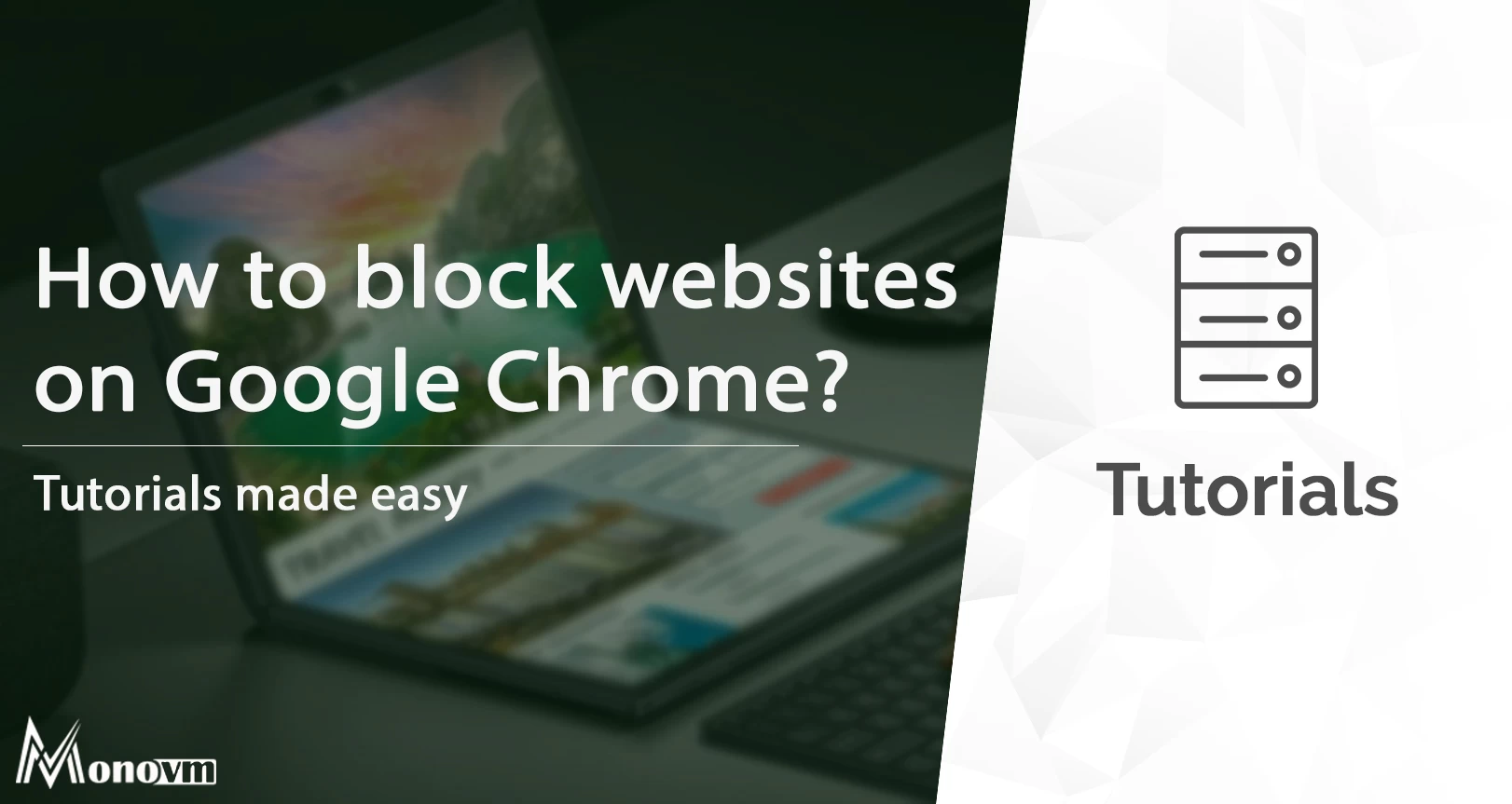
I'm fascinated by the IT world and how the 1's and 0's work. While I venture into the world of Technology, I try to share what I know in the simplest way with you. Not a fan of coffee, a travel addict, and a self-accredited 'master chef'.