List of content you will read in this article:
In this article, you will be able to find out how to search in nano editor. Topics include an overview of Nano Editor, a list of keyboard shortcuts for searching in Nano Editor, and the tutorial! When operating on the command line, creating and editing text files is a common task. Before learning more about how to search nano command, we have explained what nano editor is.
What is a Nano Editor?
Nano is a text editor that is included in most Linux distributions (distro). It is popular with many users because it is easy to use and has a simple interface. This tutorial will show you how to search for text in the Nano editor. Master Nano: Learn Essential Nano Text Editor Commands Now!
Get Started with Nano: Installation and Editing Tips Unveiled!
Nano Text Editor Installation Process
Nano is usually enabled by default in most Linux distributions, but use the following commands to install it if it isn't.
$sudo apt update
For Debian/Ubuntu platforms
$sudo apt install nano
For CentOS/Fedora platforms
$yum install nano
How to Find Text in Nano? [Search Nano Command]
Ctrl-W (for "Where is...") can search for text in the nano editor. You'll be questioned about what you'd like to look for. Pass the message and then press Enter or Return. If a match is detected, the cursor will jump to the first instance of that match. If no match is made, the message "[ "search string" not found ]" will appear.
To conduct a search procedure in Nano editor, follow these basic steps:
- In nano, make changes to the file.
- Alternatively, press CTRL + W or F6.
- Enter a search pattern.
- To search, press Enter.
- To look for more events, click CTRL + W again and then join.
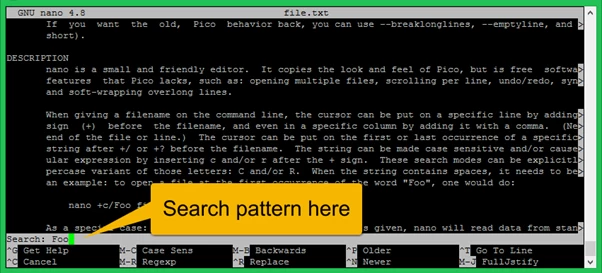
In nano, searching for a text pattern.
Case Sensitive Nano Find
In case of insensitivity, this is the default nano search text. In both cases, the search algorithm fits letters. You may also do a case-sensitive scan.
Follow these steps to run a case-specific search in nano:
- In Nano, make changes to the file.
- Alternatively, press CTRL + W or F6.
- To allow case-sensitive search, press ALT + C.
- Enter a search term.
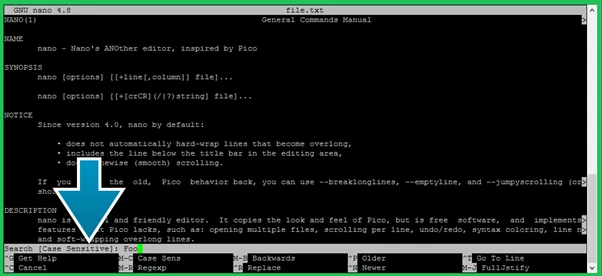
Nano search backwards
To search backwards in the Nano text editor, press "Ctrl" + "Shift" + "6" (^) and type your search word followed by "Enter." This will search for occurrences of the term you provided in the opposite direction as your cursor moves. Continue pressing "Ctrl" + "Shift" + "6" (^) to locate prior instances of the search term. Here's a step-by-step guide on how to search backwards in the Nano text editor:
- Open the Nano text editor by typing `nano` followed by the name of the file you want to edit in your terminal or command prompt. For example:
nano filename.txt
- Once you're in the Nano editor, press "Ctrl" + "Shift" + "6" simultaneously. This combination will input the "^" character, which represents the backward search command in Nano.
- After pressing "Ctrl" + "Shift" + "6," you'll see a caret (^) appear at the bottom of the Nano editor.
- Type the search term you want to find in reverse order and press "Enter." For example, if you're searching for the term "example," you would type "elpmaxe" and then press "Enter."
- Nano will then search for the supplied term in reverse order of your current cursor position. If a match is detected, Nano will highlight it and move the cursor to the beginning of the matched term.
- To discover additional occurrences of the search term in reverse order, press "Ctrl" + "Shift" + "6" again, then "Enter." Repeat the process as needed to go through all instances of the search word in reverse order.
Nano search text mac
Searching for text in Nano on a Mac works similarly to searching on other platforms. Here's a step-by-step instructions:
- Open Terminal: Launch Terminal on your Mac. You can find it in the "Utilities" folder within the "Applications" folder, or you can use Spotlight Search (Command + Space, then type "Terminal" and press Enter).
- Navigate to the Directory: Use the `cd` command to navigate to the directory where your file is located. For example:
cd /path/to/directory
- Open File in Nano: Once you're in the correct directory, type `nano` followed by the name of the file you want to edit and press Enter. For example:
nano filename.txt
- Initiate Search: Inside the Nano editor, press "Ctrl" + "W" to start a search. This will display the search prompt at the bottom of the editor.
- Enter Search Term: Type the term you want to search for and press Enter. Nano will highlight the first occurrence of the term.
- Navigate Through Matches: To move through multiple occurrences of the search term, press "Ctrl" + "W" again. Nano will highlight the next occurrence of the term. Repeat this step to continue navigating through all occurrences.
Nano search and replace
To search and replace text in the Nano editor, you can use the following steps:
- Open the file in Nano by entering 'nano filename' into the terminal, where "filename" is the name of the file you want to edit.
- To activate the search and replace capability, use 'Ctrl + \'.
- Nano will prompt you to input the text you wish to search for. Enter the text and then press 'Enter'.
- Nano will highlight the first instance of the searched text in the file. To replace this occurrence, press 'Enter' to keep the search text intact, or input the replacement text and then press 'Enter' to replace it.
- Nano will highlight the next instance of the search text. If you want to replace it, repeat step 4.
- To replace all remaining occurrences of the search word without prompting, hit 'A' (for "All"). Nano will replace all occurrences in one step.
- Once you've completed all of the substitutions, use 'Ctrl + W' to save the changes and exit Nano.
Note 1: If you want to perform case-insensitive searches, press `Alt + Shift + 6` (i.e., `^`), and Nano will prompt you for the search text with a `I` (for "Ignore case") option.
Note 2: Remember to make a backup of your file before performing any extensive search and replace operations, as they can't be undone.
Nano search windows 10
While Nano itself isn't a program directly available on Windows 10, it is a text editor commonly used on Linux that can be installed on Windows 10 with some additional tools. Here we tell you how to search within a file using Nano on Windows 10:
Installing Nano:
There are two primary approaches for installing Nano on Windows 10. The first involves utilizing a package management such as Chocolatey, while the second involves obtaining standalone binaries. Both methods demand some technical understanding. Consider looking for precise instructions for installing Nano on Windows 10.
Searching within Nano in Windows 10:
- Once Nano is installed, open the file you want to edit in Nano.
- Use the keyboard shortcut “Ctrl+W” or the function key “F6” to initiate the search function.
- A search bar will appear at the bottom of the screen. Type the text you want to find in the file.
- Press “Enter” to begin the search.
- If the search term is found, the cursor will jump to the first instance of that text within the file.
You can repeat the search using “Ctrl+W” again, or use the following shortcuts for further navigation:
- Alt+W: Repeat the last search.
- Alt+Q: Search for the previous occurrence of the term.
- Alt+B: Toggle searching forwards or backwards.
Note 1: By default, Nano search is not case-sensitive.
Nano find all occurrences
Nano doesn't have a built-in function to highlight all occurrences at once, but you can efficiently search and navigate through them:
- Initiate the search using “Ctrl+W” or “F6”.
- Type the text you want to find and press “Enter”.
- If the term is found, Nano will jump to the first instance.
- To find all occurrences, keep pressing “Alt+W”. This repeats the last search, highlighting the next instance of the term.
You can navigate through the results using:
- Alt+W: Move forward to the next occurrence.
- Alt+Q: Move backward to the previous occurrence.
If you want to replace all occurrences with another text, initiate the search as explained above (Ctrl+W or F6). Once the search term is highlighted, press “Ctrl+R”. This activates the "Replace" mode. Then, Enter the replacement text in the designated field. You'll be prompted to replace the current instance or all occurrences. Press:
- Y: To replace the current instance and move to the next one (repeat for all).
- A: To replace all occurrences automatically.
Note 1: Be cautious when replacing all occurrences, especially if the search term might have unintended matches. It's advisable to review each instance before replacing.
Conclusion
So this is how you can easily search for anything in nano without facing any troubles. We have tried to include every possible information about searching the text in nano. If this guide helps you, then you can choose the Best Linux server for a better practical experience with nano editor in the real environment. Visit our website to learn more about the Linux operating system.
![How to Search in Nano Editor? [Nano Search Command]](/wp-content/uploads/2021/05/cover646-main.webp)