List of content you will read in this article:
- 1. What is DNS?
- 2. Several alternatives to fix ‘DNS server not responding’ error
- 3. Use a different browser
- 4. Switch your computer to safe mode
- 5. Uninstall both the firewall and antivirus software
- 6. Disable secondary connections
- 7. Disable the Windows P2P feature
- 8. Try to restart your router
- 9. Flush the DNS
- 10. Troubleshoot
- 11. Conclusion
There are some situations and incidents that occur while you are surfing over the internet when you are facing some error message and it says that ‘DNS server not responding. If you are not able to access a particular website or web page it means you are getting this kind of error message. This means that IP addresses are failed to respond. This can because of many reasons. Many times this problem can get fixed easily, sometimes to fix it make a hectic task. In this blog post, you will get various methods and ways to get rid of this problem i.e. How to fix DNS Server Not Responding Error.
Before diving to resolve the problem just get brief information about Domain Name Server.
What is DNS?
DNS or Domain Name Server is basically similar to a contact book, but in this case, contact book of the internet. Whenever you browse the internet and type any web address, for instance, www.google.com, or www.youtube.com, they redirect you to a different web page. These URLs are known as domain names.
What happens is, as soon as you type these domain names, the DNS translates them to IP addresses so that the web browser is able to load the resources on the internet.
Additionally, every device that establishes a connection with the internet, has a specific IP address that is used by other devices to locate it. An IP address is basically the address of each device. It is a combination of some complex alphanumeric characters and is hard to memorize. Therefore, the DNS servers eradicate the need to remember them.
Now, moving on.
Whenever the server experiences some issues, or the address becomes outdated, this error occurs. Our next segment provides you with the best options available to ease down your worries.
Read on!
Several alternatives to fix ‘DNS server not responding’ error
Have you witnessed the below-shown snapshot sometime?
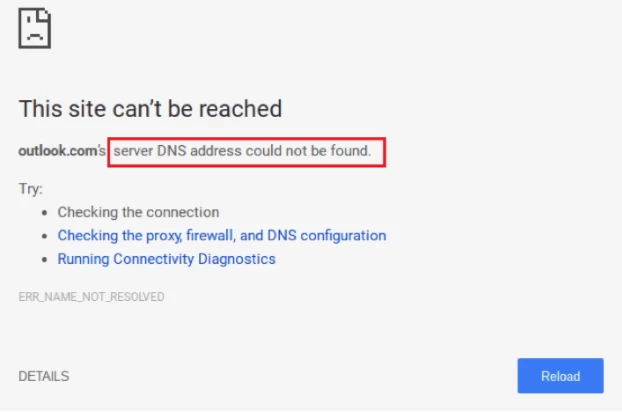
If yes, here are some solutions to tackle it and resume your work.
Firstly, try to use a different browser.
Use a different browser
Troubleshoot by performing a test on your DNS connections. Simply switch your web browser or update it.
For instance, if you are browsing on Google Chrome, you can switch to a different browser like Mozilla Firefox or Safari.
If your problem sorts out by switching the browser, well and good! Otherwise, update the latest version of your browser or you can reinstall it completely.
But, if the error message still shows, try other alternatives as given below.
Switch your computer to safe mode
Sometimes, when the OS is not functioning properly, this error message displays on the screen. Therefore, you can try to boot up the Windows device in safe mode and see if this is your solution.
After you boot up the device, files that run your windows will be limited. This can also prove to be an effective method to troubleshoot all the problems.
Here is the procedure to start the desktop with Windows 10 in safe mode.
Press on the Windows button and place your cursor on the power icon. After that, press the shift key and choose restart.
Now, select Troubleshoot and then Advanced on the next window.
Tap on the Advanced options and choose Startup settings and then restart.
You see Enable safe mode or Enable safe mode with networking option, enter 4 or 5 respectively to choose one option. After you select an appropriate option, the device restarts in safe mode.
As soon as your device starts and is ready to use, try to use your website. If there is no network connection issue, then the problem may be related to some software installation like Antivirus or third-party software.
If the above-discussed steps do not assist you to solve the problems, then you can use the next mentioned alternatives.
The next alternative is to uninstall both the firewall and antivirus software temporarily.
Uninstall both the firewall and antivirus software
Uninstall both the firewall and the antivirus software, if any. Sometimes, they can create an obstacle in your network connection.
If you use Windows, go to your Control Panel, and search for Update and security and then click on Windows security. Select Virus and threat protection followed by Manage settings.
As soon as you uninstall the firewall, navigate to your website on the browser. If your issue is resolved, you can switch to some other antivirus software. Once you are done, make sure you reinstall the firewall.
Another alternative is to disable secondary connections that exist.
Disable secondary connections
You can try to disable the secondary connections from your device if any.
To do this, enter Network connections in the search box as displayed in the snapshot below. Then select the View network connections option.
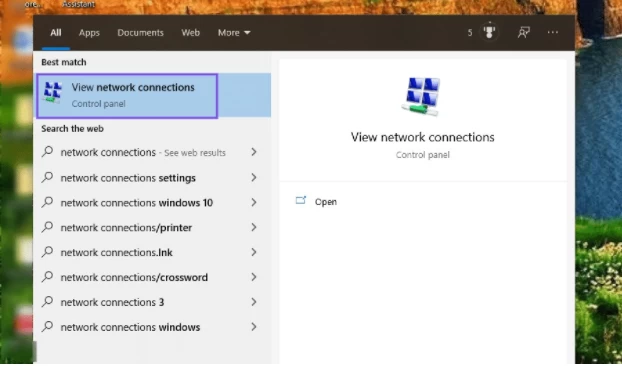
After this, disable all the connections that are not currently in use. Click right on the ones showing the cross icon, and choose Disable.
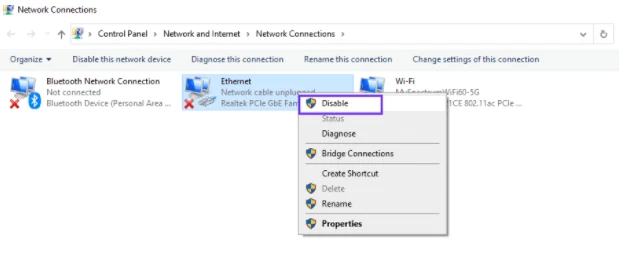
Disable all the connections that show this icon and restart the browser once you are done. You can check your website now.
Moving on, you can also try to disable the Windows peer-to-peer feature on your device.
Disable the Windows P2P feature
If you are a Windows 10 user, you have the option of a peer-to-peer feature that helps you to know the download bandwidth of your device.
Sometimes, it obstructs the DNS processes. Hence, you can disable the feature and see if it resolves the error message.
Follow these steps to complete the task.
Select the Windows icon and then click on Settings and then Update and Security. Take a look at the snapshot below.
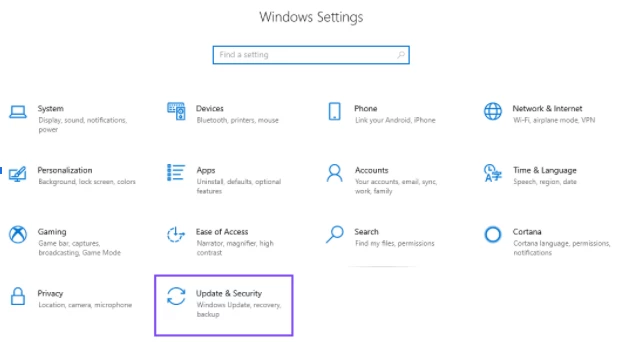
As the panel is visible on the left-hand side, choose Delivery optimization there.
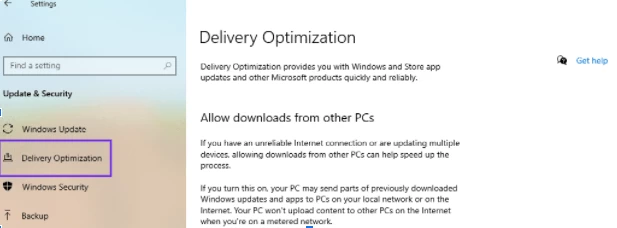
Click on, Allow downloads from other PCs option, turn the button off.
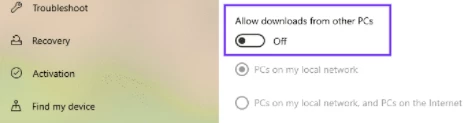
Once you complete this step, restart your device. And see if your website works.
Now, hop onto some other solutions, if none of these work.
Try to restart your router
Once you try to restart the router, it flushes your cache and resolves the error message that displays on the screen.
Simply switch off the power button of your modem and switch it on after a minute. Wait for some time so that it re-establishes the connection. Go back to your website and check if the matter is resolved.
Moving ahead, you can try to install the updated network adapter drivers on your device. There may be a probability that the network adapter is outdated. Get a new one or update the existing version.
You can manually perform it or use an automated tool, for instance, Snappy Driver Installer or Driver Easy, etc.
Flush the DNS
You can accomplish this task through your computer. Hit the Windows start option and enter CMD. After that, type ipconfig/flushdns. Tap on Enter and restart the browser.
Troubleshoot
Sometimes, there are many issues with the router or the ISPs. In that case, you must contact your internet provider for technical assistance. Or you can try to establish a connection with some other browser altogether.
Connect through ethernet
When you plug in the ethernet cable and are able to connect to a webpage, in this case, the root problem is from the side of your router. You should reset it and then start the connection to see if the problem has been rectified.
If you are not able to reach a solution by following these methods, fret not. The next method is to edit the DNS server.
The process is slightly complicated but follow the given steps to reach the end.
- Navigate to your connections page on the settings tab. Select the current correction name.
- After that, tap on the change settings of this connection option that is located on the top left corner of your window as shown in the snapshot below.

- Now, the ethernet properties window pops up on your screen. Click on the check box saying internet protocol version 4 as shown in the picture and click on properties.
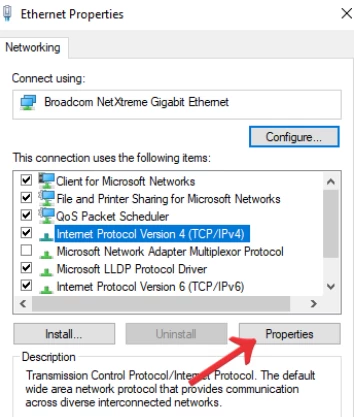
- Click on use the following DNS server addresses option and later, type any DNS address in the textbox as shown below.
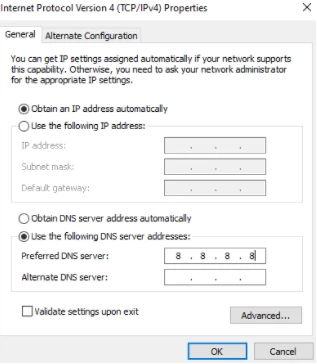
Conclusion
We understand that witnessing the error message can be extremely frustrating. It hinders the work and breaks the flow. That’s why we presented some of the best alternatives to tackle the ‘DNS server not responding to error messages. Try them out and check, which one out of the lot resolves your problem easily and conveniently. We hope that the information assists you to mitigate the issues and help you work seamlessly.
People Are Also Reading:
![How to Fix DNS Server Not Responding Error? [Complete Guide]](/wp-content/uploads/2021/06/cover448-main.webp)