List of content you will read in this article:
Have you ever found yourself stuck in a code maze, urgently attempting to find that elusive line that's causing all the trouble? So, don't worry! There`s a solution and that`s “Vim go to line number”. If you've ever thought, 'How on earth can I display line numbers in Vim?' then you've come to the perfect place. Are you ready to take your coding skills to the next level? Let's get started!
How to show line numbers in Vim?
Linux VIM commands are here for you to display line numbers. If you want to show line numbers in vi or vim, Follow these simple steps:
- Command Mode: Press `Esc` to ensure you are in command mode.
- Toggle Line Numbers: Type the following command to toggle line numbers:
:set number
Then, Press `Enter`. This command instructs Vim to display line numbers.
- Permanent Line Numbers: To permanently display line numbers, add the following line to your Vim configuration file. (usually `~/.vimrc`):
set number
- Save and Exit: Save the changes to the configuration file and exit Vim:
In command mode, type `:w` to save.
Then type `:q` to quit Vim.
When you open a file in Vim, line numbers will now be displayed on the left side of the editor, allowing you to navigate and reference lines more quickly.
You may want to know how to delete lines in Vim, by Vim delete line tutorial.
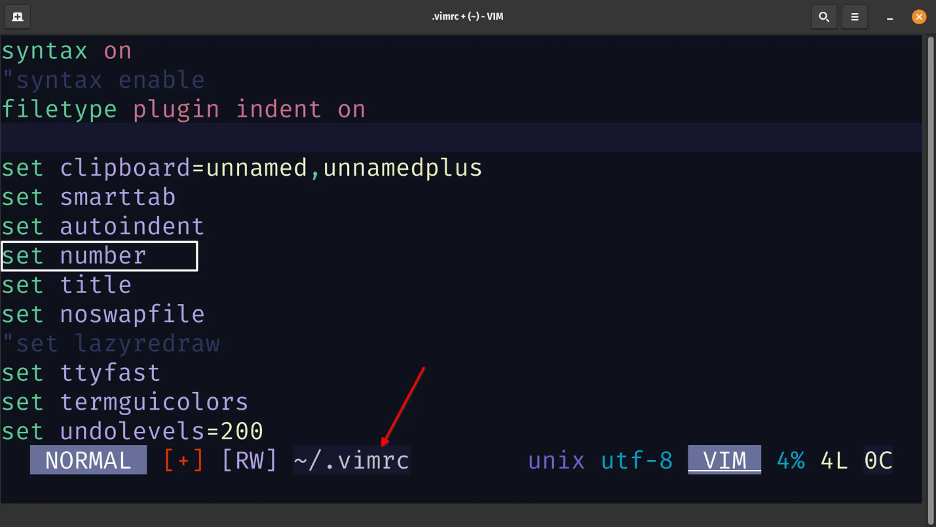
How to display relative line numbers in vim?
Relative line numbers indicate the distance (up or down) between the current line and adjacent lines, making it easier to traverse and refer to lines relative to the cursor position. To display relative line numbers in Vim, follow the below instructions:
In the command mode, type the following command:
:set relativenumber
Press `Enter`. This command instructs Vim to display relative line numbers.
Now, upon opening a file in Vim, you'll notice relative line numbers showcased on the left side of the editor. These numbers serve as a valuable aid, allowing you to leverage the count preceding certain vertical motion commands (e.g., j, k, +, -) without the need to manually calculate the distances yourself.
People also like to read VI/VIM select all.
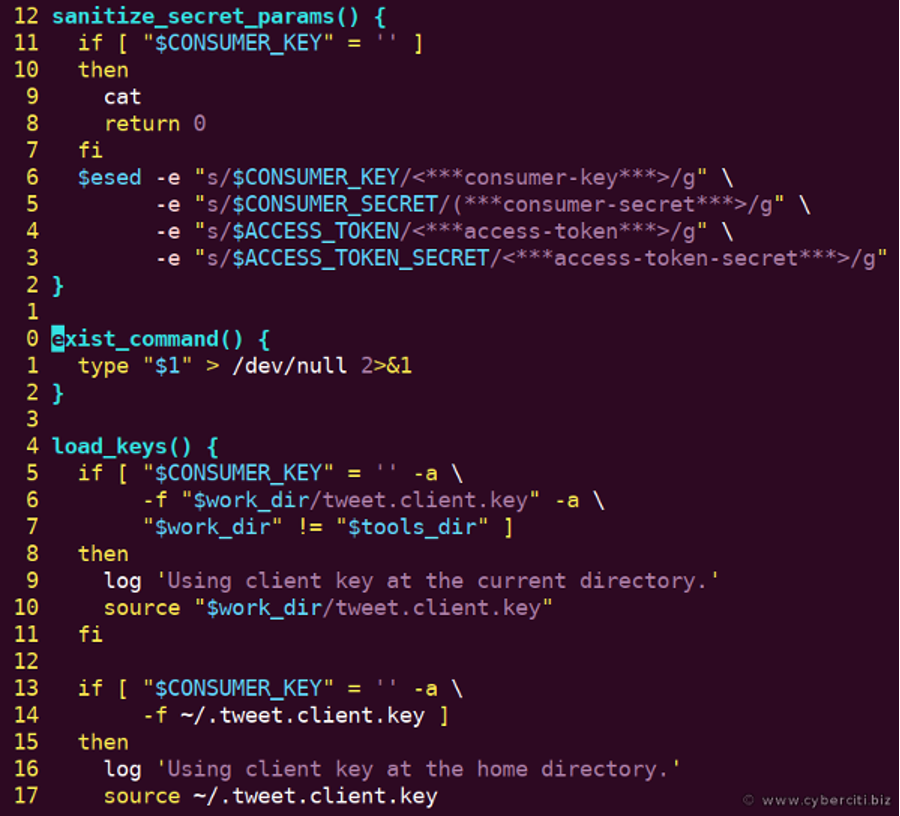
Vim show line numbers by default
Here we mention a command which is Vim show line numbers by default. This command tells Vim show line numbers at bottom. Save your changes and restart Vim after you've added this line to your configuration file. Line numbers will now be displayed automatically whenever you open a file in Vim from then on. The following instruction is Vim show line numbers by default:
Type this command to open vim configuration file ~/.vimrc/$HOME/.vimrc:
vim ~/.vimrc
Include the following line:
set number
If you prefer relative line numbers, try:
set relativenumber
By including this line in your configuration file, you will make relative line numbers the default. Save the changes once more and restart Vim for the new settings to take effect.
You may also like to read VIM Shortcuts in Linux.
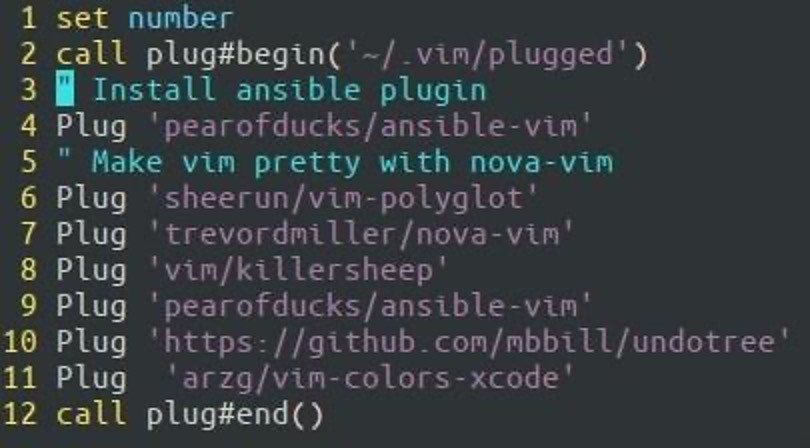
Change gutter column width for numbering in Vim
In Vim, you can change the width of the gutter column for numbering by modifying the 'numberwidth' option in your '~/.vimrc' or configuration file. The width of the column that shows line numbers is determined by the 'numberwidth' parameter.
Here's how to set a custom gutter column width (for example, 4 characters):
set number Enable line numbering
set numberwidth=4 Set the gutter column width to 4 characters
Tailor the `numberwidth` value to suit your preference. Once you've made the adjustments, save and close the file in Vim and restart Vim to apply the modifications. The line numbers will then appear with the designated gutter column width.
Configure text wrapping for the number column in vim
Text wrapping for the number column in Vim can be configured by specifying the 'wrap' option with the 'linebreak' and 'breakindent' options. You may also wish to change the 'numberwidth' option to ensure that line numbers do not interfere with text wrapping. An example configuration is as follows:
set number Enable line numbering
set numberwidth=4 Set the width of the number column
set wrap Enable line wrapping
set linebreak Break lines at word boundaries
set breakindent Preserve indentation when wrapping lines
In this configuration:
- `set wrap` enables line wrapping.
- `set linebreak` ensures that lines break at word boundaries.
- `set breakindent` preserves indentation when wrapping lines.
Tailor the `numberwidth` value according to your preferences. Once you've made these adjustments, save the configuration file and restart Vim to activate the modifications. This configuration enables text wrapping in Vim, ensuring a neat and legible display that incorporates line numbers seamlessly.
How to disable the line numbers off in vim
To disable line numbers in Vim, you can use the following commands:
1- Temporary Disable (Current Session):
Use the following command in normal mode (type 'Esc' to ensure you're in normal mode) to disable line numbers for the current session without altering your configuration file:
:set nonumber
This will disable line numbers for the current Vim session.
2- How to display line numbers in Vim permanently
If you want to know how to display line numbers in Vim permanently, add the following line to your Vim configuration file (usually `~/.vimrc`):
set nonumber
Save the changes, and the line numbers will be disabled by default each time you open Vim.
Note: Remember to restart Vim or open a new file to see the changes take effect after modifying the configuration file.
If you want to know more about Vim commands and instructions, the VIM Cheat Sheet PDF is the best solution.
Conclusion
To summarize, understanding the art of displaying line numbers in Vim is a game changer for any coder navigating the code maze. Whether you prefer traditional line numbers or relative counterparts, Vim gives you the freedom to improve your coding experience. Finding, referencing, and troubleshooting code becomes second nature, improving your process and increasing productivity.
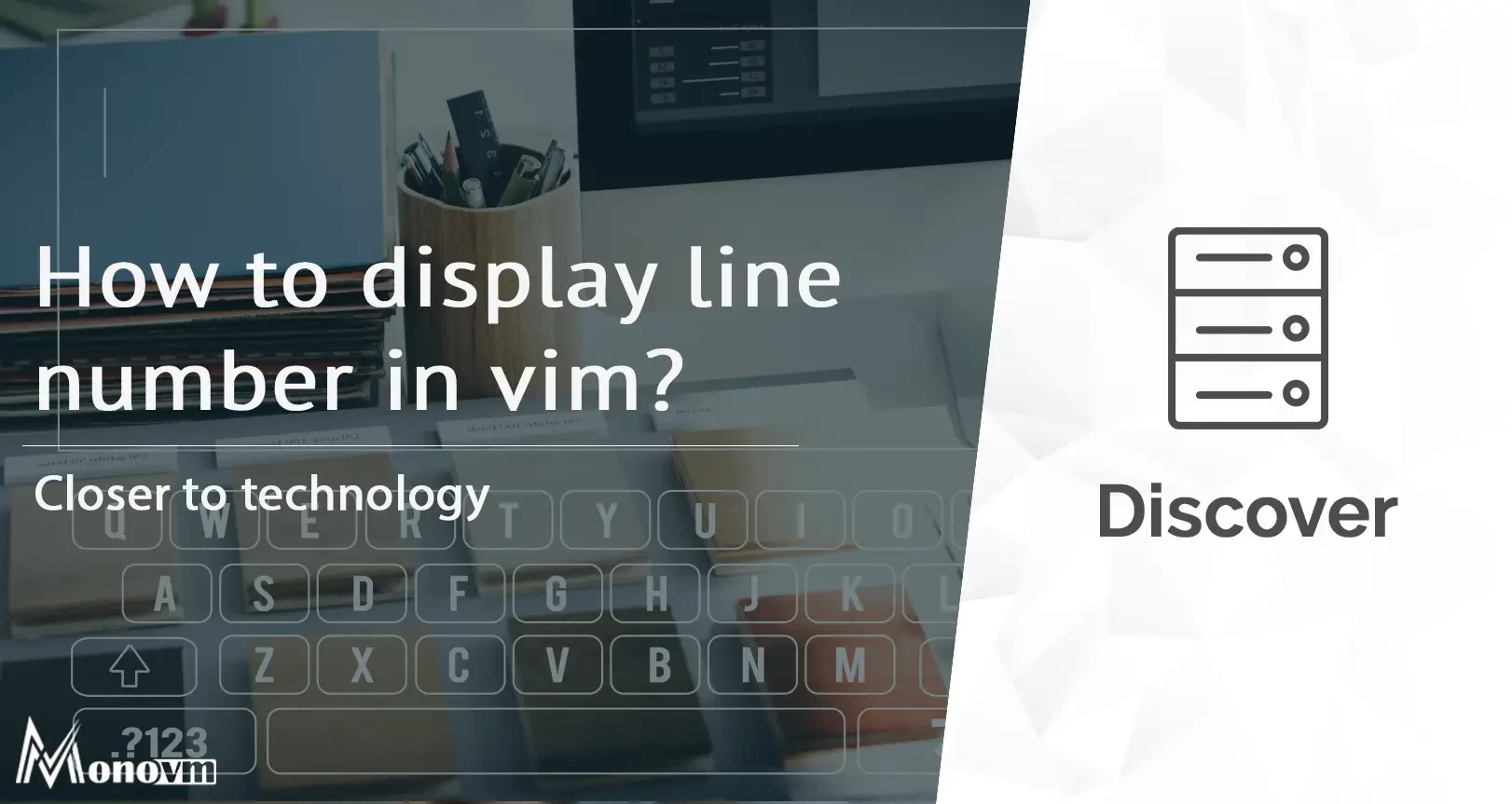
Hello, everyone, my name is Lisa. I'm a passionate electrical engineering student with a keen interest in technology. I'm fascinated by the intersection of engineering principles and technological advancements, and I'm eager to contribute to the field by applying my knowledge and skills to solve real-world problems.