List of content you will read in this article:
The default DNS server that Windows 10 uses is your internet service provider. In most cases, your speed and connection stability is fine. However, some users change their DNS to get features they wouldn’t get with the default DNS, including improved speed or security. Depending on your needs, you have various options when selecting a DNS. There are three methods to change your DNS server on Windows 10.
- System settings
- Control panel
- Command prompt
The sections below will walk you through each method step-by-step.
Using the Control Panel to Change the DNS Server
This is the easiest method on the list. Simply follow the steps below to change your DNS server using the control panel.
- Open the control panel.
- Open Network and Internet > Network and Sharing Center
- Select Change Adapter Settings on the upper-left side
- Right-click on the adapter you’re using and select Properties
- Select (TCP/IPv4) and (TCP/IPv6) and click on Properties
- In General, select Use the Following DNS Server Addresses
- Put in the preferred and alternate server addresses
- Follow steps 6 and 7 for (TCP/IPv6)
The steps might look complicated, but once you’re behind your computer, you’ll see how easy they are to follow. If you’re new to all this and don’t know what IPv6 and IPv4 are, read this article to find out more.
Using System Settings to Change the DNS Server
Changing your DNS server by system settings on windows 10 is another short and easy-to-follow method you can use. To use this method, follow the steps below, and you’re all set.
- Open Settings and select Network & Internet
- Select Wi-Fi or Ethernet, depending on which one you’re using
- Click on your current connection
- Select Edit under IP Settings
- Turn on IPv4
- Enter your preferred and alternate DNS server addresses
- Select Save and restart your computer
Using the Command Prompt to Change the DNS Server
This method is less-known, which is understandable, of course. The people using this method are the most tech-savvy of all our readers, and they’re hard to come by. Follow the steps below to change your DNS server using the command prompt successfully.
- Open Command Prompt
- Enter “netsh” to change your networking settings
- Enter “interface show interface” to list your network adapters
- Enter “interface ip set dns name="NAME" source="static" address="1.1.1.1”. Change NAME to your network adapter and change 1.1.1.1 to your preferred IP address
- Follow step 4 to add an alternate IP address. But change “set” to “add” before you press Enter.
People also read:
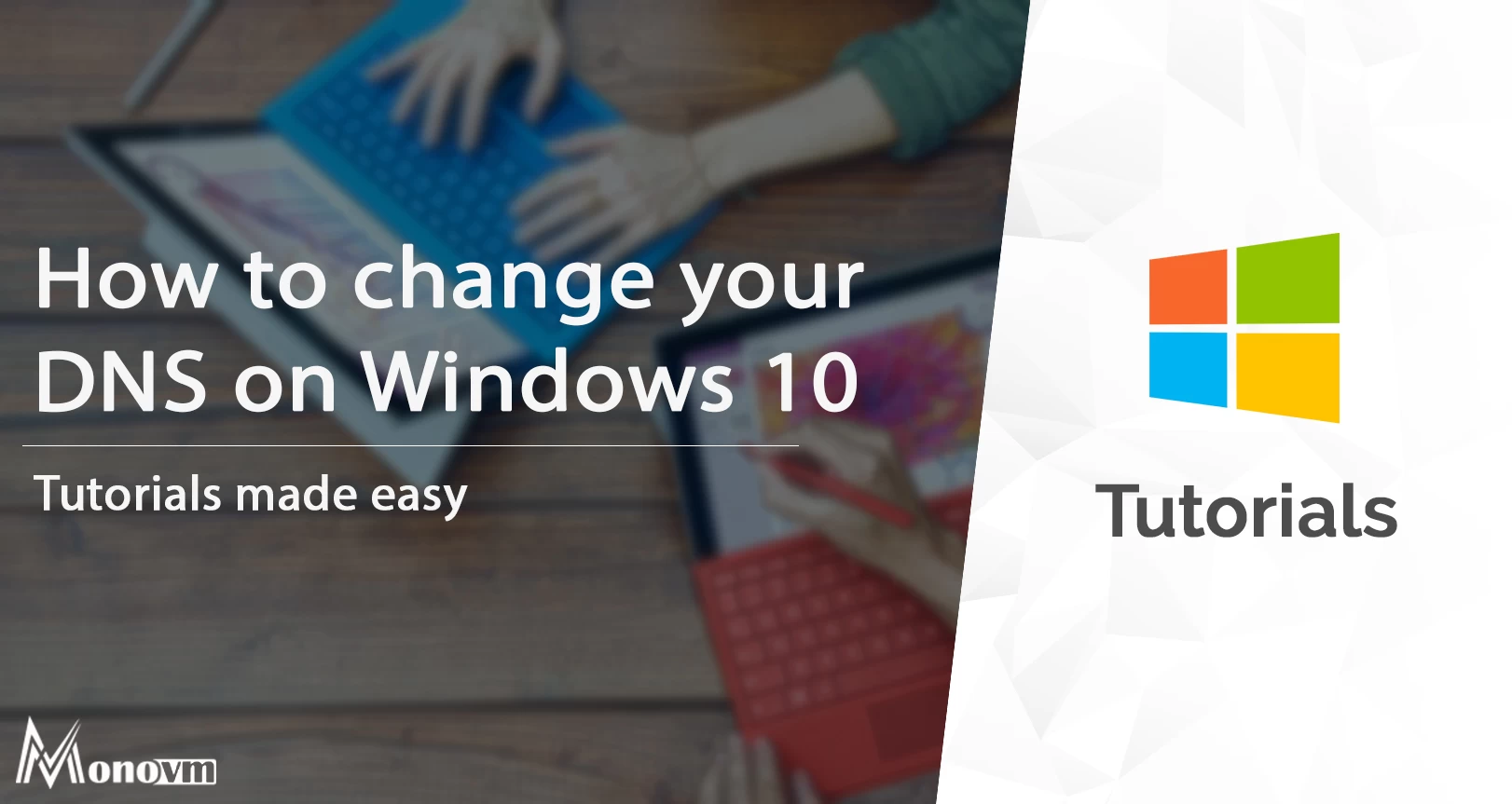
I'm fascinated by the IT world and how the 1's and 0's work. While I venture into the world of Technology, I try to share what I know in the simplest way with you. Not a fan of coffee, a travel addict, and a self-accredited 'master chef'.