List of content you will read in this article:
If you're intrigued by the idea of running Ubuntu, a popular Linux distribution, on your Windows machine without the hassle of partitioning your hard drive or risking data loss, the Wubi Installer is the perfect solution for you.
Curious to dive deeper into the world of Linux? 🐧 Discover more about its popular distribution by exploring our detailed guide on 🌟 'What is Ubuntu?' 🌟!"
What is the Wubi Installer?
The Windows-based Ubuntu Installer, affectionately known as Wubi, is a nifty piece of software that allows you to seamlessly install and uninstall Ubuntu from within Microsoft Windows. This ingenious tool serves as a bridge between the Windows operating system and the Ubuntu Linux distribution, making it exceptionally easy for newcomers to the world of Linux to take their first steps.
At its core, Wubi operates by creating a virtual disk image within your Windows file system. Unlike traditional dual-boot installations, Wubi doesn't require you to repartition your hard drive. Instead, it integrates Ubuntu into your existing Windows setup. This approach allows you to choose between Windows and Ubuntu each time you boot your computer, providing a convenient and low-risk way to explore the Linux ecosystem.
Benefits of Using the Wubi Installer
The Wubi Installer offers a host of advantages, making it an attractive choice for those looking to explore Ubuntu on a Windows machine. Here's a closer look at some of its key benefits:
1. Try Ubuntu without risking your data
One of the most significant advantages of the Wubi Installer is its ability to let users try Ubuntu without any risk to their existing data. Traditional methods of installing Ubuntu, such as partitioning the hard drive, can be intimidating for newcomers and may lead to data loss if not done correctly. Wubi eliminates this concern entirely by seamlessly integrating Ubuntu into your Windows environment. If you decide that Ubuntu isn't for you, it can be easily uninstalled, leaving your Windows setup untouched.
"🚀 Ready to embark on your Linux journey? Check out our comprehensive guide on 'How to Install Ubuntu' and get started today!"
2. Install Ubuntu on a work or school computer
For those who require Ubuntu on a work or school computer, the Wubi Installer is a game-changer. It allows you to install Ubuntu alongside Windows without the need for extensive IT involvement or complex partitioning processes. This means you can use Ubuntu for specific tasks or projects while retaining the familiarity of Windows for your daily work or educational needs.
3. Dual-boot Ubuntu and Windows
The Wubi Installer makes it straightforward to set up a dual-boot configuration between Ubuntu and Windows. Dual-booting offers the flexibility to choose the operating system that suits your needs at any given moment. Whether you need the power of Ubuntu for development or the convenience of Windows for everyday tasks, the choice is just a reboot.
4. Experiment with different Ubuntu versions and flavors
Ubuntu is known for its versatility, offering various versions and flavors tailored to different preferences and needs. With Wubi Ubuntu Installer for Windows 11, you can easily experiment with different Ubuntu versions, such as the standard Ubuntu, the KDE-based Kubuntu, the lightweight Xubuntu, or other official flavors. This versatility enables you to explore the diverse options within the Ubuntu ecosystem and discover the one that best fits your workflow and requirements.
How to Use the Wubi Installer to Install Ubuntu?
Installing Ubuntu using the Wubi Installer is a straightforward process. In this section, we'll walk you through the step-by-step instructions on how to use the Wubi Installer to install Ubuntu on your Windows machine. Follow these steps carefully to get Ubuntu up and running seamlessly:
1. Downloading the Wubi Installer
- Visit the official Ubuntu Windows Installer Download Page (ensure you have an active internet connection).
- Download the Wubi Installer, which will also automatically fetch the latest version of Ubuntu from the server. The file should have a ".exe" extension.
2. Creating a bootable USB drive with the Wubi Installer
- Plug in a USB drive with at least 2GB of free space.
- Note: If your computer lacks a DVD drive, creating a bootable USB drive is essential to proceed.
- Run the downloaded Wubi Installer by double-clicking the ".exe" file.
3. Using the Wubi Installer to install Ubuntu
- The Wubi Installer will open and guide you through the setup process. You will encounter various options during this process, including:
- Installation Drive: Select the drive where you want to install Ubuntu. Ensure you have sufficient free space on the selected drive (at least 10-15GB is recommended).
- Language: Choose your preferred language for Ubuntu.
- Desktop Environment: Select the Ubuntu flavor or desktop environment you prefer. The default option is Ubuntu, but you can choose alternatives like Kubuntu or Xubuntu.
- Username and Password: Set a username and password for your Ubuntu account. Ensure these are memorable as you'll need them for future logins.
- Once you've configured these options, click the "Install" button to initiate the installation process.
- A progress window will appear, showing the installation progress. Wait for the process to complete.
- After installation, you'll be prompted to restart your computer. Select "Reboot now" and click "Finish" to restart.
- Upon restart, the Windows Boot Manager will appear.
- Use your keyboard's arrow keys to select "Ubuntu" and press Enter. This action will load Ubuntu, and you'll now have Ubuntu installed on your Windows machine.
Troubleshooting common Wubi Installer issues
While the Wubi Installer is generally user-friendly, you might encounter some common issues during the installation process. Here's a guide to troubleshoot these problems:
Insufficient Disk Space
If you run out of disk space during the installation, it can lead to errors. Ensure you have adequate free space on your Windows drive (at least 10-15GB) before using the Wubi Installer.
Download Errors
Sometimes, the Wubi Installer might encounter errors while downloading Ubuntu. Check your internet connection and try the installation process again. Consider downloading the Ubuntu ISO separately and placing it in the same folder as the Wubi Installer.
Compatibility with Newer Windows Versions
The Wubi Installer was designed for older Windows versions and may not work seamlessly on newer ones. If you want to use Wubi installer Windows 10 or 11, consider alternative methods like Windows Subsystem for Linux (WSL) or virtualization software.
Installation Hangs or Freezes
Installation may freeze or hang at various stages. Wait patiently for some time to see if it progresses. If it doesn't, reboot your computer and try the installation process again. Make sure your system meets the Wubi Installer's requirements.
Boot Manager Issues
The Windows Boot Manager might not recognize Ubuntu. Use your computer's boot menu key (usually F12 or Esc) during startup to manually select Ubuntu. You can also use tools like EasyBCD to manage your boot entries.
How to uninstall Ubuntu installed with the Wubi Installer?
If you've installed Ubuntu on your Windows machine using the Wubi Installer and now want to remove it, the process is relatively straightforward. Follow these steps to uninstall Ubuntu:
- Open the Windows Control Panel:
- Click on the Windows Start menu.
- Select "Control Panel" from the list.
- Access the Programs and Features (Wubi installer Windows 7) or Add or Remove Programs (Windows XP) Option:
- In Windows 7, under the "Programs" section, click on "Uninstall a program."
- In Windows XP, you'll find the "Add or Remove Programs" option.
- Locate Ubuntu in the List of Installed Programs:
- Scroll through the list of installed programs to find "Ubuntu" or "Ubuntu (version)," depending on the version you installed.
- Uninstall Ubuntu:
- In Windows 7, click on "Ubuntu" and then select "Uninstall" from the toolbar.
- In Windows XP, click on "Ubuntu" and then click the "Remove" button.
- Follow the Uninstallation Wizard:
- The Wubi Uninstall wizard will appear. Follow the prompts to uninstall Ubuntu. This process will remove Ubuntu from your system.
- Complete the Uninstallation:
- Once the uninstallation process is complete, a window will confirm that Ubuntu has been uninstalled.
- Restart Your Computer:
- After uninstallation, it's a good practice to restart your computer to ensure that all changes take effect.
Alternatives to the Wubi Installer
While the Wubi Installer Ubuntu offers a convenient way to run Ubuntu alongside Windows, there are alternative methods to consider based on your specific needs:
Traditional Dual-Boot Configuration
- This method involves partitioning your hard drive to have separate spaces for Windows and Ubuntu.
- Offers independent Ubuntu installation but requires technical knowledge and carries data loss risks if not done correctly.
Virtualization Software (e.g., VirtualBox, VMware)
- Run Ubuntu as a virtual machine within Windows.
- Great for testing and development, with isolation between OSs.
Windows Subsystem for Linux (WSL)
- Available on recent Windows versions (Windows 10 and Windows 11).
- Provides access to a Linux command-line environment for developers.
Live USB/DVD
- Create a bootable USB or DVD to try Ubuntu without installing it.
- Ideal for temporary use, as changes made aren't permanent.
Cloud-Based Ubuntu
- Use cloud platforms like AWS, GCP, or Azure for Ubuntu instances.
- Suitable for development, testing, and hosting without on-premises installations.
Conclusion
In conclusion, the Wubi Installer is a fantastic gateway to the world of Ubuntu for Windows users. Its ease of use, risk-free installation, and versatility make it an excellent choice for anyone looking to explore Ubuntu without committing to a full-fledged dual-boot setup. Give it a try and embark on your Linux journey with confidence!
Are you ready to experience Ubuntu alongside your Windows OS? Download the Wubi Installer today and unlock a world of possibilities. Whether you're a newcomer to Linux or an experienced user, the Wubi Installer offers a user-friendly path to Ubuntu exploration.
Explore the endless potential of Ubuntu without compromising your Windows environment. Try the Wubi Installer now and open the door to a world of open-source possibilities!
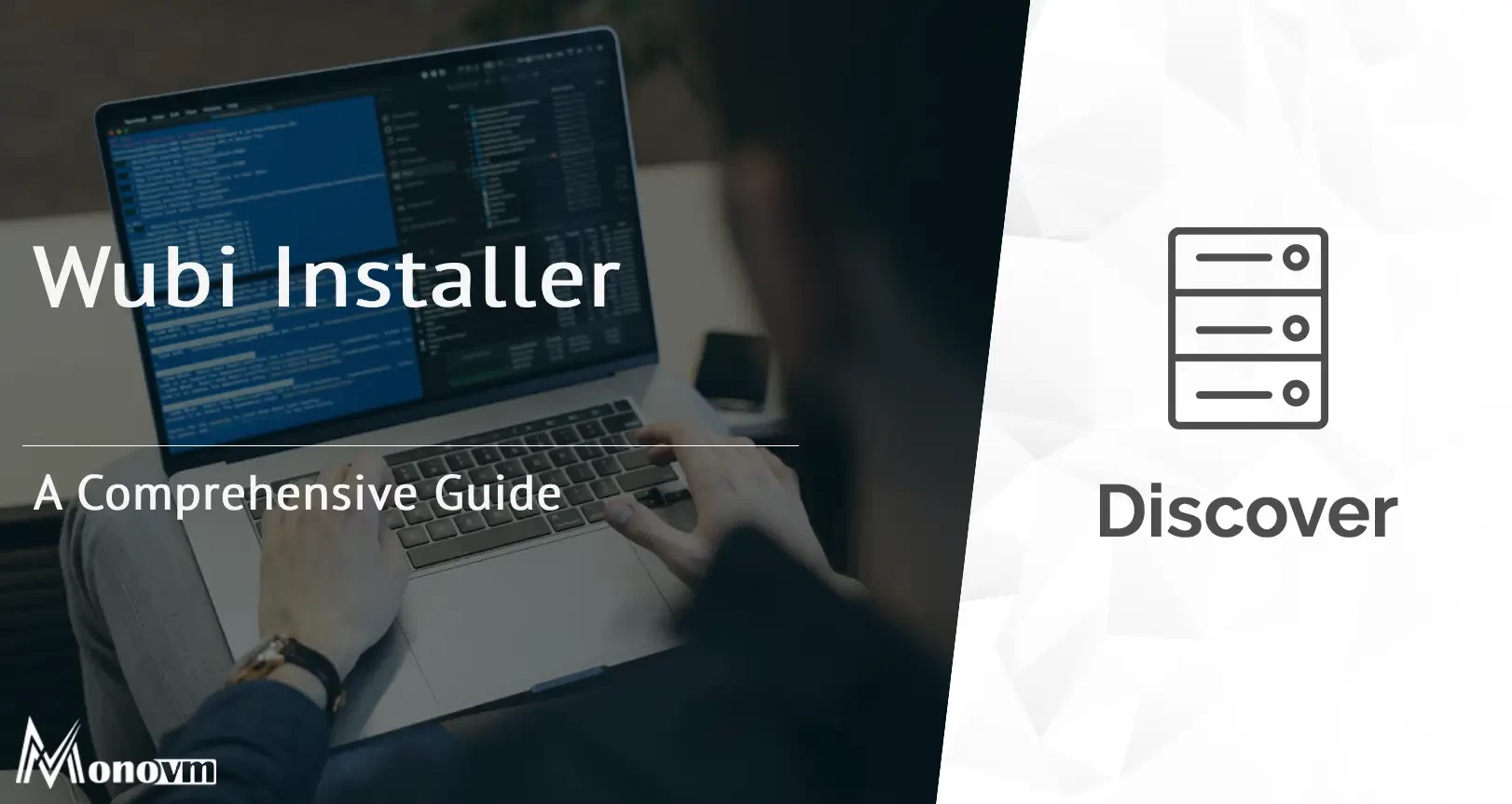
Hello, everyone, my name is Lisa. I'm a passionate electrical engineering student with a keen interest in technology. I'm fascinated by the intersection of engineering principles and technological advancements, and I'm eager to contribute to the field by applying my knowledge and skills to solve real-world problems.