List of content you will read in this article:
In this article, we are going to talk about three different ways to uninstall programs or application packages on Ubuntu Linux. Two of them do not involve the command, while the third includes the command line and is a little more complicated. Therefore, we will save that for the end! Keep along with us!
Using Synaptic software to uninstall packages on Ubuntu
The first way is using Synaptic Package Manager, which is different from the Ubuntu software center.
Synaptic Package Manager is a graphical user interface-based program, which uses advanced tools to install, update, or remove packages from the Ubuntu Linux system.
It focuses on working directly with the individual packages and dependencies themselves and gives you much more control.
It can often result in easier uninstallation, specifically what you want to go after. However, this package manager may not always be installed by default anymore.
To install Synaptic Package Manager on your Linux-based system, you can follow the below steps:
- Open up the terminal.
- Type in one of the below commands:
$ sudo apt-get install synaptic
Or
$ sudo apt install synaptic
- Enter the password (if required)
- Press “Y” to confirm.
- Hit the Enter.
This way, you can install it, and then you can go ahead and open it. Now:
- You can open the GUI window through the following command:
$ sudo synaptic
- Once you open the Package Manager, You may go to the search bar and type in the application or program you are looking for.
- When you find the program you want, right-click and choose mark or complete removal.
- Then, it will tell you if there are other dependencies that are tied specifically through that program and only for that program.
- Now, you may click on the “yes, remove” and then click apply to make the desired changes, and you are good to go.
Using the Ubuntu Software Center to uninstall packages on Ubuntu
The next way is, of course, through the Ubuntu Software Center. However, not all apps always show up here, so we recommend you try Synaptic first.
Ubuntu Software Center has a more generalized list of programs installed on your system. To uninstall program packages using this software, you can follow these steps:
- Go to the Ubuntu Software Center.
- Click the Installed tab at the top to find the program you are looking for.
- Then, choose the program.
- Select “Remove”.
Now, after it confirms the removal process, you may notice that if you go back to the program, it may give you the option to launch it, and the related background extensions are still running. Even in rare cases, it may let you launch the removed program.
Obviously, it does not always update until you log out and back in, or you can reboot the system. So that it will disappear forever and everything works fine.
Using the command line to uninstall packages on Ubuntu
The third way is using “dpkg’ on the command line. Now, if you know what application and specific package name you will remove, you can skip this first step. However, what you should do is:
- Open up the terminal by pressing Ctrl + Alt + T.
- Type in one of the below commands to get the list of all the packages:
$ dpkg -1
Or
$ dpgk -list
Or
$ apt --installed
So that it will list all of the packages installed on your system, make note that will be a lot.
- Then find the one you want to remove.
- Copy or type it on a notepad or something like that.
- If you want to get rid of all files, configuration files, settings, preferences, and something like that related to the program, go back to the command line and type in one of the below commands:
$ sudo apt-get--purge remove [Program Name]
Or
$ sudo apt purge [Program Name]
Or
$ sudo dpkg –p [Program Name]
- If you want to leave those configuration files, preferences, or whatever, you can use one of the following commands:
$ sudo apt-get remove [Program Name]
Or
$ sudo dpkg –r [Program Name]
Or
$ sudo apt remove [Program Name]
Note:
The “--purge” command removes everything related to that program to clear up more disk space. Therefore, you may use this command if you never use the program again and do not need it.
- Hit the Enter.
- The system will ask you, “are you sure?”
- You can confirm the process and remove the program if you are sure enough.
The Bottom line
Here, we talked about different ways to help you uninstall application packages and programs on your Ubuntu system. We hope the article was helpful to you. In order you have any questions, do not hesitate to ask us! Good luck!
People also read:
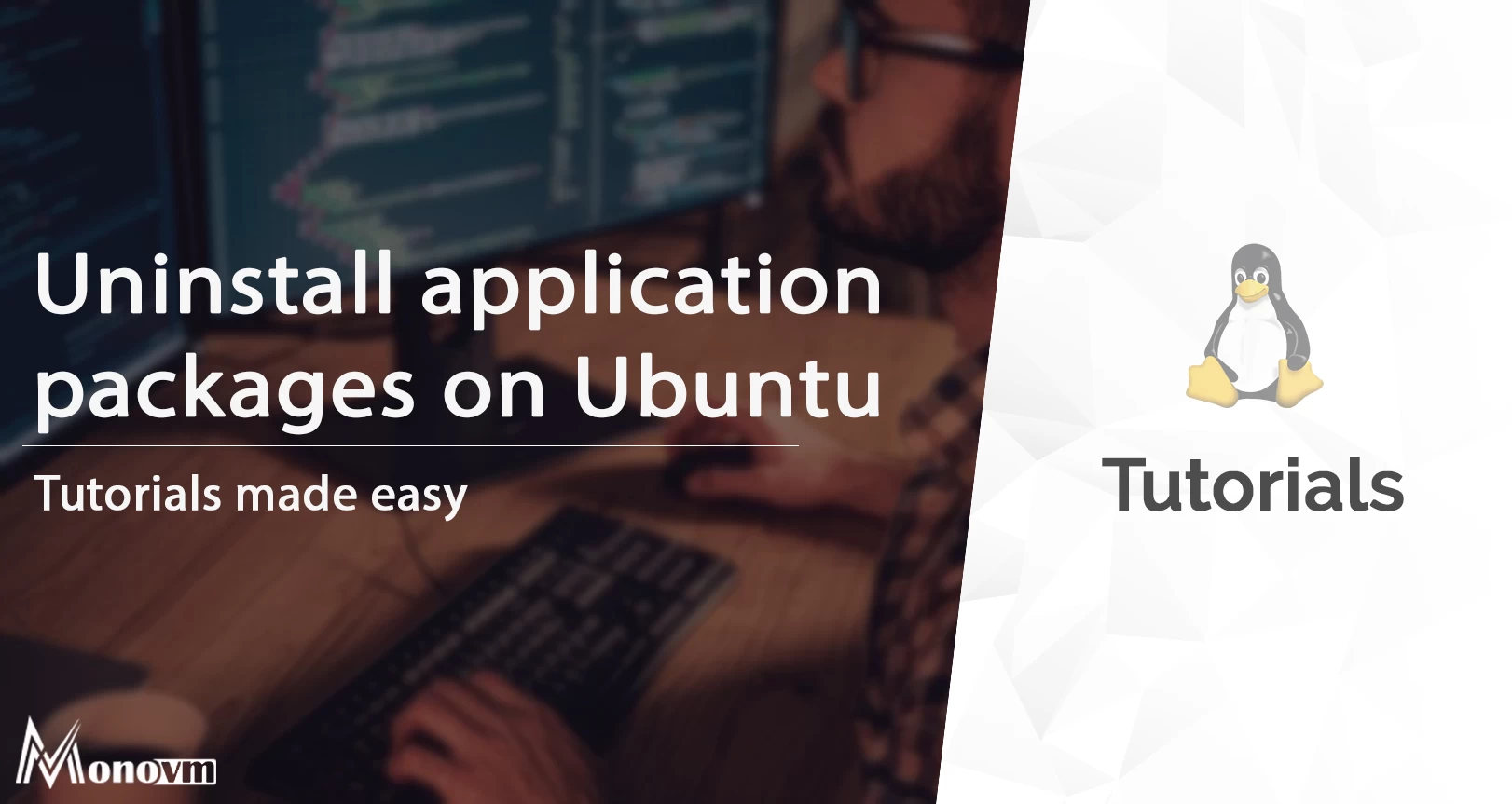
I'm fascinated by the IT world and how the 1's and 0's work. While I venture into the world of Technology, I try to share what I know in the simplest way with you. Not a fan of coffee, a travel addict, and a self-accredited 'master chef'.