List of content you will read in this article:
With Microsoft's Remote Desktop, you may connect to another PC or mobile device remotely and use it as if it were a local computer. You may enable the Remote Desktop option in the Settings menu and download the required app to use it on your smartphone. On the other hand, some users report seeing a black screen after connecting to the distant machine successfully.
After logging in to Remote Desktop, the remote screen goes black, and you have no control over it. When visiting a machine with a different display resolution or RDP window size, the error appears caused by screen caching issues.
Black Screen Solutions
- In order to exit the black screen of death while signed in on a laptop, press CTRL + ALT + END (or CTRL + ALT +FN + END). Once Task Manager is launched, the desktop should appear.
- Start Explorer from Task Manager if you can't see the desktop. Windows Explorer.exe can be created by going to File > New Task.
- In case you haven't already done so, please attempt to connect at an alternative display resolution.
- Connecting to the remote computers It's time to restart the Remote Desktop Services service in Microsoft Management Console (MMC).
- This applies both to your computer and any other device connected over a network.
- Nvidia GPUs are causing this issue for some customers. "Shadow play" is a feature of the Geforce Experience application that some people have trouble with when it is enabled. This may assist if you try to turn it off and restart it.
- Check the display settings on the remote server to see if a ghost screen is visible. If required, switch to a different primary monitor.
- Click the show settings link before connecting to an RDP session, then select the display tab and set it to a low resolution (640480, for example).
- Try disabling the Fast Startup option.
- SHUTDOWN and then REBOOT are the only ways to make this feature operate as intended. RESTART is unaffected by it.
- Control Panel - Power Options - Choose What The Buttons Do on the left.
- Click on Change Settings That Are Currently Unavailable when you arrive.
- Click on "Fast Startup" and uncheck it to disable fast startup.
Prevention
- Stop bitmap cache for RDP connection.
- Verify that the RDP account on the remote system has full administrative permissions.
- Consistently resize the distant computer's window - the full screen may assist.
- Verify that the video drivers on both systems are up to date.
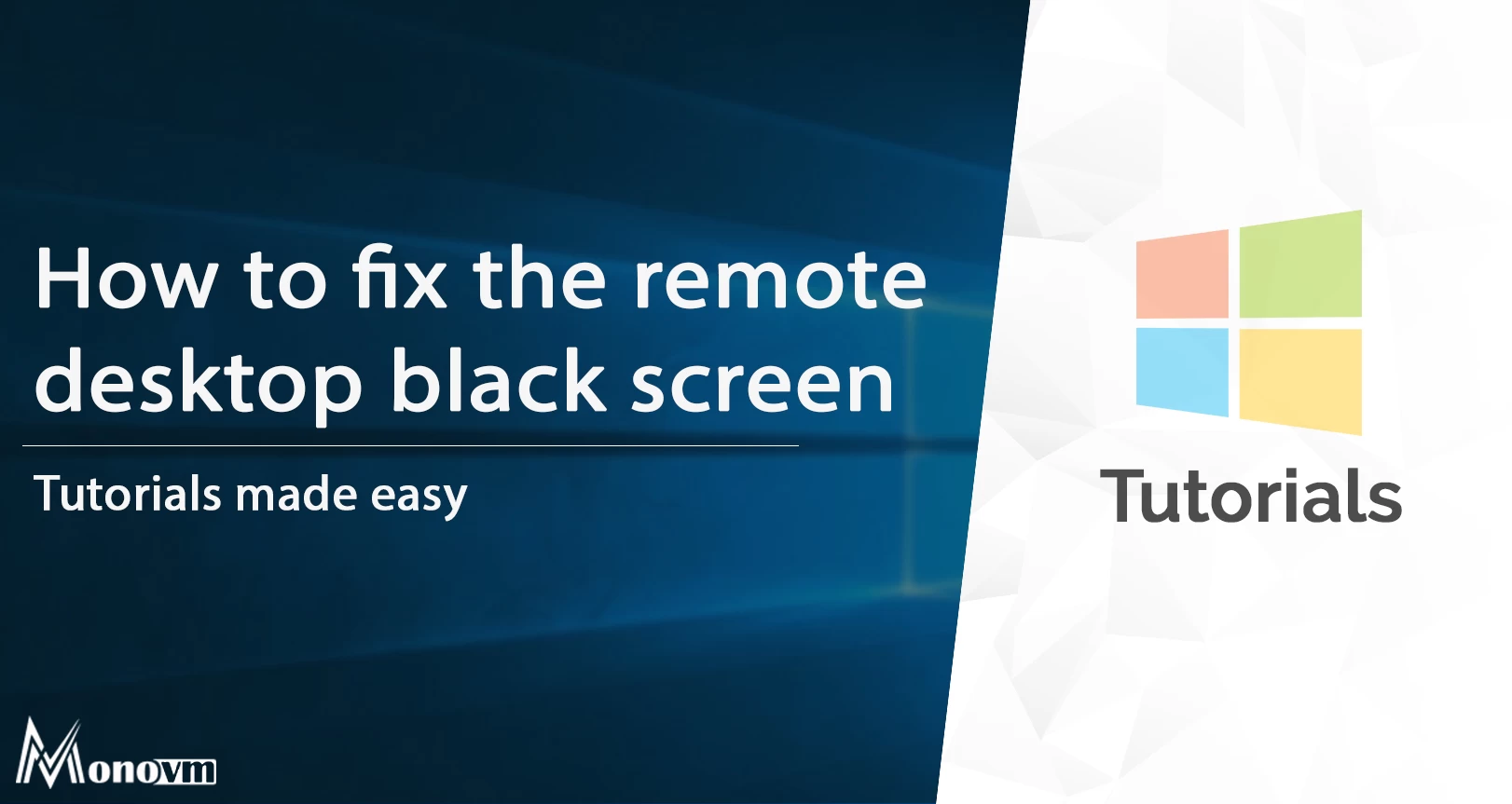
I'm fascinated by the IT world and how the 1's and 0's work. While I venture into the world of Technology, I try to share what I know in the simplest way with you. Not a fan of coffee, a travel addict, and a self-accredited 'master chef'.