List of content you will read in this article:
- 1. 🤔 Understanding Processes and Process States in Ubuntu
- 2. ⌨️ Common Commands to Kill Processes
- 3. 🛠️ Using Interactive Tools to Manage Processes
- 4. 🚦 Signals and Their Effects
- 5. 🔧 Troubleshooting Killing Processes
- 6. 📜 Automating Process Termination with Scripts
- 7. ⚠️ Safety Tips and Best Practices
- 8. Conclusions
- 9. FAQ
Effectively managing processes is a valuable skill for any Ubuntu user. It would be useful to know the technical methods for kill process Ubuntu to handle frozen applications, optimize systems, or troubleshoot any issues. This tutorial walks you step-by-step through the methods and commands required to perform all sorts of terminations- from a polite "please exit" to a harsh-mannered "please exit now."
We will cover command-line and graphical tools, with explanations for all signals that can be sent to control processes, and quite interesting tips that should prevent you from crashing your system. This is especially great knowledge for developers and administrators whose actions on an Ubuntu VPS Hosting are mostly command-line oriented.
🤔 Understanding Processes and Process States in Ubuntu
Before terminating a process, it's helpful to understand what it is. A process is an active instance of a program. The system assigns each process a unique Process ID (PID) to manage it. Processes can exist in several states, but the most common are:
- Running: The process is currently executing on the CPU.
- Sleeping: The process is waiting for a resource or an event. Most processes are in this state.
- Stopped: The process has been paused (e.g., by the SIGSTOP signal) and can be resumed.
- Zombie: The process has completed its execution but still has an entry in the process table.
Understanding these states can help you diagnose why an application is misbehaving.
For developers and administrators working mostly in command-line environments, using an Ubuntu VPS Hosting can provide a reliable and scalable setup for managing processes efficiently.
⌨️ Common Commands to Kill Processes
The terminal provides several powerful commands to kill process Ubuntu. Let's explore the most important ones.
🎯 Using the kill Command
The kill command is the most direct way to terminate a process when you know its PID. It works by sending a signal to the specified process. The default signal is SIGTERM, which requests a graceful shutdown.

- First, find the PID using
ps aux | grep <process_name>orpgrep <process_name>. - Then, use the kill command with the PID. For example, to gracefully terminate a process with PID 12345:
kill 12345
- If the process is stuck and won't close, you can force it to terminate by sending the SIGKILL signal (-9):
kill -9 12345
To learn more about the various signals and options, you can dive deeper into the Linux Kill Process with our detailed guide.
🏹 Using pkill and killall Commands
These commands are extremely useful when you want to kill a process by name in Ubuntu instead of by PID.
- pkill: This command kills processes based on their name or other attributes. It's flexible because it can match partial names.
# Gracefully kill all processes with 'firefox' in their name
pkill firefox

- killall: This command is stricter than pkill. It kills all processes that exactly match the provided name.
# Forcefully kill all processes named exactly 'gimp'
killall -9 gimp

This distinction makes pkill more convenient for general use, while killall offers greater precision to avoid accidentally terminating unintended processes.
🛠️ Using Interactive Tools to Manage Processes
For a more visual and interactive approach in the terminal, you can use process management tools.
📈 top and htop
top is a classic, built-in utility that provides a real-time view of your system's processes. htop is a more modern, user-friendly alternative with a colorized interface, easier navigation, and more intuitive controls.
If htop isn't installed, you can add it with sudo apt install htop.
To use htop to kill a process:
- Launch it by typing htop in the terminal.
- Use the arrow keys to scroll and highlight the unresponsive process.
- Press the k key to send a signal.
- Choose the signal from the left-hand menu (e.g., 15 SIGTERM or 9 SIGKILL) and press Enter.
These tools are excellent for getting a complete overview of your system. For more ways to view running tasks, explore our resource on the Linux Process List.
🖼️ Ubuntu System Monitor (GUI)
For users who prefer a graphical interface, Ubuntu provides the System Monitor.
- Open the "Show Applications" menu and search for "System Monitor".
- Navigate to the Processes tab.
- Find the process you want to terminate. You can click on column headers to sort by CPU, Memory, or Name.
- Right-click the process and select End (for a graceful SIGTERM) or Kill (for a forceful SIGKILL).
- A confirmation dialog will appear. Confirm your choice to terminate the process.
This graphical approach is often the quickest and most intuitive method for desktop users to handle unresponsive applications.
🚦 Signals and Their Effects
When you use a kill command, you're sending a signal. Understanding the difference between the most common signals is key to managing processes effectively.
😈 SIGTERM vs SIGKILL and Others
When you want to control a process, you send it a message called a signal. These signals tell the process what to do, from politely asking it to close to forcefully shutting it down without warning. Using the correct signal is key to managing your system safely and effectively.
- SIGTERM (Signal 15): The Graceful Shutdown. This is the default and safest signal. It acts as a polite request, allowing the program to perform cleanup tasks like saving data and closing files before it exits.
- SIGKILL (Signal 9): The Forceful Termination. This is the ultimate last resort. It's a non-ignorable command that forces the process to terminate immediately, which can sometimes lead to data corruption, as there is no chance for cleanup.
- SIGSTOP (Signal 19): The Pause Button. This signal doesn't end a process but temporarily freezes it. The process remains loaded in memory and can be resumed exactly where it left off with a SIGCONT (continue) signal.
Always start with the gentle SIGTERM to allow for a clean exit and prevent data loss. You should only escalate to the forceful SIGKILL when a process is completely unresponsive.
🔧 Troubleshooting Killing Processes
Even with the right commands, sometimes killing a process in Ubuntu doesn’t go as planned. Errors like permission denied, processes that restart automatically, or tasks that stubbornly refuse to die are all common issues. Understanding the cause behind each situation helps you apply the right fix without damaging your system stability.
|
Issue |
Cause |
Solution |
|
Permission Denied |
The process belongs to another user or root, so you lack privileges. |
Use sudo kill -9 <PID> to run the command with administrative rights. |
|
Process Restarts Automatically |
The process is controlled by a service manager such as systemd. |
Stop the service instead: sudo systemctl stop <service-name>. |
|
Process Won’t Die |
The process is in uninterruptible sleep, often waiting for disk or network I/O. |
Use kill -9 <PID>. If that fails, wait for the I/O to finish or reboot if necessary. |
These troubleshooting steps cover the most frequent obstacles you’ll face when terminating processes. By carefully diagnosing the root cause, you can resolve issues safely without destabilizing your Ubuntu system.
📜 Automating Process Termination with Scripts
Advanced users often prefer automating repetitive system tasks instead of handling them manually each time. Process management can be scripted so that resource-hungry or frozen applications are automatically detected and terminated.
#!/bin/bash
PROCESS_NAME="my_app"
PID=$(pgrep $PROCESS_NAME)
if [ -n "$PID" ]; then
echo "Killing $PROCESS_NAME with PID $PID"
kill $PID
fi
You can also extend this script to restart the application after termination or run it periodically using cron jobs. With these methods, your Ubuntu system can self-manage troublesome processes without constant manual intervention.
⚠️ Safety Tips and Best Practices
Terminating processes is powerful, but it must be done carefully to avoid damaging your system. A single wrong command can crash your desktop environment, cause data loss, or even force a hard reboot. That’s why it’s important to follow a set of best practices before executing kill commands.
- Use SIGTERM first: Always start with a graceful termination before resorting to SIGKILL (-9).
- Verify the PID: Double-check the process ID with ps, pgrep, or htop to ensure you’re targeting the correct process.
- Research unknown processes: If you don’t recognize a process, look it up instead of killing it blindly.
- Avoid critical system tasks: Do not terminate essential processes like systemd (PID 1), Xorg, gnome-shell, or kernel threads (names in brackets such as [kthreadd]).
By applying these precautions, you minimize the risk of destabilizing your system. Careful process management not only keeps your environment secure but also ensures applications close cleanly. In the long run, these habits save time and prevent costly troubleshooting later.
Conclusions
Having sound knowledge of managing and terminating processes in Ubuntu is key to keeping the system stable, resolving program freezing, and boosting productivity. The core things to keep in mind include the signals behind termination, based on caution, and best practices when using the command line and tools such as kill, pkill, htop, or the graphical way through System Monitor.
The end goal is to have a couple of tricks for getting rid of frozen processes using automation scripts and other safety measures without endangering one's ongoing work or crashing the machine.
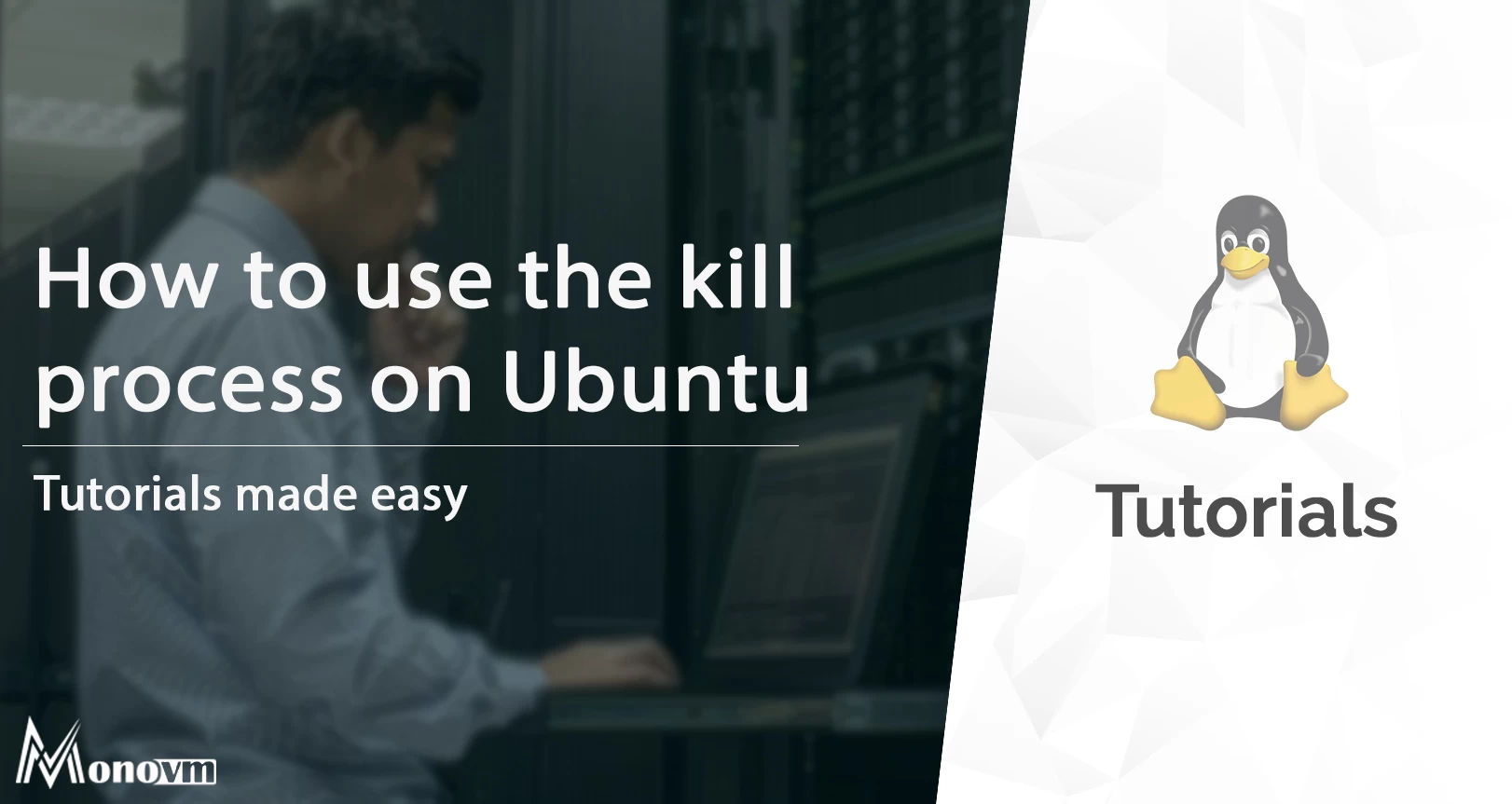
I'm fascinated by the IT world and how the 1's and 0's work. While I venture into the world of Technology, I try to share what I know in the simplest way with you. Not a fan of coffee, a travel addict, and a self-accredited 'master chef'.