List of content you will read in this article:
The process of establishing a TF2 server on a VPS is a detailed one, and every step plays an integral role in the server's performance and security. By meticulously following the provided guidelines, you ensure not only a successful setup but also an optimal gaming environment for players. Neglecting any step or oversight can lead to performance hitches, security vulnerabilities, or even server crashes. Hence, it's imperative to approach the setup with diligence and commitment to guarantee a successful and efficient TF2 server on your VPS.
Selecting the right VPS for your TF2 server is a balance between performance, cost, and future scalability. Take the time to assess your current needs while also considering potential growth. A well-chosen VPS will ensure your players enjoy a seamless, lag-free gaming experience, making your server a go-to choice for TF2 enthusiasts.
Learn how to choose the best VPS hosting for your needs.
Setting up a Team Fortress 2 (TF2) server on a Virtual Private Server (VPS) can allow you to play the game with your own set of rules, and it's quite straightforward if you have basic knowledge of Linux commands. Here's a step-by-step guide to get your TF2 server up and running.
Prerequisites to install TF2 on VPS
- VPS with Specific Requirements:
-
- OS: Linux-based, preferably Ubuntu or CentOS.
- Memory: At least 1 GB (though 2 GB or more is recommended).
- Disk Space: At least 15 GB of free space.
- CPU: A decent multicore processor.
- SSH Access: Ensure you can access your VPS via SSH. Tools like PuTTY (for Windows) or the terminal (for Linux/Mac) will be essential.
- Basic Linux Knowledge: Familiarity with basic Linux commands is required to navigate and execute installation procedures.
Pre-installation:
- TF2 Server Files: We'll be using SteamCMD to download these, so no need to gather them in advance. However, have a clear idea of where you want them stored on your server.
- Server Configuration: Think about your server settings in advance. Do you have any specific configurations, maps, or mods you want to run? Gathering these details beforehand can make the setup process smoother.
Choosing the Right VPS for Your TF2 Server
When planning to host a game server, especially for a title as popular as Team Fortress 2 (TF2), selecting the right Virtual Private Server (VPS) is crucial. The performance of your game server, its reliability, and the overall gaming experience depend heavily on the VPS you choose. In this section, we'll delve into the importance of selecting an appropriate VPS provider and the considerations you should bear in mind when making that decision.
The Importance of Selecting the Right VPS Provider:
- Performance & Uptime: Gamers crave a seamless experience. Delays, lags, or outages can quickly lead to dissatisfaction and can tarnish the reputation of your server. A reputable VPS provider will offer high uptime guarantees and robust performance.
- Security: Security breaches can wreak havoc on game servers, compromising player data or even disrupting gameplay. A good VPS provider will prioritize security, offering features like DDoS protection to ensure that your server remains secure. Learn how DDoS attacks work
- Scalability: As your server's popularity grows, so will the number of players and the need for resources. A flexible VPS provider will allow you to scale your resources up or down based on your needs.
- Support: Especially if you're newer to managing servers, having access to a knowledgeable and responsive support team can be invaluable.
VPS Specifications: Tailoring to Your Needs
When choosing the specifications for your VPS, consider the following based on the expected player count and performance requirements:
- CPU Cores: TF2 can be CPU-intensive, especially with many players. For a small server (up to 24 players), a dual-core CPU might suffice. However, for larger servers or multiple server instances, consider quad-core or even Hexa-core CPUs.
- Memory (RAM): At a minimum, allocate 1 GB of RAM for your server. However, for a smoother experience, especially with more players or mods, consider 2 GB or more.
- Storage: While TF2 doesn't require a massive amount of storage, it's important to choose fast storage to reduce load times. SSDs are recommended over HDDs. A base installation might require around 15 GB, but allocate more for mods, player data, and future updates.
- Bandwidth: The more players you have, the more data is transferred. Ensure your VPS offers sufficient bandwidth. Some providers offer unlimited bandwidth, which can be advantageous for larger servers.
- Location: Choose a data center location closest to your player base. This reduces latency, leading to faster response times and a smoother gaming experience.
- Operating System: While TF2 servers can run on various OS, Linux (like Ubuntu or CentOS) is a popular choice due to its performance and stability.
Setting Up the VPS for TF2
Once you've chosen the right VPS, the next step is to set it up to run your TF2 server. In this guide, we'll walk you through logging into your VPS using SSH and then go over the basic steps for server setup.
Logging in to the VPS using SSH:
- Gather Your Credentials: Ensure you have your SSH login credentials ready, typically provided by your VPS provider. This will usually include:
-
- IP Address of your VPS
- Username (often "root" for a new VPS)
- Password or SSH key
- Use an SSH Client:
-
- For Linux/Mac: Open your terminal.
cssCopy code
ssh username@your_vps_ip
Replace username with your VPS username and your_vps_ip with the IP address of your VPS.
-
- For Windows: You can use a program like PuTTY. Input your VPS IP under "Host Name", ensure the port is set to 22 for SSH, and then click "Open". You'll be prompted to enter your username and password.
- First-Time Login: If this is your first time logging into the server, you'll be asked to verify the authenticity of the host. Type "yes" and press Enter.
- Enter Password: If required, input your password when prompted. For added security, the password won't be displayed as you type.
Basic Server Setup:
- Update Packages: Before you install anything, it's a good habit to update and upgrade your server's package lists. For most Linux distributions, you can do this with:
bashCopy code
sudo apt update && sudo apt upgrade -y
- Configure the Firewall: Utilizing a firewall is crucial for server security. Here's a basic setup using ufw (Uncomplicated Firewall):
-
- Install UFW:
bashCopy code
sudo apt install ufw
-
- Allow SSH (to ensure you won't be locked out):
bashCopy code
sudo ufw allow ssh
-
- Allow TF2 Ports. TF2 servers typically run on port 27015 (UDP/TCP). Ensure to allow both:
bashCopy code
sudo ufw allow 27015/tcp sudo ufw allow 27015/udp
-
- Enable the firewall:
bashCopy code
sudo ufw enable
-
- You can check the status of UFW and its rules with:
bashCopy code
sudo ufw status
- Additional Recommendations:
-
- Set up a non-root user: For security reasons, it's best to create a non-root user for tasks after the initial setup.
- Configure Timezones: Ensure your server's timezone matches your local or preferred timezone.
- Install Required Dependencies: Depending on the software you're running, you might need to install additional dependencies.
By following the above steps, you should have a basic, secure setup ready for installing and running your TF2 server on your VPS. Remember, server management is an ongoing task; always keep your server updated and monitor for any unusual activities.
Installing SteamCMD
One of the essential tools required to set up a Team Fortress 2 (TF2) server on your VPS is SteamCMD. SteamCMD is the command-line version of the Steam client, and it's utilized to install and update game servers, including TF2. In this section, we'll guide you through the steps to download and install SteamCMD.
- Downloading SteamCMD:
Firstly, we need to download SteamCMD. Here's how you can do it based on your server's OS:
For Linux:
- Navigate to the directory where you want to download SteamCMD. A common directory would be the home folder:
bashCopy code
cd ~
- Download SteamCMD using wget:
bashCopy code
wget https://steamcdn-a.akamaihd.net/client/installer/steamcmd_linux.tar.gz
- Extract the contents:
bashCopy code
tar -xvzf steamcmd_linux.tar.gz
For Windows:
If you're using a Windows server, download SteamCMD from the official site and extract it to a directory of your choice.
- Installing SteamCMD:
For Linux:
- Once extracted, navigate into the steamcmd directory:
bashCopy code
cd steamcmd
- Start SteamCMD:
bashCopy code
./steamcmd.sh
At this point, SteamCMD will start and, if it's the first run, will update itself. This process may take a few minutes.
For Windows:
Simply run the steamcmd.exe executable that you extracted.
- Post-Installation Recommendations:
-
- Directory Permissions (Linux): Ensure the directory permissions are correct to prevent any potential issues:
bashCopy code
chmod +x steamcmd.sh
-
- Create a Steam Script: To make things easier, you can create a script that runs and updates a specific game server. This way, you won't have to manually type in the commands each time.
- Remember to Exit: Once you're done with SteamCMD, type exit to safely close the tool.
You've successfully installed SteamCMD, which means you're one step closer to having your TF2 server up and running. This tool is not only useful for TF2 but also for managing various game servers, so it's a good idea to get familiar with its commands and functions. In our next section, we'll guide you on how to use SteamCMD to install and manage your TF2 server. Stay tuned!
Downloading and Installing TF2 Server Files
Once you've set up SteamCMD, the next step is to download and install the Team Fortress 2 (TF2) server files. This process is relatively straightforward but involves several commands specific to SteamCMD. Let's dive into it:
- Launch SteamCMD
First, navigate to the directory where you've installed SteamCMD and start it.
For Linux:
bashCopy code
cd path/to/steamcmd ./steamcmd.sh
For Windows: Navigate to the directory and run steamcmd.exe.
- Login to Steam
You'll need to log in to a valid Steam account to download the server files. If you don’t have a Steam account, you'll need to create one.
bashCopy code
login your_steam_username
It will prompt you for a password. If you have Steam Guard enabled, you will also be asked for a code that Steam emailed to you.
Note: You can also use login anonymously to log in without a Steam account, but it's recommended to use a valid account for more stability.
- Choose Install Directory
Set the directory where you want the TF2 server files to be installed. Replace path/to/tf2server/ with your desired directory.
bashCopy code
force_install_dir path/to/tf2server/
- Download and Install the TF2 Server Files
Now, we'll use the app_update command to download the TF2 server files:
bashCopy code
app_update 232250 validate
- 232250 is the unique ID for the TF2 dedicated server on Steam.
- validate is an option that will make SteamCMD validate the files. This step is crucial to ensure you download the correct files without any corruption.
It might take a while to download the files, depending on your internet connection.
- Exiting SteamCMD
Once the download is complete, you can safely exit SteamCMD:
bashCopy code
exit
- Verifying Installation
Navigate to the directory you specified in Step 3. You should see the TF2 server files installed there.
For Linux:
bashCopy code
cd path/to/tf2server/ ls
Congratulations! You've successfully downloaded and installed the Team Fortress 2 server files using SteamCMD. With these files in place, you're now ready to configure and launch your TF2 server. In upcoming sections, we will discuss server configurations and how to get your server up and running for players to join. Stay tuned!
Configuring the TF2 Server
Once you've successfully installed the TF2 server files, the next step is to configure your server to provide the desired gaming experience for players. Customizing settings like map rotation, player slots, and other parameters can greatly influence the gameplay.
- Server Configuration File (server. cfg)
Navigate to the tf/cfg directory in your TF2 server installation. Here, you'll find a file named server. cfg. This is the primary configuration file for your server.
For Linux:
bashCopy code
nano path/to/tf2-server/tf/cfg/server.cfg
For Windows: Use a text editor of your choice to open the file.
- Basic Configuration
Here are some basic parameters you can customize:
- hostname "Your Server Name" - Sets the name of the server.
- sv_password "YourPassword" - Sets a password for the server. Leave blank for an open server.
- tf_server_identity_account_id and tf_server_identity_token - For community server verification (obtainable from Valve).
- sv_contact "youremail@example.com" - The contact email for server admin.
- maxplayers 24 - Defines the maximum number of players. The standard is 24, but you can adjust based on preference and VPS capabilities.
- Map Rotation
To configure which maps, rotate, and in what order, you'll need to edit the mapcycle.txt file within the tf directory. List one map per line, in the order you want them to rotate.
- Additional Customizations
There are countless parameters available to customize, ranging from gameplay mechanics to respawn times. Some examples include:
- mp_timelimit - Sets the time limit for each map.
- mp_maxrounds - The maximum number of rounds before the server switches maps.
- Security and Administrative Controls
Security is paramount, especially for public servers. Here are some pointers:
- Always ensure you have a strong password for RCON (remote console), which allows remote server command access.
- sv_cheats 0 - Ensures players can't use cheats.
- Consider installing third-party plugins like SourceMod and MetaMod to better manage players, grant admin access, and protect against potential threats.
- Save and Restart the Server
After making all your desired changes, save the server.cfg file and restart your TF2 server for the changes to take effect.
Remember: Proper configuration not only enhances the gameplay experience but also ensures your server runs smoothly and securely. Regularly back up your configuration files and stay updated with TF2 server community recommendations for a seamless gaming experience.
Starting and Managing the TF2 Server
Operating a TF2 server isn't just about setting it up, it's also about ensuring it runs smoothly and consistently for your players. Let's dive into the steps to start your TF2 server on the VPS and some management and monitoring practices you should adopt.
- Starting the TF2 Server:
Navigate to the directory where you installed the TF2 server. Once there, execute the following command:
bashCopy code
./srcds_run -game tf +map cp_dustbowl
-
- ./srcds_run is the script to start the server.
- -game tf specifies that we're launching a Team Fortress 2 server.
- +map cp_dustbowl starts the server on the Dustbowl map. You can replace cp_dustbowl with any map of your choice.
Note: You might want to run this in a screen or tmux session to keep the server running even after you've disconnected from the VPS.
- Monitoring the Server:
You can use tools like htop (for Linux) to monitor the CPU and memory usage of your TF2 server. This is especially useful to ensure that your VPS is capable of handling the number of players you have.
- Managing the Server:
-
- RCON: Remote Console (RCON) is a protocol that allows server administrators to remotely execute commands on the server. This can be extremely useful for tasks like kicking/banning players, changing maps, or adjusting server settings on-the-fly. Make sure to have a strong RCON password to prevent unauthorized access.
- Logs: Regularly check the server logs located in the tf/logs These logs can provide insights into server crashes, player behavior, or other irregularities.
- Troubleshooting Tips:
-
- Server Crashes: In case of unexpected crashes, always check the logs. They might contain error messages or clues about what went wrong.
- Connectivity Issues: If players are having trouble connecting, ensure that the appropriate ports are open on your VPS firewall.
- Lag/High Latency: This can be due to various reasons, such as server overload, networking issues, or VPS resource limits being exceeded. Monitor the server's resource usage and consider upgrading your VPS or optimizing server settings.
- Mod/Plugin Conflicts: If you've installed mods or plugins, they could conflict with each other or with the server itself. Consider disabling mods/plugins one by one to identify the culprit.
- Regular Updates: Team Fortress 2 receives periodic updates. Always ensure your server is up-to-date. Outdated servers can face connectivity issues or be vulnerable to exploits.
Remember: A successful server isn't just about the initial setup but ongoing management. Regularly engage with your player community, gather feedback, and stay updated with the latest server management practices to ensure a fun and seamless gaming environment for all.
Connecting to the Server
After successfully setting up your TF2 server, it's essential to guide players on how to connect to it. The process is quite straightforward, but let's break it down step-by-step for clarity.
- Direct Connect using IP Address:
The most straightforward way for players to connect is by using the server's IP address:
-
- Launch Team Fortress 2.
- Click on the Console button. (This is usually the tilde ~ key. If the console doesn't open, you might have to enable it from the game's options menu.)
- In the console, type the following command:
bashCopy code
connect [Your_Server_IP]:27015
Replace [Your_Server_IP] with your VPS's IP address. 27015 is the default port for TF2 servers, but if you changed the port during setup, replace 27015 with your chosen port number.
- Using the In-Game Server Browser:
For the server to be discoverable, you must ensure it's not set to private or requires a password (unless you want it to be exclusive).
-
- Launch Team Fortress 2.
- Navigate to Find a Game and then Community Servers.
- Use the server browser's filters and search tools. Input your server's IP address in the 'Favorites' tab to find your server.
- Once your server appears in the list, click on it and then click Connect.
Note: It can take some time for a newly set up server to appear in the in-game server browser. If players can't find the server immediately, advise them to use the direct connect method.
- Server Name Search:
If you gave your server a unique or identifiable name during the configuration:
-
- Launch Team Fortress 2.
- Go to Find a Game and then Community Servers.
- In the search bar, type part or all of your server's names.
- Locate your server in the results, click on it, and press Connect.
Additional Tips:
- If you've set a password for your server, ensure you communicate it to your players.
- Encourage players to add your server to their favorites in the server browser for easy access in the future.
- Share your server's IP address and name on forums, social media, or other platforms to attract more players.
Remember, the more visible and accessible your server is, the easier it will be for players to join and enjoy the games. Happy gaming!
Maintenance and Updates
Keeping your TF2 server up to date and performing regular maintenance tasks are crucial to ensure smooth gameplay and server stability. Here's a comprehensive guide to assist you in managing the health and functionality of your server.
- Updating the TF2 Server:
The game developers frequently release updates to improve gameplay, fix bugs, or introduce new features. It's vital to keep your server updated to the latest version to prevent compatibility issues and provide players with the best experience.
Using SteamCMD:
- Log into your VPS.
- Navigate to your SteamCMD directory:
bashCopy code
cd /path/to/steamcmd
- Run the following command to update the TF2 server:
bashCopy code
./steamcmd.sh +login anonymous +force_install_dir /path/to/tf2server +app_update 232250 validate +quit
Make sure to replace /path/to/tf2server with the directory where your TF2 server is installed.
- Regular Maintenance Tasks:
- Monitor Server Performance:
- CPU & RAM Usage: Regularly monitor your server's CPU and RAM usage. Overloading can cause lags or crashes. Consider upgrading your VPS plan if you consistently reach its limits.
- Disk Space: Ensure there's adequate disk space. Full or nearly full storage can lead to server crashes.
- Backup the Server:
- Routinely backup your server configuration files, maps, and other critical data. This way, if anything goes wrong, you can restore your server to its previous state.
- Consider automating the backup process to occur daily or weekly.
- Review Logs:
- Regularly check server logs for any errors or warnings. These logs can provide clues about performance issues or potential threats.
- Address any recurring issues or errors you identify in the logs.
- Firewall & Security Updates:
- Periodically review your firewall settings to ensure that only necessary ports are open.
- Ensure all software, including the operating system, is updated to protect against security vulnerabilities.
- Plugins and Mods:
- If you're using plugins or mods, ensure they're updated. Outdated or incompatible mods can lead to server crashes or gameplay issues.
- Routinely check for updates and review feedback from the community regarding specific mods or plugins.
- Server Clean-Up:
- Over time, unused files or outdated mods can accumulate. Periodically review and delete unnecessary files to free up space and improve server performance.
- Engage with Your Community:
- Regularly interact with your player community. They can provide feedback, report bugs, or suggest improvements.
- Consider appointing moderators or admins who can help manage the server and address player concerns in real time.
Consistent maintenance and updates ensure that your TF2 server remains stable and secure, and provides an optimal gaming experience for players. Adopting a proactive approach toward server health can significantly reduce potential issues and enhance overall gameplay.
Final Thought
Setting up a TF2 server on a VPS involves several crucial steps, from selecting the right VPS provider to ensuring its optimal configuration and installation of necessary tools like SteamCMD. Once the TF2 server files are properly installed, one must pay special attention to server configuration, management, and player connectivity. Lastly, ongoing maintenance and updates are vital to ensure the server's stability and seamless gameplay.
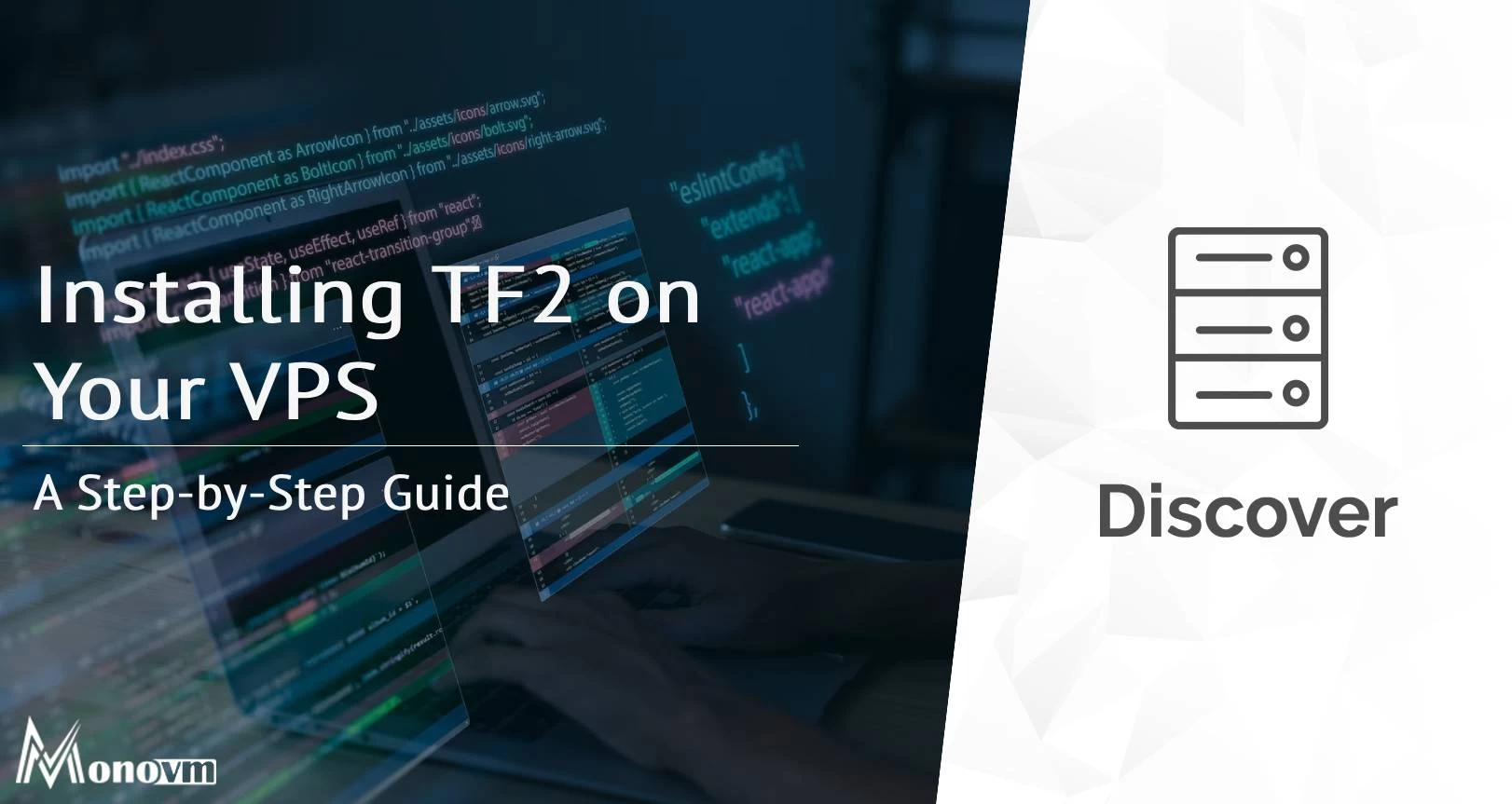
Hello, everyone, my name is Lisa. I'm a passionate electrical engineering student with a keen interest in technology. I'm fascinated by the intersection of engineering principles and technological advancements, and I'm eager to contribute to the field by applying my knowledge and skills to solve real-world problems.