List of content you will read in this article:
Here's how you can set up a proxy server manually. A proxy server functions as the bridge between the computer and the internet, so it can help with securing your internet and making it more private. Sometimes it increases the internet speed through caching. Proxy servers perform several other tasks. That includes scanning your connection for viruses and hiding users' public IP addresses.
Suppose you are configuring a browser to use a company, school, or organization-driven proxy. You might have to contact the IT staff, especially when you need to enter the proxy auto-configuration file manually. If you are using a proxy that you just purchased or built yourself, you'll have all the necessary details.
You typically navigate to your browser or device's system preferences or settings section to set up your proxy server. Once you figure out how to find the proxy server address, changing and setting up your proxy server should take a short time, regardless of your OS.
How to set the proxy server
1. How to set up a proxy server on Windows
Here is a procedure to follow when setting up a proxy server on your Windows PC. The method works on Windows 10 or Windows 8.
- Press Windows + I keys simultaneously to access and open your Windows Settings menu.
- For the next step, select "Settings," then go to "Network and Internet," and from there, click on "Proxy" if you are using Windows 10. For Windows 8, click on "Settings" and "Network Proxy."
- Go to the "Manual Setup" section. Here you will see a "Use a Proxy Service Server" setting. Select the button to change from "Off" to "On." Ensure that you toggle the "Automatically detect settings" to "On," too.
- If a proxy server is already available, Windows will alert show what the server is called and then prompt you to follow that specific server's instructions.
- When Windows locates a proxy auto-config (PAC) file, navigate to "Automatic Proxy Setup," switching the "Use Setup Script" setting on.
- Enter the script address, then press the "Save" button. This is the last step, and everything is now ready.
2. How to set up a proxy server on Mac
These are the steps you should follow to set up a proxy on macOS. They apply to macOS 10.15 Catalina as well as other macOS versions.
- Open System preferences. Do this by clicking on the Apple menu and clicking on "System Preferences."
- Select the "Network" icon to alter the connectivity settings.
- Pick the kind of network that you're using. Usually, this is either Wi-Fi or Ethernet.
- Select "Advanced," then go to the proxy.
- If you want to set up your proxy automatically, go to "Auto Proxy Discovery." Choose the "Secure Web Proxy" key in the server address and the proxy port numbers in the fields appearing on the right.
- To use the PAC file, click on "Automatic Proxy Configuration" and type in the proxy address in the URL field.
- If this server you are setting up is protected by a password, go to the "Proxy server requires password" box. Enter the account name and password in the respective fields.
- Select "OK" to save these proxy settings, and you will now be ready to browse the internet through your proxy.
3. How to set up a proxy server on Google Chrome
Chrome uses Windows and macOS proxy by default. If you want to change your proxy setup from Chrome, here is what you need to follow.
- Open your Chrome toolbar and go to "Settings."
- Scroll down on your monitor display and select "Show advanced settings…."
- The next step will be scrolling down to "Systems," where you'll click on "Open your computer's proxy settings."
- Navigate back to the instructions listed for your operating system and follow them. You will find them right above your proxy server system settings.
When setting up your proxy server in Chrome, you are only doing the few initial steps in the browser. The rest of the process occurs in your gadget's operating system.
4. How to set up a proxy server on Firefox
Unlike the other web browsers, this browser doesn't have default settings where it uses your system's proxy server settings. Therefore, you will first have to change your setup from your Firefox browser.
- Go to the menu and select "Options."
- Choose the "Advanced" option.
- Click on "Network."
- Go to the Connection Settings and click on "Auto-detect proxy configuration for this network." Type in your proxy address.
- You also can select "Use system proxy settings," which is within Connection Settings. Firefox will use your operating system's proxy settings if you opt for this route.
- Click on "OK" to save changes.
5. How to set up a proxy server on Microsoft Edge
Edge is built into Windows 10, which means that it will, by default, use your Windows proxy configurations unless instructed otherwise. The latest Microsoft Edge versions are Chrome-based, so the settings are similar. Here is how you should set up a proxy server from within Edge
- Go To Microsoft Edge, and on the top-right corner, select "Menu," then go to "Settings."
- Scroll down towards "Advanced settings" and pick "View advanced settings."
- Select the "Open proxy settings" option.
- Retrace your steps back to provided Windows 10 instructions. Follow them to set up your proxy server.
6. How to set up a proxy server on Android
When using Android, you need to configure every network's proxy settings. Additionally, only your web browser can use your proxy. The rest of the internet apps can ignore or utilize it depending on their internal settings. Here is the method:
- Go to settings, then select "Wi-Fi." That shows all the available Wi-Fi networks.
- Long-click on the network whose proxy settings you intend to adjust, then tap on "Modify Network."
- Select "Advanced Options."
- Choose "Manual" and enter your proxy port and hostname. Click on "Proxy Auto-Config" and write your PAC address if you have a PAC file.
- Click on "Save."
Takeaway
You can also configure your proxy server on Safari, iOS, etc. Note that different proxy servers offer varying levels of protection. Therefore, you should do adequate research and shop around before finally deciding. At times, a free server might not provide the level of encryption that you or your organization need.
Lastly, watch out for proxy servers created by hackers who use them to steal your information.
People also read:
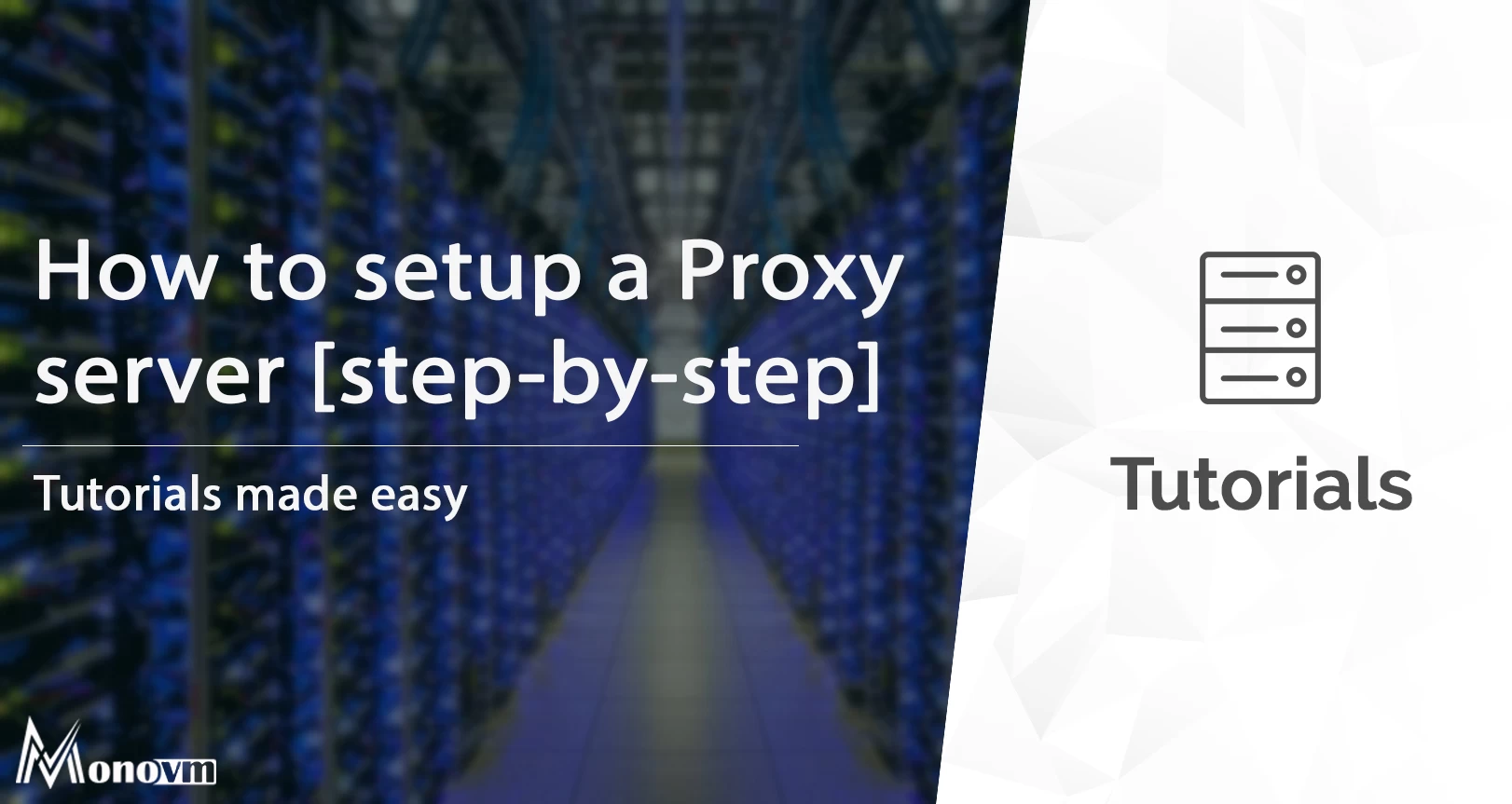
I'm fascinated by the IT world and how the 1's and 0's work. While I venture into the world of Technology, I try to share what I know in the simplest way with you. Not a fan of coffee, a travel addict, and a self-accredited 'master chef'.