List of content you will read in this article:
Google Chrome is a widely used browser, with the highest market share of 62.55%, followed by Safari and Microsoft Edge. Well, while working with browsers, you may sometimes encounter different errors with codes and messages. One common error while accessing a website in Google Chrome is ERR_CONNECTION_CLOSED. This error signifies that you cannot access a specific website or there is something wrong with the connection between your computer and the website due to the server-side issue. Hence, we can say that it is a type of connection error. Many times, this error seems to be a simple glitch and resolves with just a page reload. However, in some cases, it needs to be fixed with other solutions This article will explain the ERR_CONNECTION_CLOSED error, its causes, and some effective methods to fix it.
What is ERR_CONNECTION_CLOSED?
We must briefly describe what happens behind the scenes in Chrome when you try to browse a website to comprehend the significance of the ERR_CONNECTION_CLOSED error. Initially, Chrome must establish a connection with the server hosting a website whenever you click on the link containing the website URL or type the website’s domain name into the address bar.
When Chrome connects, it will ask for the specific files needed to render the website, such as all of the code, pictures, etc. You might receive an ERR_CONNECTION_CLOSED error message when there is something wrong with your internet connection or computer, which prevents Chrome from setting up or maintaining the connection. This error message is displayed as a result of Chrome's failure to connect to the website's server and render the webpage.
Simply put, the ERR_CONNECTION_CLOSED error represents that Google Chrome fails to establish a connection with a website’s web server.
What are the causes of the ERR_CONNECTION_CLOSED error?
To fix the ERR_CONNECTION_CLOSED error, you need to figure out what is wrong with Chrome that stops the browser from connecting to the website's server.
The following are some typical causes of the connection closed error:
- Null route: The host or server may go offline, rendering the system unavailable.
- Using up all the server's resources: The current hosting utilization may have reached the server's capacity.
- Poor Internet connection: A slow or unpredictable Internet connection might disrupt network connections.
- Browser or DNS cache: Corrupted caches in the browser or DNS could affect connectivity.
- Problems with the VPN service: The VPN (Virtual Private Network) software's settings may be set to restrict particular websites.
How to Fix the ERR_CONNECTION_CLOSED Error? [14 Effective Methods]
If you encounter this error, you can try the following methods to fix it.
1. Check Your Internet Connection
Check if your internet connection is still active when you see the ERR_CONNECTION_CLOSED warning. If your internet connection stops, Chrome will display this warning while browsing a web page. A cable coming unplugged, going out of Wi-Fi range, a router issue, a weak data signal on your smartphone, or other circumstances could have caused the internet connection to go down. Open a desktop or mobile app to determine whether the Internet is functional. If you use Spotify, for instance, you could try playing a song you haven't downloaded. The fact that Spotify can still play the music suggests that Chrome is the problem and that your internet is working properly.
2. Reset the Network Settings
Even though your Internet connection is intact, minor changes in the network settings can prevent your browser from connecting to a website’s server. Usually, a TCP/IP setup error that may be fixed by resetting your network settings causes the ERR_CONNECTION_CLOSED error. Let us have a look at the steps to reset the network settings in Windows and macOS.
Windows
- From the Start menu, search for Command Prompt.
- Right-click on it and select Run as Administrator.
- Enter the following command to reset the TCP/IP settings.
netsh int ip reset
- Run the following command to reset the Windows Sockets interface (Winsock).
netsh winsock reset
Once done, restart your system to reflect the changes in network settings. Try to access the website and check whether the error diminishes.
macOS
- Go to System Settings → Network.
- Select the Internet connection you are using and click the Details button next to it.
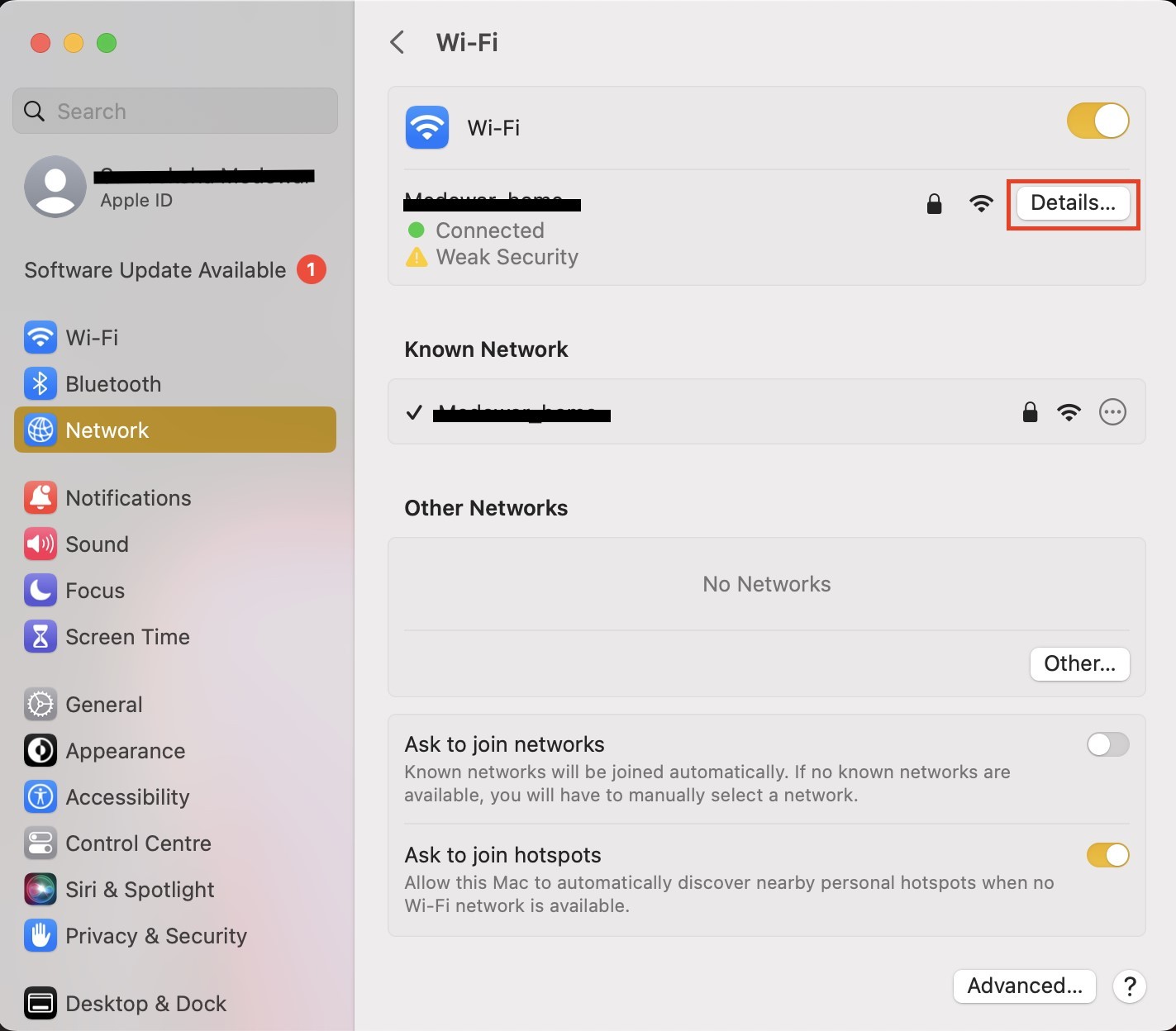
- Go to the TCP/IP tab and click Renew DHCP Lease → OK.
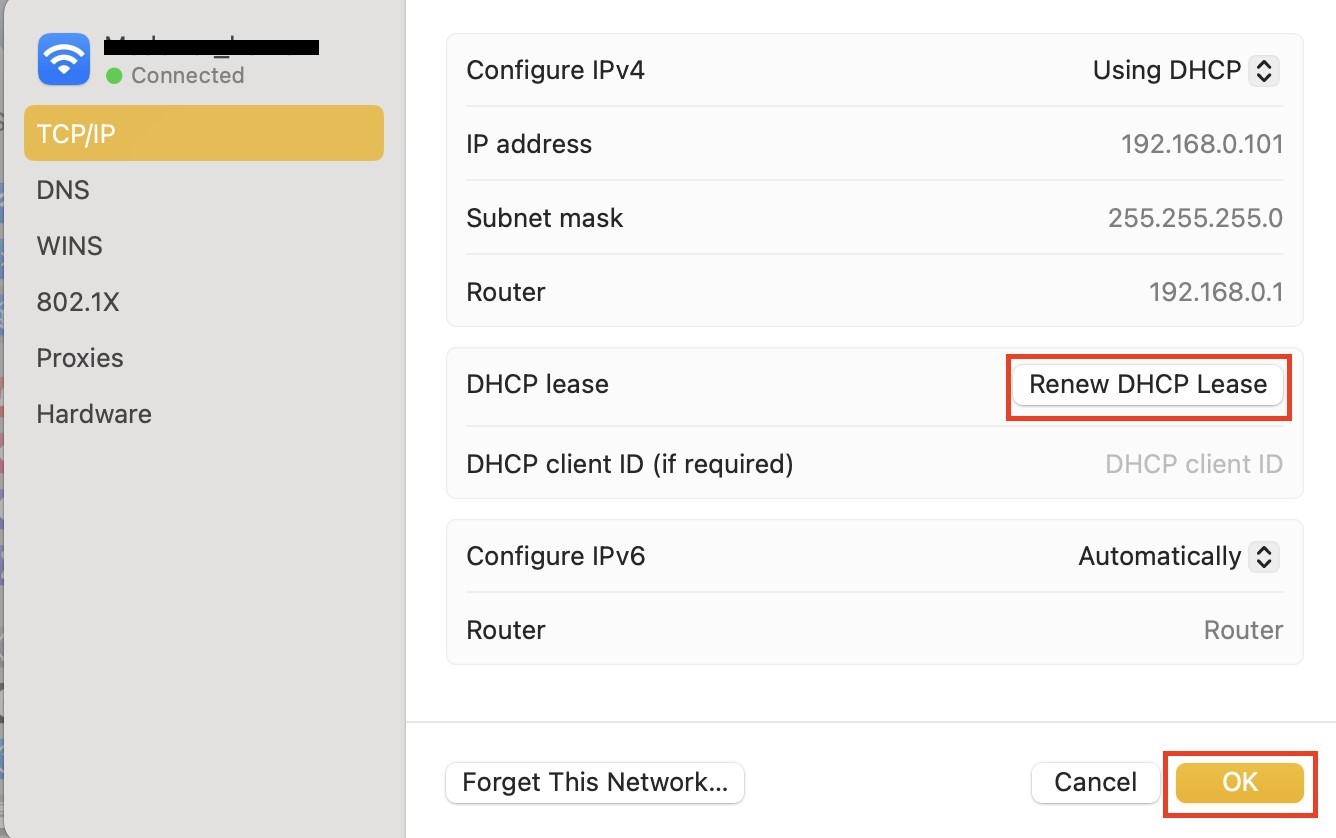
Now, restart your MacBook and check whether the error resolves.
3. Clear Your DNS Cache
DNS servers and browsers generate a record of address entries known as a DNS cache to avoid translating domain addresses each time a website is browsed.
Learn more about DNS resolution: Explore how DNS resolution works to understand "What is DNS" in depth. 🕵️♂️
The result is quicker loading speeds; however, if obsolete or older entries are incompatible with the most recent version of the website, they may cause technical difficulties like the ERR_CONNECTION_CLOSED error.
DNS flushing, which clears the address cache, can help to solve this problem. You can clear the DNS cache by running the command Prompt command.
ipconfig /flushdns
Chrome's DNS cache must first be cleared by typing the following commands into the address bar:
chrome://net-internals/#dns
As a result of this action, the DNS settings will be visible in the "Net Internals" hidden options menu.
You will also see the "Delete host cache" button, which needs to be clicked to clear the cache, along with a list of active and expired DNS entries.
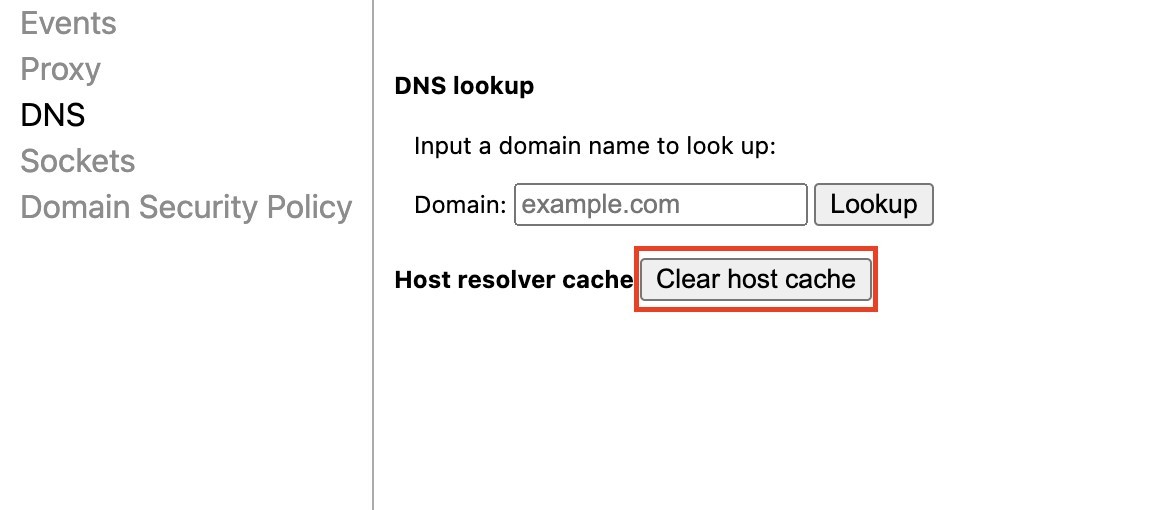
4. Clear Chrome Browser’s History
Your Chrome browser often saves some website files in cache memory to improve user experience and speed up browsing. If something goes wrong and your cache memory is corrupted, connection errors like ERR_CONNECTION_CLOSED will start to appear.
To clean the cache in the Chrome browser, follow the steps below:
- Navigate to the Chrome browser's settings by clicking on the three dots present in the top-right corner.
- Under Privacy and Security, choose Clear Browsing Data.
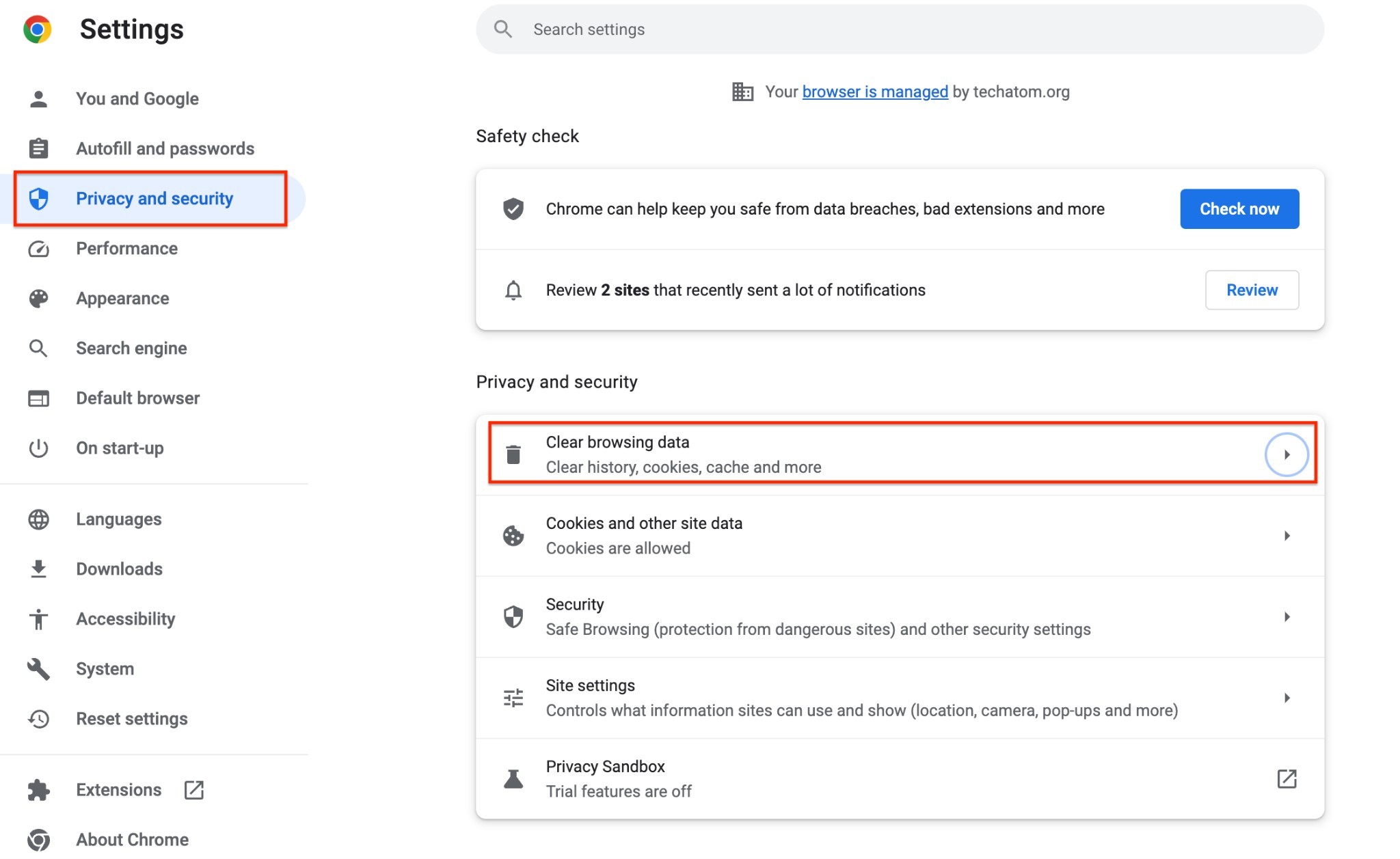
- Select the data you want to delete and click the Clear data.
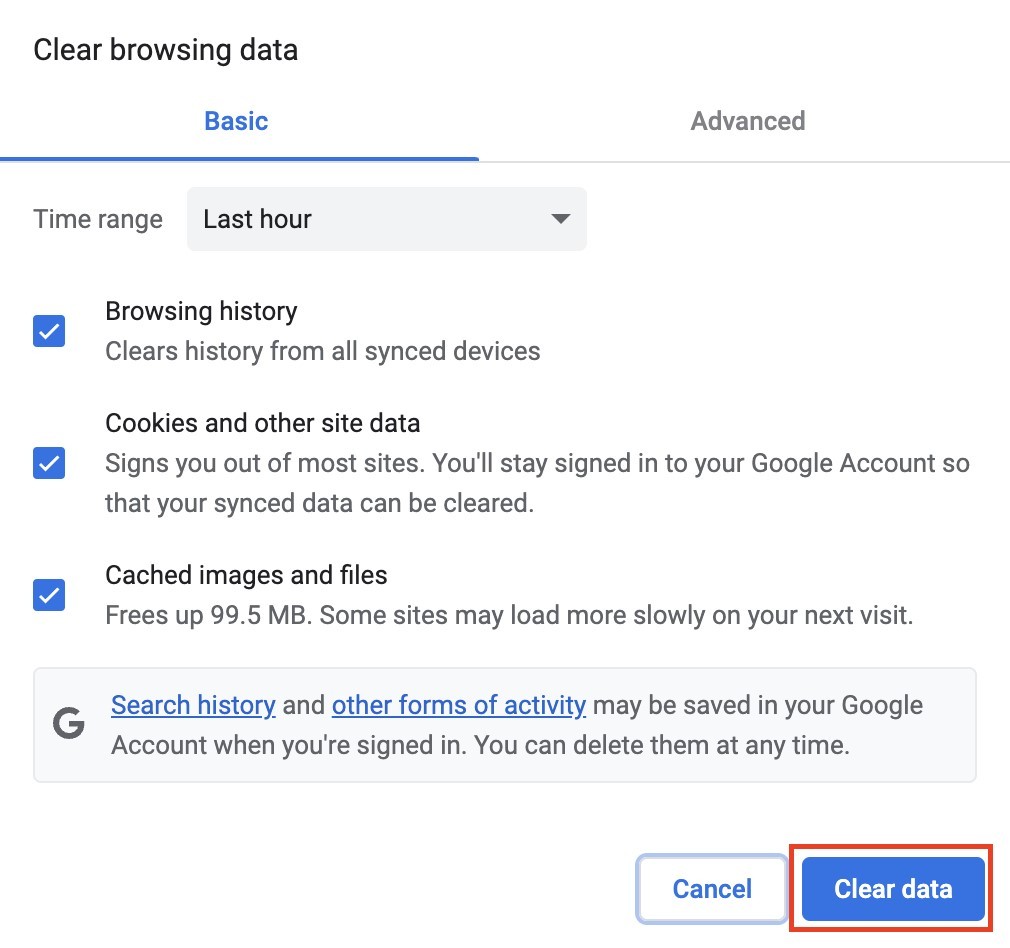
Now, visit the same website and check whether you can access it or not.
5. Temporarily Deactivate Firewall and Antivirus Software
The use of security software is essential due to the numerous, diverse risks that come with your regular internet activity.
Modern firewalls, real-time scanners, and similar programs typically perform excellently, but they are not impenetrable and can be among the causes of ERR_CONNECTION_CLOSED errors.
Incorrect setups, programming errors, or out-of-date application files might bring on this type of error. In this situation, see if upgrading them fixes the issue or if the target website's URL is already blacklisted by one of your security tools.
If that doesn't work, you might try temporarily turning off your firewall and antivirus program before accessing the website.
Windows
- Open your Control Panel.
- Go to System and Security → Windows Defender Firewall.
- Under Turn Windows Defender Firewall on or off, turn the firewall off temporarily.
macOS
- Go to System Settings → Network.
- Choose Firewall and turn it off.
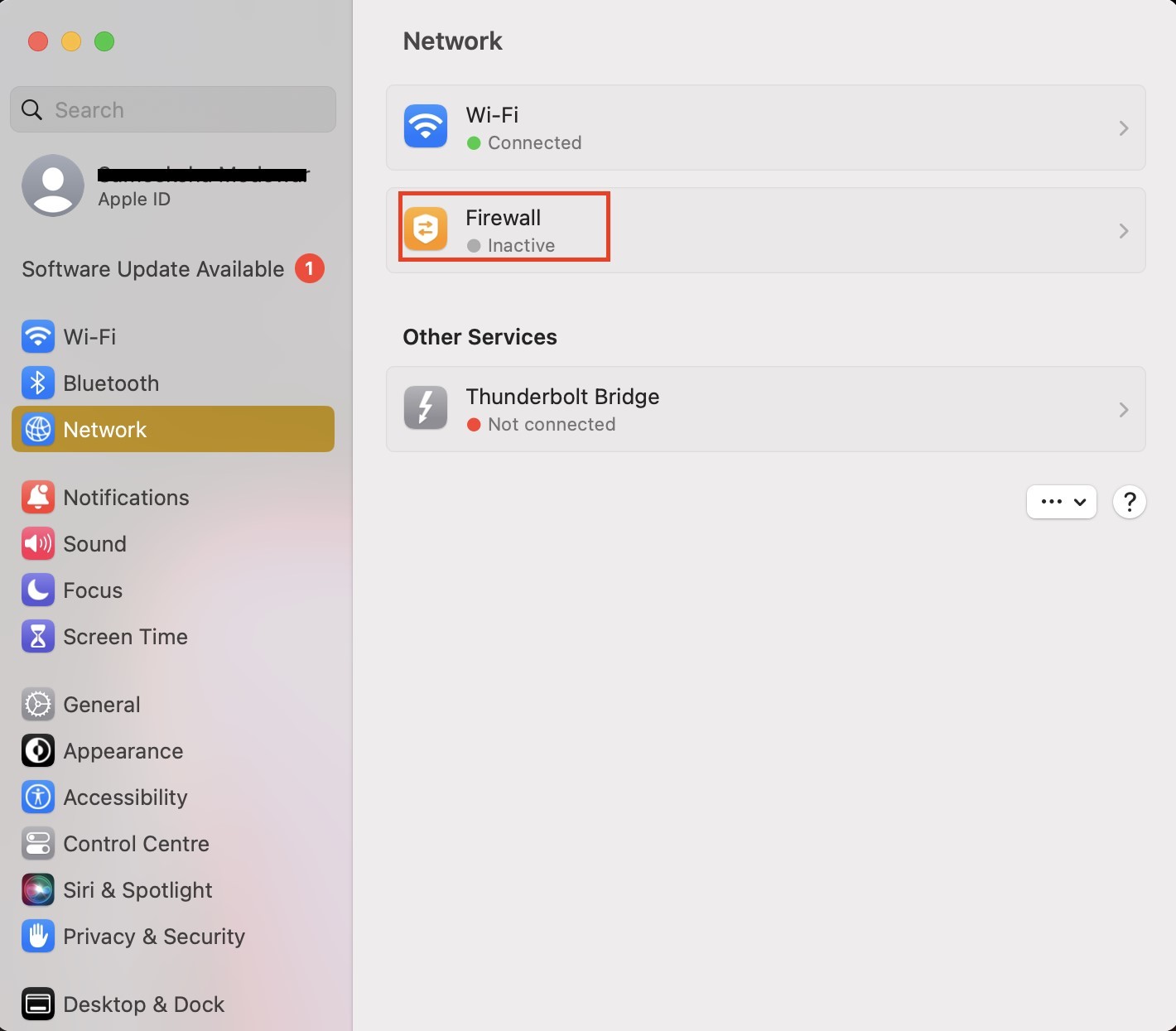
Access the website and check whether your browser establishes a connection with the website’s web server.
6. Update or Reinstall Chrome
Occasionally, problems or errors like ERR_CONNECTION_CLOSED caused by misconfiguration or incompatibility can arise when using an outdated version of Chrome.
This is one of the reasons you should always use the most recent version of any software or system. The most recent version also includes numerous bug fixes, compatibility issues, and additional functionality and features.
Therefore, it is strongly advised that you constantly update the Chrome browser to the most recent version possible to eliminate any risk of creating any issues.
To check whether your Chrome is up to date or not, follow these steps:
- Go to Settings by clicking on the three dots in the top-right corner.
- Select About Chrome and check for updates.
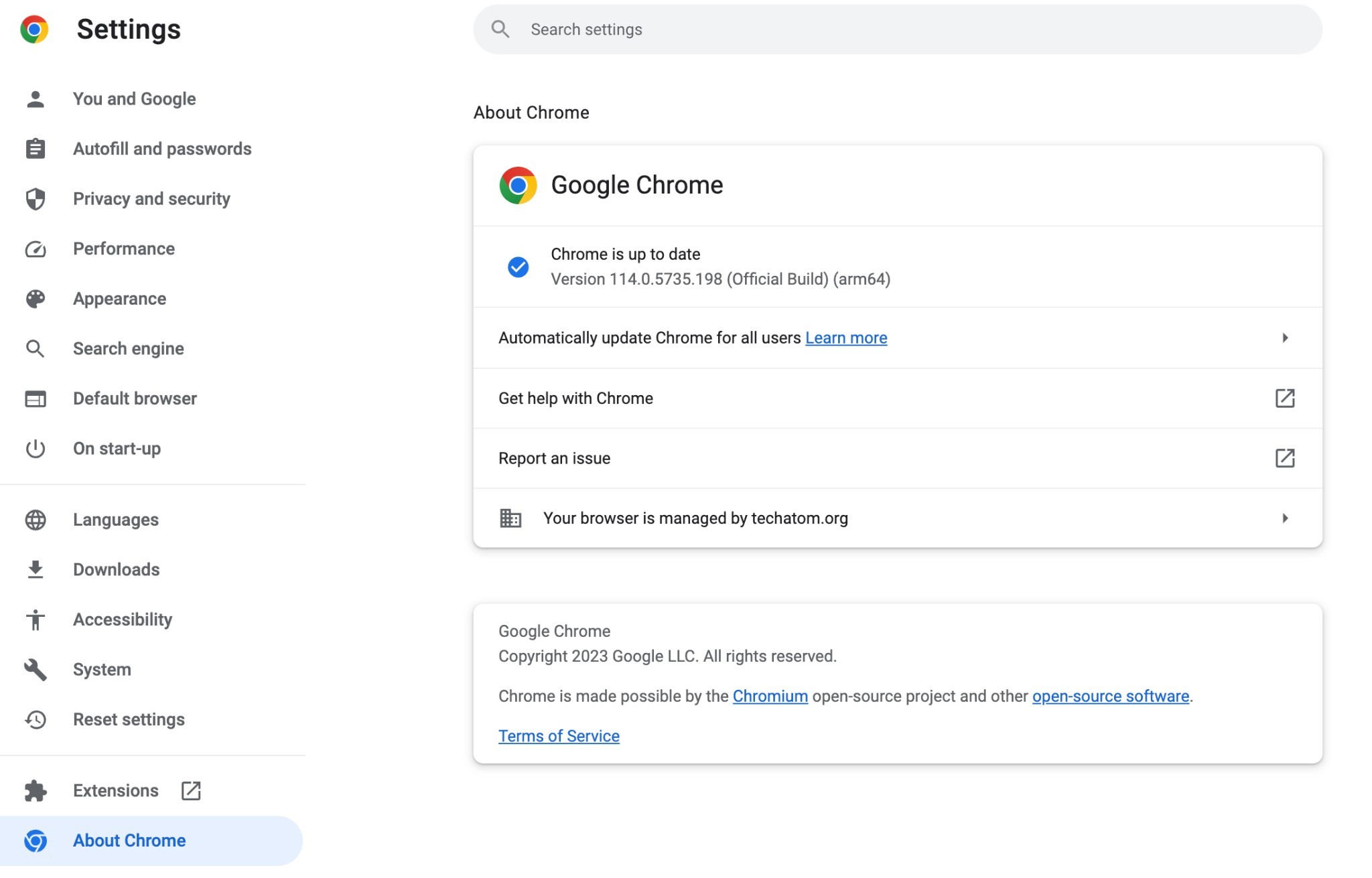
7. Disable Chrome Extensions
Additionally, it has been observed that some Chrome extensions you have installed may also be to blame for the ERR_CONNECTION_CLOSED issue.
Several things can cause this, including the corruption or interference of some extensions with the connection. Whatever the cause, the best action to fix the ERR_CONNECTION_CLOSED error is to turn off any installed Chrome extensions and check to see if the issue has been resolved.
If it does, turn on each extension individually while trying to access the website repeatedly. In this manner, you will be able to identify the precise problematic Chrome extension that is the root of the problem.
To Disable Chrome extensions, follow these steps:
- Go to Settings → Extensions.
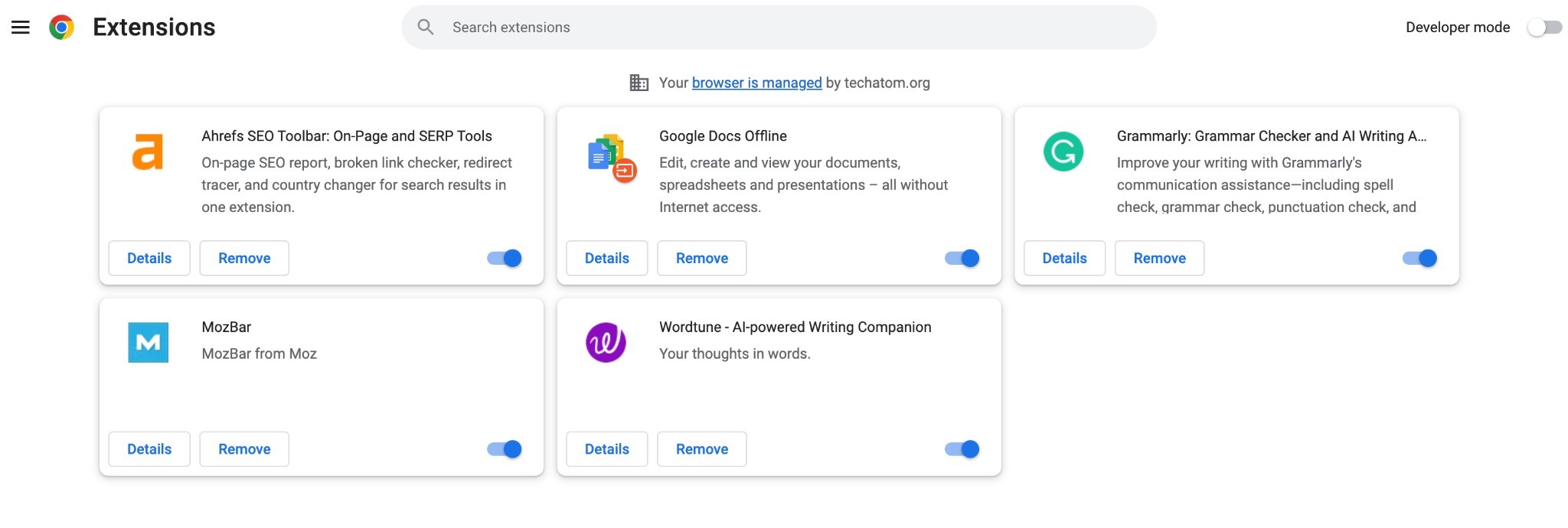
- Simply click Remove on the extension you want to remove.
After removing extensions, check whether your browser can access the website.
8. Use the Chrome Cleaning Tool
To assist in troubleshooting issues that might be causing issues with the browser, Chrome includes a Cleanup Tool. This useful program can check your computer for malware that could obstruct Chrome or cause issues like ERR_CONNECTION_CLOSED.
By entering the URL "chrome:/settings/cleanup" in the address bar of your Chrome browser and selecting "Find," you can quickly access this tool and begin checking your machine for malicious software.
9. Reset Chrome Settings
You can restore or reset your Chrome settings to default to ensure that there are no longer any chances of the problem occurring when using the browser.
With the built-in tool in Chrome, this can be done rapidly. To do this, adhere to the following steps:
- Navigate to Settings.
- Choose Restore settings → Restore settings to their original defaults.
- Select the Reset settings
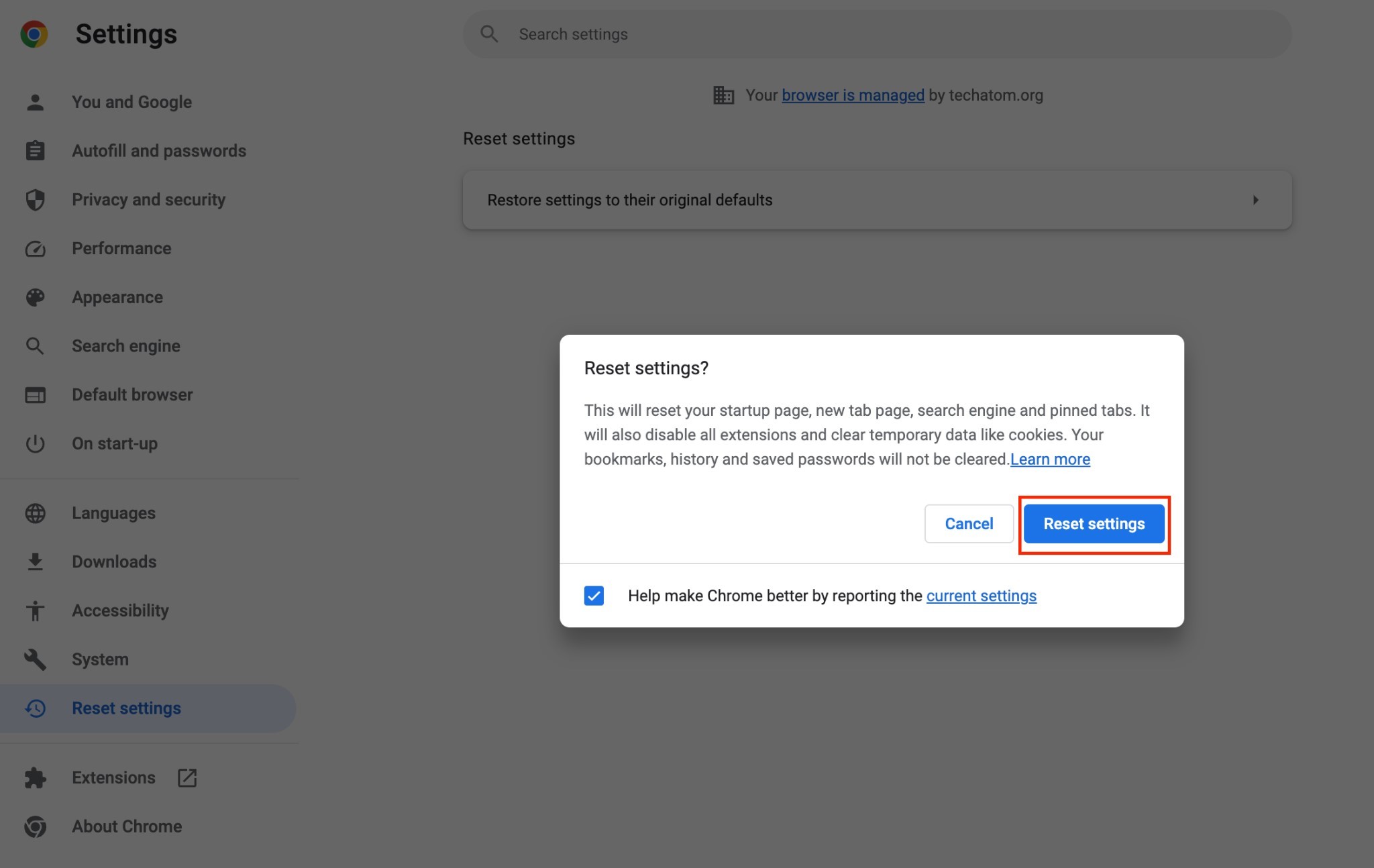
10. Modify the DNS settings
Users can temporarily change DNS Server addresses while experiencing problems because the ISP typically provides them. There are currently two well-known public domains with a significant user base and a reputation for security. The first is Cloudflare, while the second is Google's Public DNS.
Some DNS servers aren't in operation but likely experience ERR_CONNECTION_CLOSED errors. In this case, switching to Google and Cloudflare servers will help you fix the ERR_CONNECTION_CLOSED error.
You can set up your computer to utilize Cloudflare's free 1.1.1.1 DNS service, which is a dependable and privacy-conscious choice that ought to resolve the problem.
11. Check your Computer for Malware and Viruses
One of the most likely causes of the ERR_CONNECTION_CLOSED error is potentially dangerous software or viruses already installed on your computer. Any malware or virus on your computer can obstruct the browser's ability to communicate with the server, which results in error messages.
However, if you've already utilized Chrome's built-in cleanup tool, those problems would have been discovered. However, we advise you to use any reliable malware scanning application to perform a thorough malware scan.
12. Disable VPN or Proxy Server
If you use a VPN or proxy server and they do not work properly, it is a probability that you may encounter the ERR_CONNECTION_CLOSED error while accessing a website. Try disabling your VPN or proxy server temporarily to check if it is a culprit.
To disable a VPN server, you can simply close or disable the VPN software. If you use it as a Chrome extension, remove it by using the steps to disable Chrome extensions, as stated above.
Disabling a proxy server requires you to go through your system’s settings. Here is how you can do it on Windows and macOS:
Windows
- Open Control Panel and search for Internet Options.
- Click Internet Options and choose the Connections
- Select LAN Settings.
- Uncheck the boxes for Automatically detect settings and Use a proxy server for your LAN.
- Finally, click OK.
macOS
- Go to System Settings → Network.
- Choose the network to which your system is connected and click Details.
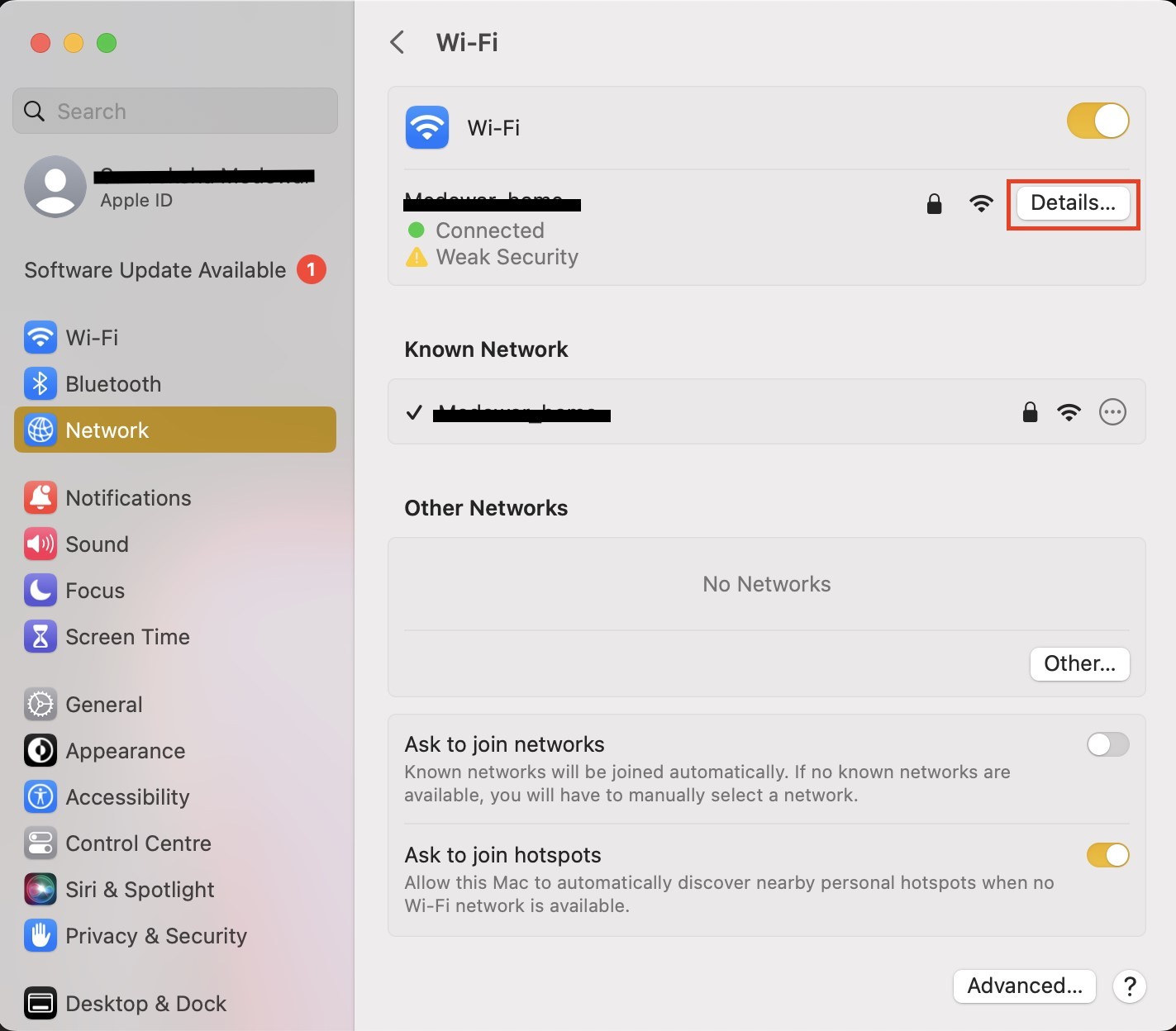
- Choose Proxies, disable them, and click OK.
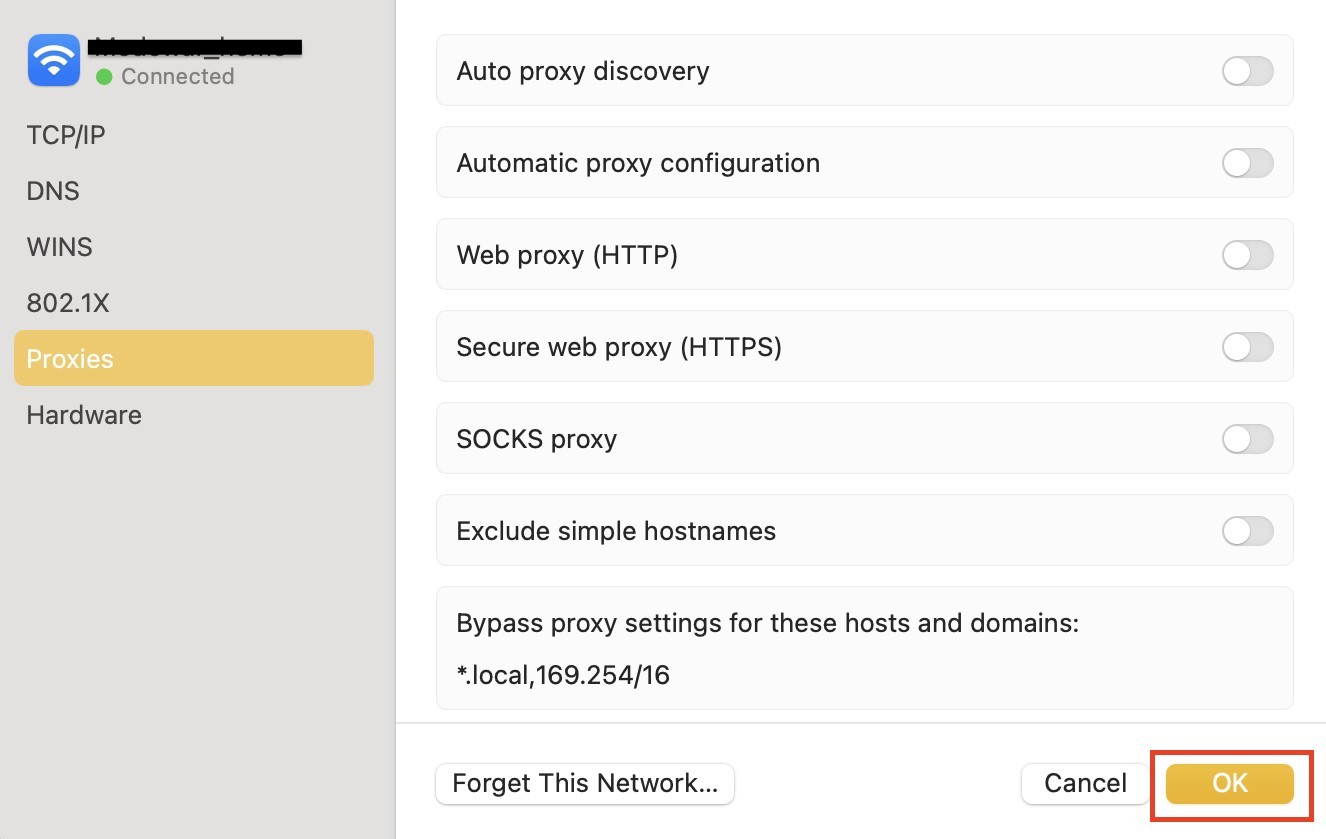
13. Use a Virtual Private Network (VPN)
At times, connection problems may arise due to network restrictions or geo-blocking. Employing a Virtual Private Network (VPN) can alleviate these issues by redirecting your connection through a server situated in another location. This proves especially beneficial if the website is inaccessible due to regional restrictions or if your Internet Service Provider (ISP) is blocking access to specific domains.
Here's what you can do:
- Select a reputable VPN service and install their application on your device.
- Launch the VPN app and establish a connection to one of their servers.
- Attempt to access the internet via Chrome once more to determine if the problem has been resolved.
14. Use Cloudflare DNS (1.1.1.1)
Previously, we discussed the importance of flushing your DNS cache, highlighting DNS as the system utilized by your computer and Chrome to retrieve the IP address associated with a website's domain name.
To facilitate this retrieval process, you have the option to configure your computer to utilize different DNS providers. However, encountering issues with the currently configured provider could result in the ERR_CONNECTION_CLOSED message.
To resolve this, consider configuring your computer to utilize the free 1.1.1.1 DNS service offered by Cloudflare. This service is known for its reliability and commitment to privacy, making it a favorable option to address the issue. Cloudflare provides comprehensive documentation outlining the steps to configure 1.1.1.1 on various platforms, including Windows, macOS, Android, and iOS.
Conclusion
Without question, the Chrome browser performs better than many of its competitors, like Microsoft's Edge, Firefox, Opera, and Safari, in some areas. However, it is still prone to faults, which its users must occasionally deal with.
In most cases, the ERR_CONNECTION_CLOSED error message denotes a problem with the connection between your computer and the website rather than a problem caused by the website itself.
Finding and addressing the potential cause is the best way to deal with the ERR_CONNECTION_CLOSED error.
As a result, we have listed all the potential causes of this error and the best solutions to cure each one using the simplest techniques. You can try any of the ways indicated above, and we are confident that at least one will succeed.
The last resort to fix the ERR_CONNECTION_CLOSED error is to get in touch with your web hosting company and request assistance if none of those mentioned above strategies is successful.
![ERR_CONNECTION_CLOSED - What is it and How to Fix it? [14 Methods]](/wp-content/uploads/2022/12/how-to-fix-err-connection-closed-error680-main.webp)
I'm fascinated by the IT world and how the 1's and 0's work. While I venture into the world of Technology, I try to share what I know in the simplest way with you. Not a fan of coffee, a travel addict, and a self-accredited 'master chef'.