List of content you will read in this article:
Chrome is one of the best and most useful browsers which is commonly used by a huge number of people. But nothing is perfect, and Chrome is not an exception, either. This browser may face some faults, and one of them is chrome err_cache_miss. But what may cause this error, and how to fix it? Fortunately, this error is a fixable one, and you can fix it by following some steps. In this guide, we will inform you about this problem and multiple fixing ways.
What does err_cache_miss mean?
“Confirm Form Resubmission
This web page requires data that you entered earlier in order to be properly displayed. You can send this data again, but by doing so you will repeat any action this page previously performed.
Press the reload button to resubmit the data needed to load the page.
ERR_CACHE_MISS”
This is what appears when this error happens. As its name shows, this error is related to the cache. But, what do we mean by cache?
Every time you open a new webpage, your browser downloads that webpage's resources. These resources include images, gifs, HTML files and more.
The cache is a storage area where these downloaded files are stored for a short time. So, the next time you visit that website, your browser doesn’t need to download those files again, and it can load the page faster.
So, browser cache is a good thing by itself, but when it faces some bugs or problems, browser cache can cause err_cache_miss.
Usually, users face this error when they want to refresh or reload a page or when they click on the back button after a form submission process of a website.
This message is a warning rather than an error and aims to avoid entering information in a website form more than once.
Not having this error may cause different troubles. For instance, you could pay on an e-commerce site twice without receiving this message.
What Is a Browser Cache?
A browser cache, also known as a web cache or caching engine, is a software or hardware storage location on your computer where web browsers save local copies of web pages, images, and other media files you have viewed. This is done to improve your browsing experience in the following ways:
- Speeding up Load Times: By storing a local copy of resources, the browser can load them from the cache instead of downloading them again. This significantly expedites the loading time and process.
- Reducing Data Usage: Since cached resources are retrieved from hard drive and do not need to be downloaded again, your internet data usage is reduced.
However, the cache can expand over time, potentially causing issues like outdated content being displayed or storage space being used up. Therefore, clearing the cache can help maintain optimal browser performance.
Triggers of the ERR_CACHE_MISS error
The ERR_CACHE_MISS error is a common issue in web browsers, particularly Google Chrome and Firefox. indicating a problem with the cache or data. Here are some common triggers for this error:
Cache conflict
Problems with the browser's cache can cause this error. This could be due to damaged or outdated cache data or files, obstructing data from being retrieved.
Extension interference
Some browser extensions or plugins can interfere with normal browser operations, causing this error to happen.
Network connectivity issues
Unstable or interrupted internet connections, such as VPN and proxy settings, can lead to the ERR_CACHE_MISS error as the browser struggles to retrieve the necessary data from the server.
Browser Settings
Incorrect browser settings, such as a disabled cache or some caching policies can also cause this error.
How to fix err_cache_miss in Chrome?
As we mentioned, this error is fixable, and you can fix it by following some easy steps. We discuss the best ways below.
1. Reload the page
Sometimes, connection problems may cause this error. So, you can fix it simply by reloading the page. There’s reload icon in the top-left corner of your browser that you can click on to reload the web page.
Press the f5 key to reload the page if you prefer to work with your keyboard. If reloading the web page doesn’t work, probably your internet connection is fine, and it’s not the cause of the error. So, you have to try another way to fix this error.
2. Update your Chrome browser
Sometimes, using old versions may cause errors and bugs, and err_cache_miss could be one of them. So, updating your browser to the last version can fix potential bugs.
Usually, Chrome notifies the users about the updates and has an update button. So, you can update it with just a click. The update can be automatically done, too, if you have activated this option from the setting. So, all you need to do is close and reopen the app.
If you’re not sure and you want to check to see if your browser is updated or not, follow these steps:
- First, open a new window and click on “Customize and control Google Chrome”, which has a 3 vertical dots icon, located on the top-right corner of your browser.
- Then, head to this location: Settings > About Chrome.
- By clicking on this option, you can see that Chrome starts checking for new updates. If your browser is not updated to the last version, the updating process will be started.
Once you’ve done updating, you can check to see whether the err_cache_miss is fixed or not. If the error still shows up, you need to try another way.
3. Clear cache and browser data
As we mentioned before, this error has a relation with the browser cache, and its name is proof of that. But what is this relation, and how can we use this to fix the error?
As we mentioned, whenever you open a page, your browser saves some data and information about that page. This information helps your browser to open and load that page faster the next time you visit it.
But a huge amount of information, or let’s say “cache”, may slow down your browser and cause some errors such as err_cache_miss.
Sometimes, your browser may save some unnecessary and corrupted files in the cache, too. So, clearing cache and browser data is a good idea once in a while. Follow the mentioned steps to clear the cache and browser data:
- Click the “Customize and control Google Chrome” icon and choose “More tools” from the drop-down menu.
- Click “Clear browsing data” and check the new window that appears. (you can enter this address chrome://history into the Chrome URL bar, instead.)
- Fill all the checkboxes of all the options (Browsing history, Cookies and other site data, and Cached images and files).
- Set the Time range to “All time”.
- Press the “Clear data” button.
- Refresh your browser.
This way usually helps with the err_cache_miss error. But if it doesn’t, don’t get disappointed and try the next way.
4. Disable Chrome extensions
Extensions can be useful, and you can install many of these as you wish. But it would be best if you were careful to check whether one of them is corrupted and may cause problems in your browser connection.
Checking them one by one can be time-consuming. So, we suggest that if you want to see if the extension causes an err_cache_miss error, disable all of them together.
You can disable your extensions by following these steps:
- Click the “Customize and control Google Chrome” icon and choose “More tools” from the drop-down menu.
- Click on Extensions.
- An extension page appears, and you can press the disabling button. Do this for all your extensions.
- Refresh your browser to check if the problem is fixed.
Suppose the err_cache_miss error doesn’t show up, congrats. You find the problem. But you have to re-enable your extensions one by one and refresh the browser to find out which is causing the error.
Once you’ve found the bad extension, remove it by following the steps below:
- Click the “Customize and control Google Chrome” icon and choose “More tools” from the drop-down menu.
- Head to More Tools> Extensions.
- Find the corrupted extension and select “Remove”.
- A new pop-up appears to ask you about removing the extension. Confirm it by clicking on “Remove” again.
5. Reset the network setting
Resetting network settings can be the next step to fix the err_cache_miss error. You can reset these settings through the Command Window.
- Press the Window key and enter “cmd” in the search field.
- Command Prompt app appears. Select “Run as administrator”
- Copy the following commands and paste them into the new Command Prompt window. Press Enter after each line.
ipconfig /release
ipconfig /all
ipconfig /flushdns
ipconfig /renew
netsh int ip set dns
netsh winsock reset
ipconfig renew
ipconfig renew
If you’re a Mac user, follow the steps below to reset the network setting:
- Head to Finder > Applications > Utilities.
- You can find the Terminal app in the Utilities folder.
- Open it and input the following commands. Then, press Enter.
dscacheutil –flushcache
sudo killall -HUP mDNSResponder
- Restart your pc and check to see whether the problem is resolved.
⭐⭐Unlock the power of flexibility and scalability with our high-performance VPS hosting solutions, providing you with unparalleled control and resources for your website or application.⭐⭐
6. Disable the Cache system
If you tried all the previous ways and nothing worked out for you, you should assume that the problem may lie with your Chrome cache system. So, disabling this system can fix the err_cache_miss in this condition.
Here, you need access to Chrome DevTools, mostly for developers. Follow the steps below to do this.
- Open Chrome.
- Click the “Customize and control Google Chrome” icon and choose “More tools” from the drop-down menu.
- Select Developer tools.
- The DevTools window will appear. Select “Network” from the toolbar on top of the window.
- Fill the Disable cache check box.
The cache system will be disabled until the DevTools window remains open.
7. Reset browser setting
The only way that remains for you to fix the err_cache_miss is resetting Chrome settings. Remember that resetting your Chrome setting will cause changes in all the devices you’ve signed in.
These changes include Extensions and themes, Content settings, Tabs you have pinned, Cookies and site data and more. If you want to restore them, take notes and set them again on your Chrome. Now, follow these steps to reset your browser setting:
- Open Chrome.
- Click the “Customize and control Google Chrome” icon and choose “Setting” from the drop-down menu.
- Open the Main menu with three vertical lines icon and select “Reset and cleanup”
- Click on “Restore settings to their original defaults”.
- A pop-up appears: Reset settings?
- Click on the Reset setting button to make the changes happen.
You can enter this address chrome://settings/reset into the Chrome URL bar instead.
8. Flush your DNS cache and reset DNS settings
Flushing the DNS cache and resetting DNS settings can help resolve the ERR_CACHE_MISS error. Here’s a guide on how you can do it on different operating systems:
Clear Windows DNS cache and reset DNS settings
To flush DNS cache on Windows, follow these steps:
- Open Command Prompt as an administrator
- Press `Windows + R`, type `cmd`, and press `Ctrl + Shift + Enter`.
- In the Command Prompt window, type the following command:
ipconfig /flushdns
At the end, you should see a message saying the DNS cache was successfully flushed.
To reset DNS settings on Windows:
In the same Command Prompt window, type the following commands one by one, pressing Enter after each:
ipconfig /release
ipconfig /renew
These commands release your current IP address and renew it.
Flush MacOS DNS cache and reset DNS settings
To flush DNS cache on MacOS, follow these steps:
- Open Terminal from Applications
- Select Utilities.
- Depending on your macOS version, enter the appropriate command and press Enter:
- For macOS Sierra and later:
sudo killall -HUP mDNSResponder
- For macOS Yosemite:
sudo discoveryutil mdnsflushcache
- For macOS versions earlier than Yosemite:
sudo dscacheutil -flushcache
You might need to enter your administrator password to execute these commands.
To reset DNS settings, follow these steps:
In the same Terminal window, enter the following commands one by one, pressing Enter after each:
sudo ifconfig en0 down
sudo ifconfig en0 up
Replace `en0` with the appropriate network interface if necessary.
9. Troubleshoot Your Internet Connection
Another basic solution you can apply is troubleshooting your internet problems by restarting your device and router.
For Windows users
To use Network Troubleshooter on Windows, follow these steps:
- Go to Settings > Network & Internet > Status.
- Click on "Network troubleshooter" and follow the on-screen instructions.
For Mac users
To troubleshoot your internet connection on a Mac, follow these steps:
- Restart your Mac and Network Devices:
To restart your Mac, click on the Apple logo in the top-left corner and select Restart.
To restart your router and modem, unplug the power cords from your router and modem, wait for about 30 seconds, then plug it back in.
- Check Network Settings:
First, click the Wi-Fi icon in the menu bar to ensure you are connected to the correct network. If you are not connected, go to System Preferences, click on Network, and Select your network
10. Check for Malware
Malicious software can alter cached content or browser settings. To fix this problem, run a full system scan with your trusted antivirus software or use anti-malware tools to remove anything suspicious.
Conclusion
Facing err_cache_miss can be annoying. Many things may cause this error, such as bad extensions, using old Chrome versions, or a bug in the cache system or network settings. But fortunately, there are multiple ways to get rid of it. In this article, we covered seven different ways to fix this error. If this error showed up on your device, try these and resolve the problem.
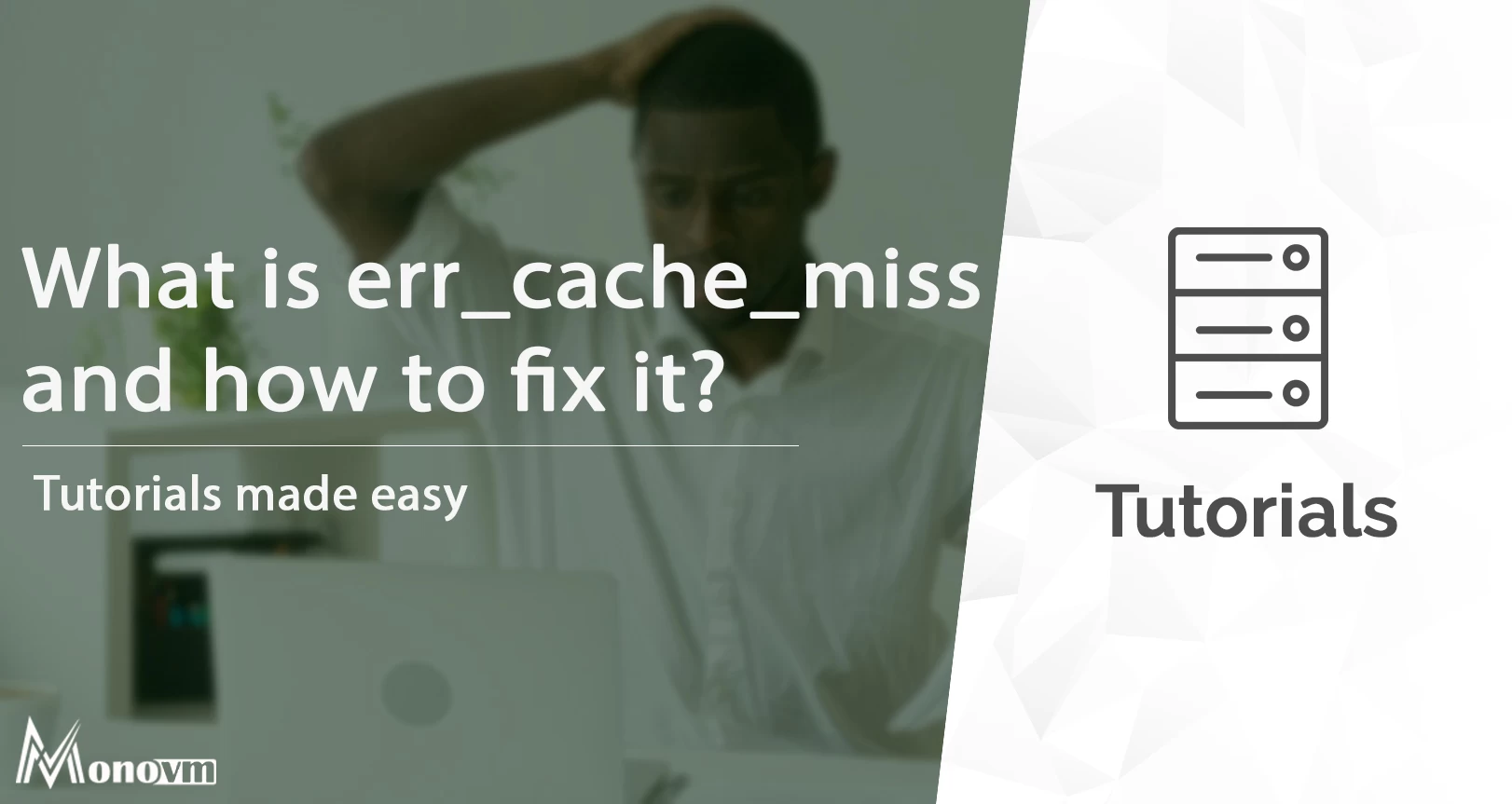
I'm fascinated by the IT world and how the 1's and 0's work. While I venture into the world of Technology, I try to share what I know in the simplest way with you. Not a fan of coffee, a travel addict, and a self-accredited 'master chef'.