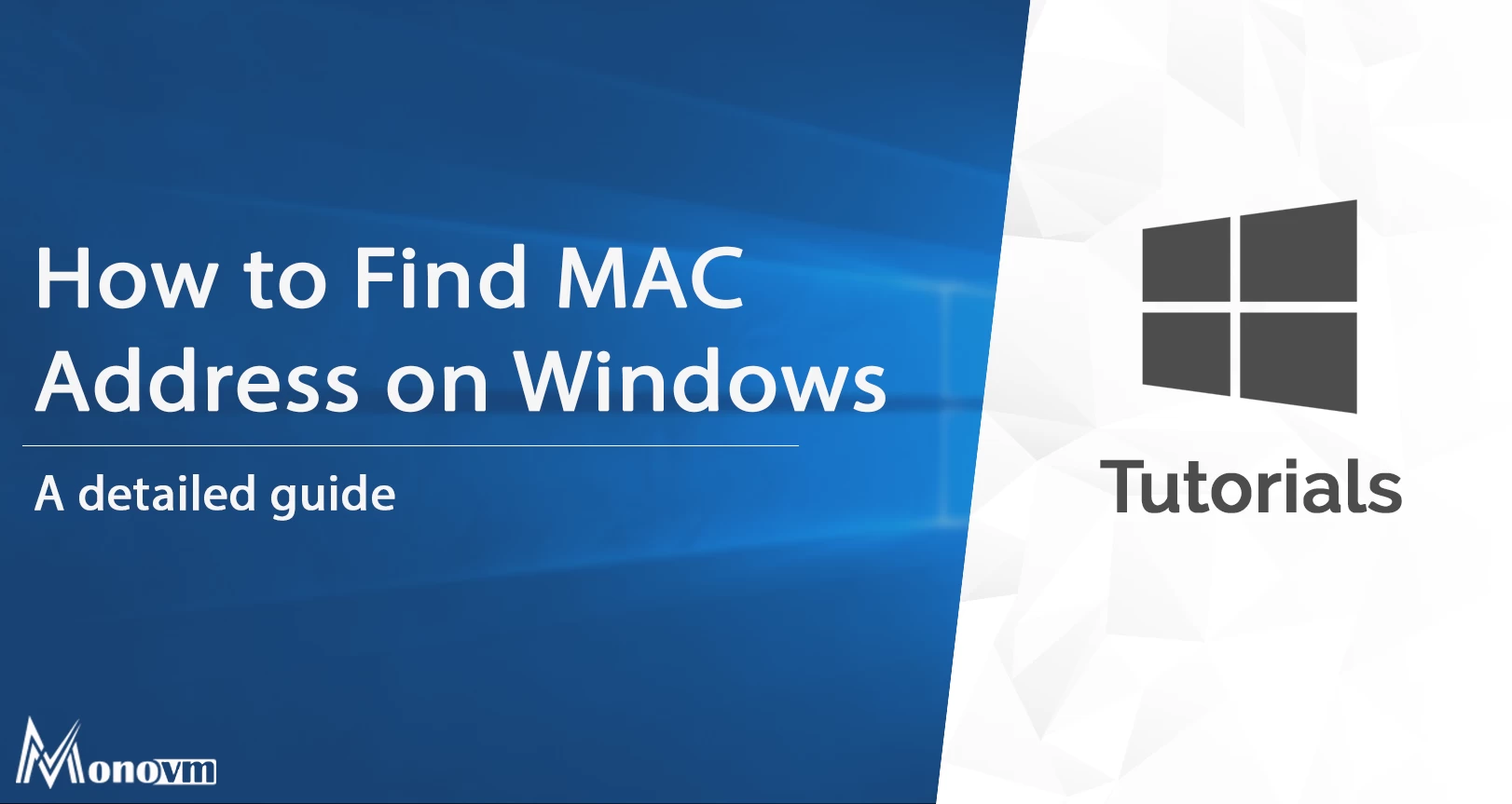List of content you will read in this article:
If you are an internet power user, you have probably about IP addresses and have a general idea of how they work. If you do not know much about IP addresses, we recommend you read our blog about types of IP addresses before coming back here, as they are the backbone of networking.
While IP addresses are most commonly the main way a router or switch identifies each device connected to a network, it is not the only way to do so. When managing a large network with many subnets, sometimes it is easier to identify individual devices via their MAC address. Today, we will delve into MAC addressing and show you how to find the MAC address on your Windows VPS Hosting.
What is a MAC Address?
A MAC (i.e. Media Access Control) address is a unique identifier assigned to a network interface controller (i.e. NIC) for use as a network address in communication within a network segment. Within the OSI network model, it is used in the data link layer. Typically, a MAC address consists of six groups of two hexadecimal digits separated by either hyphens or colons, or not separated at all. They are also primarily assigned by the manufacturer and thus are often called hardware addresses or physical addresses.
How to Find MAC Address on Windows?
Just follow these simple steps and find the MAC address within less than a minute.
Step 1: Press Windows Key and R at the same time on your keyboard. This will open the run box. Alternatively, could also type in Run into the Windows Search bar.
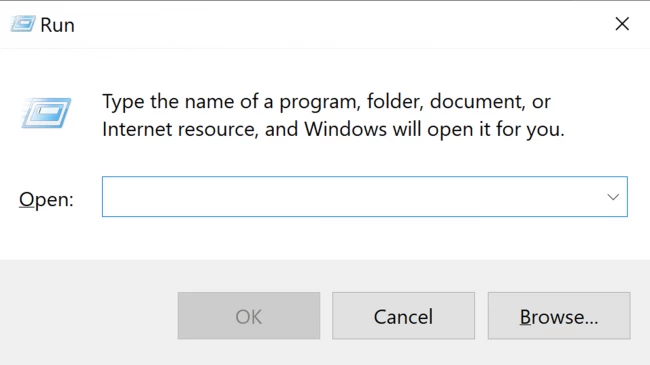
Step 2: Type cmd into the Run box and press the Enter.
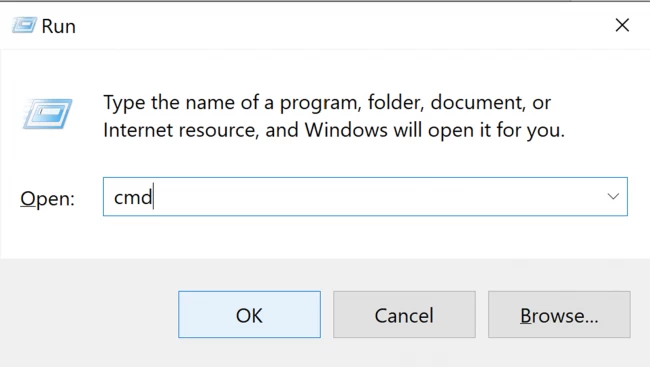
Step 3: In the newly opened command prompt window, type in ipconfig -all and press the Enter key.
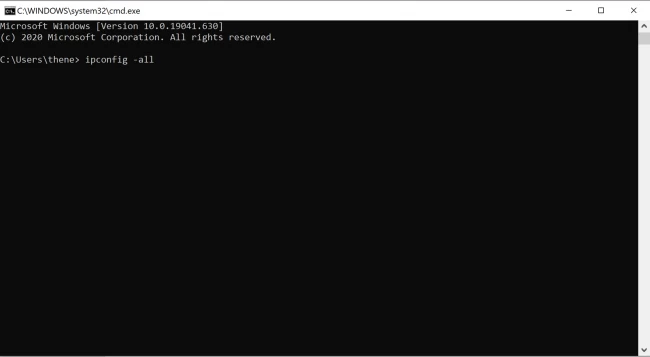
The Result: Your results should look something like this. The MAC addresses of all the network adapters will be listed in the Physical Address.
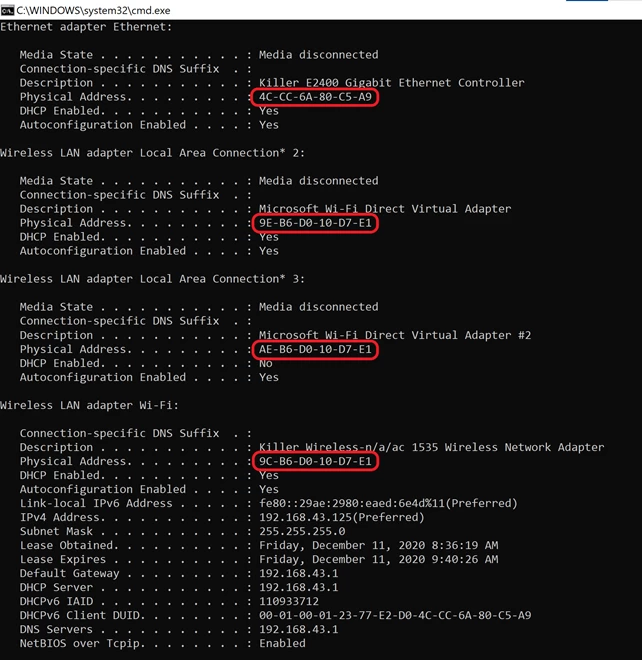
Please note that all the network adapters on your machine have a different MAC address. The one you are using to connect to the internet right now will also have an IP address listed in it.
That`s it! Now you know How to find MAC address in cmd.
How to find your MAC address in Windows 10 without using Command Prompt?
In addition to the tutorial of “How to find MAC address in cmd”, users can easily find their MAC address without utilizing the Command Prompt through two straightforward methods. Firstly, by accessing the network connection settings and secondly via the taskbar. These methods offer convenient alternatives for retrieving the MAC address in Windows 10 without the need for Command Prompt commands. Let`s see How to find mac address on laptop using these 2 methods.
Method 1: How to find your MAC address in Windows 10 in the network connection settings?
To find your MAC address in Windows 10 using the network connection settings, you can follow these steps:
Open Settings: Click on the Start menu, then click on the Settings (gear) icon. Alternatively, you can press `Windows key + I` to open Settings directly.


Go to Network & Internet settings: In the Settings window, click on "Network & Internet".

Select Ethernet or Wi-Fi: Depending on whether you're connected via Ethernet or Wi-Fi, select either "Ethernet" or "Wi-Fi" from the left-hand menu.
Select View hardware and connection properties: In the "Status" section, select the "View hardware and connection properties" link located at the bottom of the page.

View the MAC Address: In the "Properties" section, find the Ethernet connection, where the MAC Address is displayed adjacent to "Physical address (MAC)".

Once you've located your MAC address, you can copy it or note it down as needed.
Method 2: How to get your MAC address by accessing your taskbar?
An alternative method to discover your device's MAC address involves clicking an icon on your taskbar, granting swift access to your PC's hardware identifier. To obtain your MAC address via the taskbar in Windows 10, follow these steps:
- Click on the network icon located on your Windows 10 taskbar, typically positioned beside the clock.

- Select "Properties" for your connection, which will prompt the network's settings window to open.

- Navigate to the Properties section within the window. Your MAC address will be situated adjacent to the label "Physical address."

How to find MAC address Windows 11?
Now, you may want to know How to find MAC address Windows 11. In Windows 11, you can simply get your MAC address using the following steps:
Open Settings: Click the Start menu, then the Settings (gear) icon. Alternatively, to open Settings directly, press 'Windows key + I'.
Navigate to Network and Internet Settings: In the Settings menu, select "Network & Internet."

Choose Ethernet or Wi-Fi: Depending on whether you're connected via Ethernet or Wi-Fi, choose "Ethernet" or "Wi-Fi" from the left-hand menu.

Click on your network connection: Under "Ethernet" or "Wi-Fi," select the network connection that you are currently utilizing.
Find MAC address: Scroll down and Search for the "Physical address (MAC)".

Now, you know How to find MAC address Windows 11 using these simple steps.
Using Command Prompt
Alternatively, you can find your MAC address using the Command Prompt. This is an easy way with the following steps:
Step 1: Open the Command Prompt by pressing 'Windows key + X', and then choose "Windows Terminal (Admin)" or "Command Prompt (Admin)" from the menu.
Step 2: Enter the command 'ipconfig /all' into the Command Prompt window and hit Enter.
step 3:. Look for the "Physical Address" entry under the network adapter. This is your MAC address.
How to find MAC address on MAC?
Knowing How to find MAC address on MAC is a straightforward process. Here's how to do it:
- Open the System Preferences app, which serves as the hub for configuring various settings on your Mac. You can find it by clicking on the gear icon in the Dock or by searching for "System Preferences" in Spotlight. Once open, navigate to the "Network" tab located within the System Preferences window.

- Within the "Network" tab, choose either "Wi-Fi" or "Ethernet," depending on which MAC address you require, and then click on the "Details" button. If you're looking for your Wi-Fi adapter's MAC address, select "Wi-Fi" first, then click "Details."

- Next, select the "Hardware" option from the sidebar menu. This action will bring up a final menu displaying your MAC address.

- Locate the "MAC address" at the top of this page. If you need to use the MAC address for any purpose, simply highlight it and copy it directly from this window, allowing you to paste it wherever necessary. This straightforward process enables easy access to your MAC address within the System Preferences app on your Mac.

How to find MAC address on phone?
Learning How to find MAC address on phone is generally straightforward, although the specific steps can vary between different operating systems like Android and iOS. Despite these differences, both Android and iOS devices provide relatively easy access to the MAC address, ensuring users can retrieve this information when needed. Here are the tutorials of How to find MAC address on iPhone and android.
How to find MAC address on iPhone
Here are four easy steps to find the MAC address on an iPhone:
- Open Settings: Tap on the "Settings" app icon on your iPhone's home screen to open the Settings menu.

- Navigate to General: Scroll down and tap on "General" from the list of options available in the Settings menu.

- Select About: In the General menu, tap on "About" to access general information about your iPhone.

- Find Wi-Fi Address: Look for the "Wi-Fi Address" entry in the About menu. This is your iPhone's MAC address. It's also labeled as "MAC Address" or "Bluetooth Address."

How to find MAC address Android?
Learning How to find MAC address Android is pretty straightforward, once you know where to look. It's just a matter of navigating through the menus in the Settings. Although the exact locations and labels might vary depending on your device, the process remains quite similar. Here's how you can do it:
- Swipe down from the top of your screen to access the Quick Settings bar, and then tap on the gear-shaped Settings icon.

- Scroll down in the Settings menu and find the "About [device]" option. It might also be labeled as "About phone" or "About tablet" depending on your device. Tap on it.

- Look for "Status" or "Hardware Information" in the menu that appears next. On some phones, it might be named slightly differently. Tap on it.

- Your device's Wi-Fi MAC address will be displayed next to "Wi-Fi MAC address." That's it! You've found your Wi-Fi MAC address on your Android device.

Conclusion
In this guide, we told you How to find mac address on laptop and phone. Understanding how to get the MAC address in Windows 10 is a useful ability for both new and seasoned users. By following the simple steps indicated in this guide, you can simply obtain your device's unique identity. Windows 10 includes numerous options for acquiring the MAC address, including the simple settings menu and the Command Prompt.