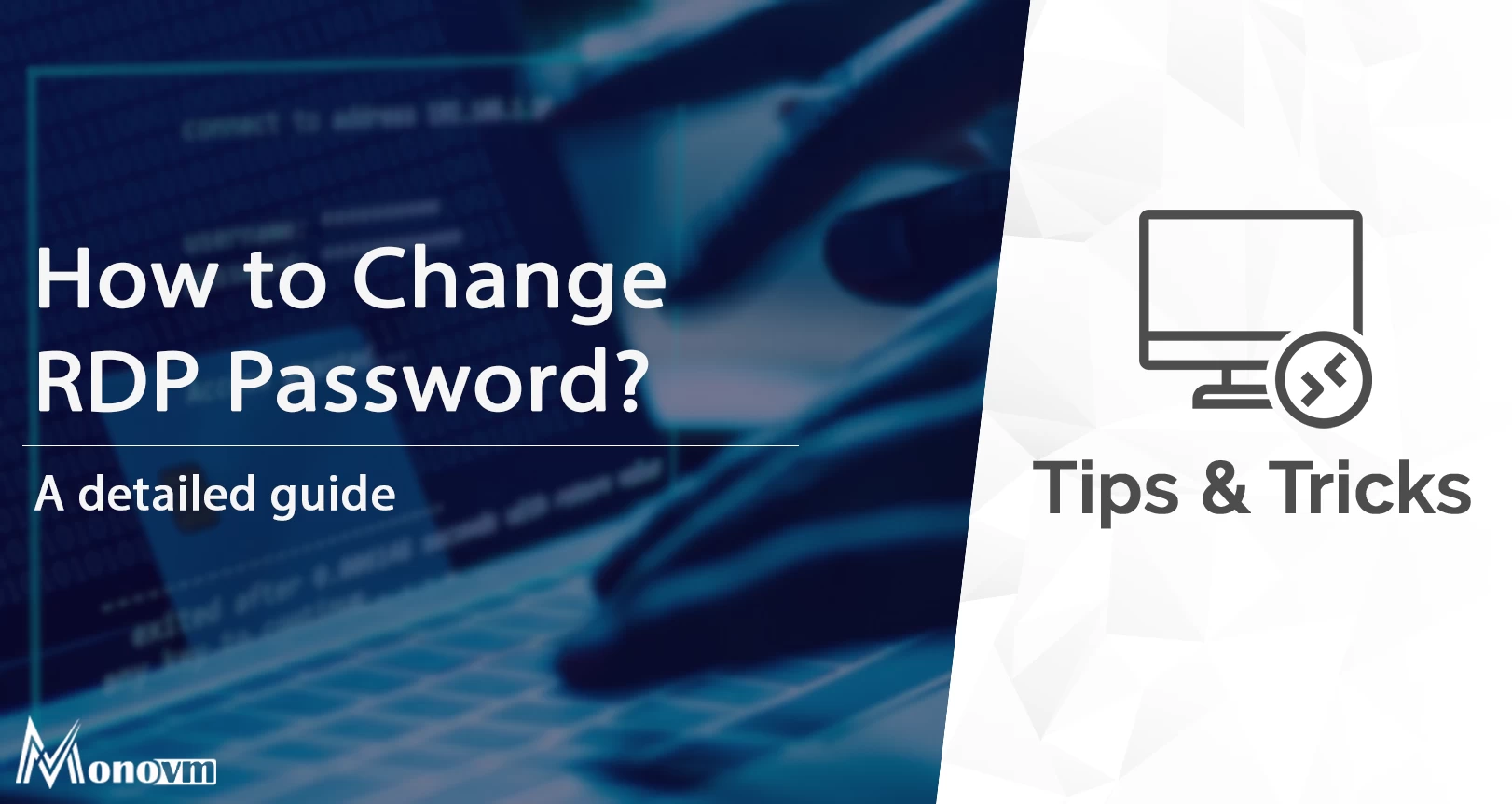List of content you will read in this article:
as you are also one who is probably searching for a way to change RDP password by using a Remote Desktop connection (Remote Desktop Protocol). This is a common scenario for remote employees and server admins who frequently need to remotely access platforms (such as Virtual Machines) via another Desktop computer. When this happens, the conventional CTRL + ALT + DEL key combination won't work since this is a local OS, which is the one on the PC we're using to connect the remote environment, and will trigger its very own password reset dashboard, enabling us to change the local Windows login details instead of the remote one.
How to Change RDP Password? [A Step By Step Guide]
This blog post will help you to know about how to change remote desktop password. Let's dive to understand various methods through which you can change RDP Password.
Method 1: Using the CTRL + ALT + END shortcut
Fortunately, there is another key combination that we can use to access the remote system's change password screen: CTRL + ALT + END. This operation is designed for remote desktop interactions, and it could be used to reset passwords without the intervention of the local OS. The END key is typically located near the Delete key, which may explain why it was selected as a substitute hotkey.
Method 2: Making Use of the On-Screen Keyboard
If you may not want to or are otherwise unable to use the CTRL + ALT + END key combination, you can still get to the "change password" screen by using the Windows On-Screen Keyboard. To use it, go to the Start menu, type “ost,” and then click the On-Screen Keyboard icon that appears. We can now use the device keypad to press CTRL + ALT, followed by a concurrent click on the third key which is the delete key on the Keypad.
Method 3: If your password is expired
When you log in, the remote access device, it will present the following problem notification if the password lapses before you could even change it:
![How to Change RDP Password? [Change Remote Desktop Password]](https://monovm.com/uploads/tinymce/Suno/2021/07/13/60ed26c419c12-rdp.webp)
In this case, all we can do is approach your Admin of the system or IT helpdesk and request login credentials; after this is completed, we will be able to connect again into the remote system and modify the login credentials with a personalized, safer one.
Method 4: Start the shell
The Windows Security Options are fully available from the shell. To do so, open a command prompt or enter the lines into the Command prompt:
C:\Windows\explorer.exe shell:::{2559a1f2-21d7-11d4-bdaf-00c04f60b9f0}
Method 5: Execute a VBS script
This one is also quite great. It will bring you to the Windows Security Options screen, where you can change your passcodes. Save the file as securityoptions.vbs by copying and pasting the lines below into Notepad. The VBS should then be opened, run, and executed.
Set objShell = CreateObject(“Shell.Application”)
objShell.WindowsSecurity
Reset your password in an RDP session
Resetting a password, unlike changing it, does not require you to remember the existing password. Instead, you simply overwrite the existing password and create a new password.
Use the Active Directory tool present on your device
While logged in to a desktop that has active directory tools installed, you could use Active Directory Users and Computers to change the password. However, you'll require user account access to do so.
- Start -> Run -> dsa.msc (or Start -> Run -> dsa.msc or open Active Directory Users and Computers.
- Locate the account which is present at the top, right-click and select Find.
- Reset Password by right-clicking the account.
Reset your password in an RDP session
Active Directory Users and Computers
To reset a password in an RDP session using Active Directory Users and Computers, you can follow these steps:
- Open Active Directory Users and Computers: On the Active Directory server, launch the Active Directory Users and Computers snap-in. This is normally found under Administrative Tools or by searching for "Active Directory Users and Computers" in the Start menu.
- Locate the User Account: Navigate to the organizational unit (OU) or container where the user account is located.
- Select the User Account: Find the user account for which you want to reset the password, right-click on it, and select "Reset Password".
- Set a New Password: In the "Reset Password" dialog box, enter a new password for the user account. Make sure to adhere to any password complexity requirements set in your organization's password policy.
- Confirm Password Reset: Confirm the new password by typing it again in the "Confirm password" field.
- Apply Changes: Click "OK" to apply the changes and reset the password for the user account.
Note 1: After the password has been reset, the user can use the new password to access the RDP session or any other services that need authentication with their Active Directory credentials.
Note 2: For security purposes, it is also recommended that the user be informed of their new password or be prompted to change it at their next login.
Net user
To reset a password in an RDP session using the 'net user' command, follow the instructions below:
1. Open the Command Prompt: Open Command Prompt with administrative access on the machine to which you are currently signed in via RDP. You can accomplish this by looking for "Command Prompt" in the Start menu, right-clicking it, and selecting "Run as administrator".
2. Execute the Net User Command: Type the following command into the Command Prompt window and hit Enter:
net user username new_password
Replace 'username' with the username of the account whose password you wish to reset, and 'new_password' with the new password you want to create.
- Confirm Password Reset: After executing the command, you should get a message indicating that it was successful. This validates that the given user account's password has been reset to the new one.
Powershell: Set-ADAccountPassword
To reset a password within an RDP session using PowerShell and the `Set-ADAccountPassword` cmdlet, adhere to these instructions:
1- Launch PowerShell: On the device currently accessed via the RDP session, open PowerShell as an administrator. To do so, locate "PowerShell" in the Start menu, right-click it, and choose "Run as administrator."
2- Import the Active Directory Module (if not already imported): If the Active Directory module hasn't been imported yet, execute the following command:
Import-Module ActiveDirectory
3- Reset the Password: Use the `Set-ADAccountPassword` cmdlet to reset the password for the user account. Here's the basic syntax:
Set-ADAccountPassword -Identity "username" -Reset -NewPassword (ConvertTo-SecureString -AsPlainText "new_password" -Force)
Replace `"username"` with the username of the account for which you want to reset the password, and `"new_password"` with the new password you want to set.
4- Confirm Password Reset: After executing the command, PowerShell will reset the password for the specified user account to the new password.
Powershell: Set-LocalUser
To reset a password in an RDP session, use PowerShell and the 'Set-LocalUser' cmdlet:Set-LocalUser -Name "username" -Password (ConvertTo-SecureString -AsPlainText "new_password" -Force)
Replace '"username"' with the username of the local user account whose password you wish to reset, and '"new_password"' with the new password you want to create.
After you run the command, PowerShell will change the password for the selected local user account to the new one.
How to Change RDP Password?
Change password RDP session from Computer Management
To change password remote desktop session via Computer Management, perform these steps:
- Open Computer Management: Right-click the Start button and choose "Computer Management" from the menu. Alternatively, press Win + X and select "Computer Management" from the Power User menu.
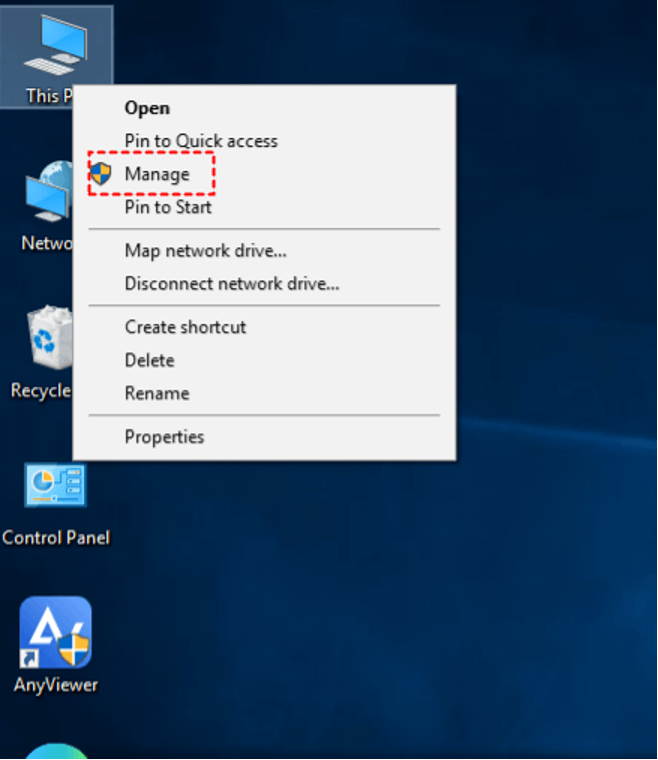
- Go to Local Users and Groups: Expand "System Tools" in the Computer Management box, and then select "Local Users and Groups".
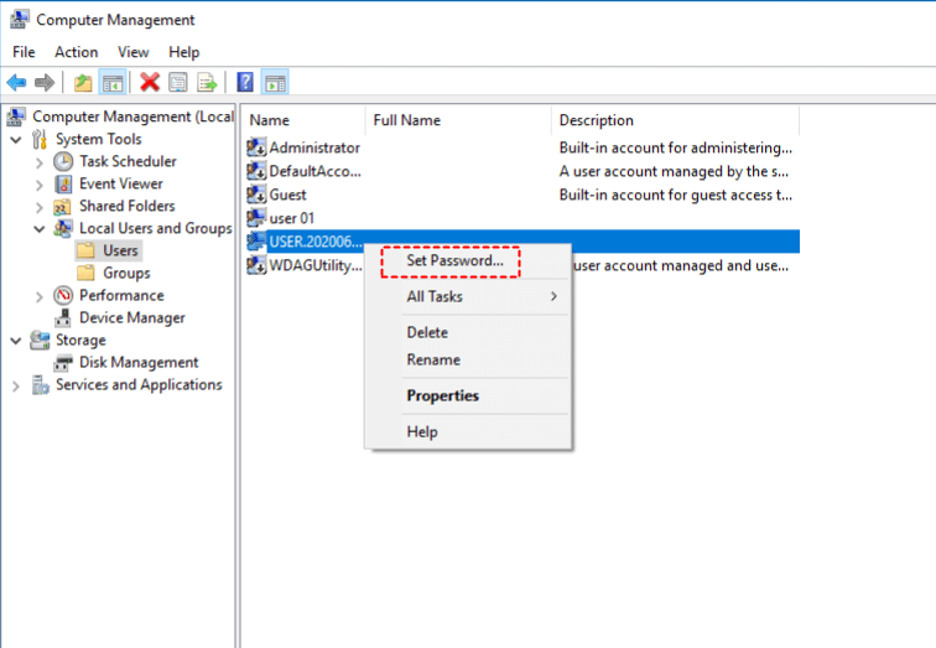
- Selected Users: The "Users" folder, when clicked, displays a list of local user accounts on the right-hand pane.
- Choose the User Account: Right-click on the user account whose password you wish to change, then select "Set Password".
- Enter New Password: In the "Set Password" dialog box, type the new password twice.
- Save Changes: Click "OK" to save the new password.
Change password RDO Control Panel
You can change password remote desktop from control panel with this straightforward process:
Step 1: Connect to the Remote Computer
Use Remote Desktop Connection (RDC) or any other remote desktop software to connect to the remote computer where you want to change the password.
Step 2: Open Control Panel
Click on the Start button and type "Control Panel", then press Enter.
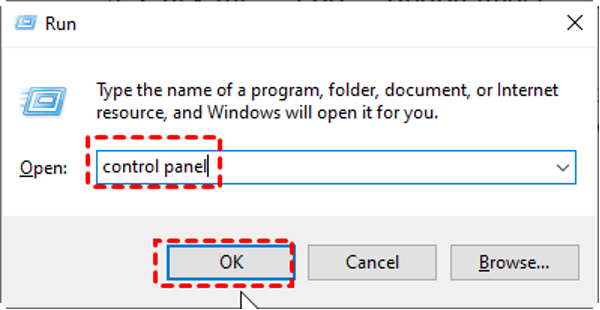
Step 3: Navigate to User Accounts
In the Control Panel window, find and click on the "User Accounts" or "User Accounts and Family Safety" category.
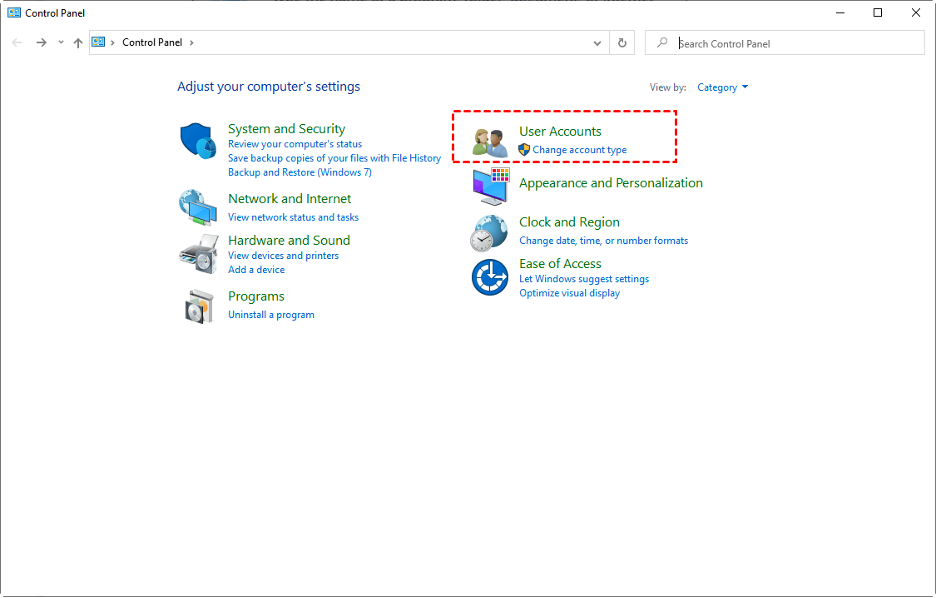
Step 4: Change Your Password
Within the User Accounts section, click on "Change your Windows password".
Step 5: Enter Current and New Password
In the "Change your password" window, enter your current password and your new password in the appropriate fields to remote desktop change password.
Step 6: Save Changes
Click the "Change password" button to save the changes.
Change password in Remote Desktop using command line
To change password Remote Desktop session from the command line, use the built-in Windows application net user. Here's how you can accomplish it:
Step 1: Open Command Prompt
In your Remote Desktop session, open Command Prompt with administrative privileges. You can do this by searching for "Command Prompt" in the Start menu, right-clicking on it, and selecting "Run as administrator".
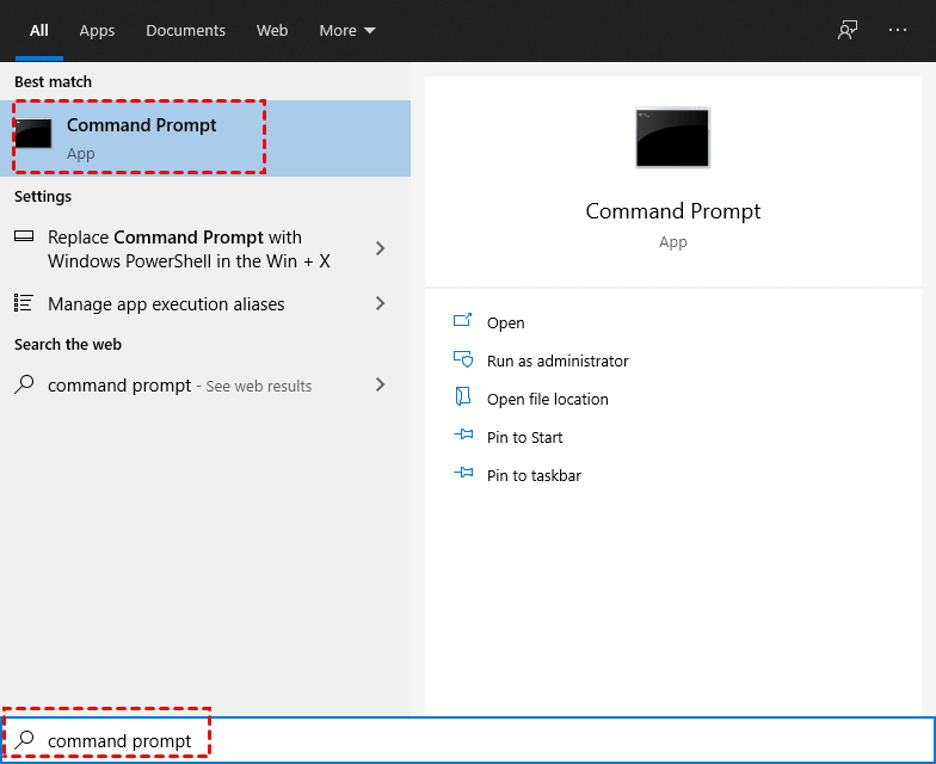
Step 2: Change Password
Use the `net user` command followed by the username and the new password you want to set. Replace `username` with the username of the account for which you want to change the password, and `new_password` with the new password you want to set. Here`s the command:
net user username new_password
Example:
net user John newpass123
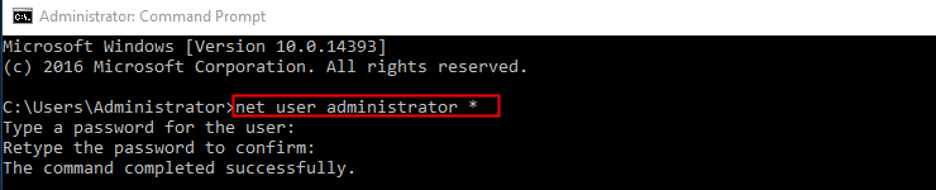
Step 3: Confirm Password Change
After executing the command, Command Prompt should show a message confirming that it was successful. This validates that remote desktop change password was successful.
Conclusion
Hence we have seen different ways in which a remote desktop connection password can be reset. You can also get know how to change RDP password through any of the methods listed. This is very helpful while dealing with remote desktops as you don’t have physical access to the server. If you face any problem while executing these two methods to change your RDP Session and Other Windows password while using remote desktop connection then you can with the below-given comment box and we will try to solve your problem. also you can buy fast rdp from MonoVM, we have data centers from more than 20 locations worldwide.