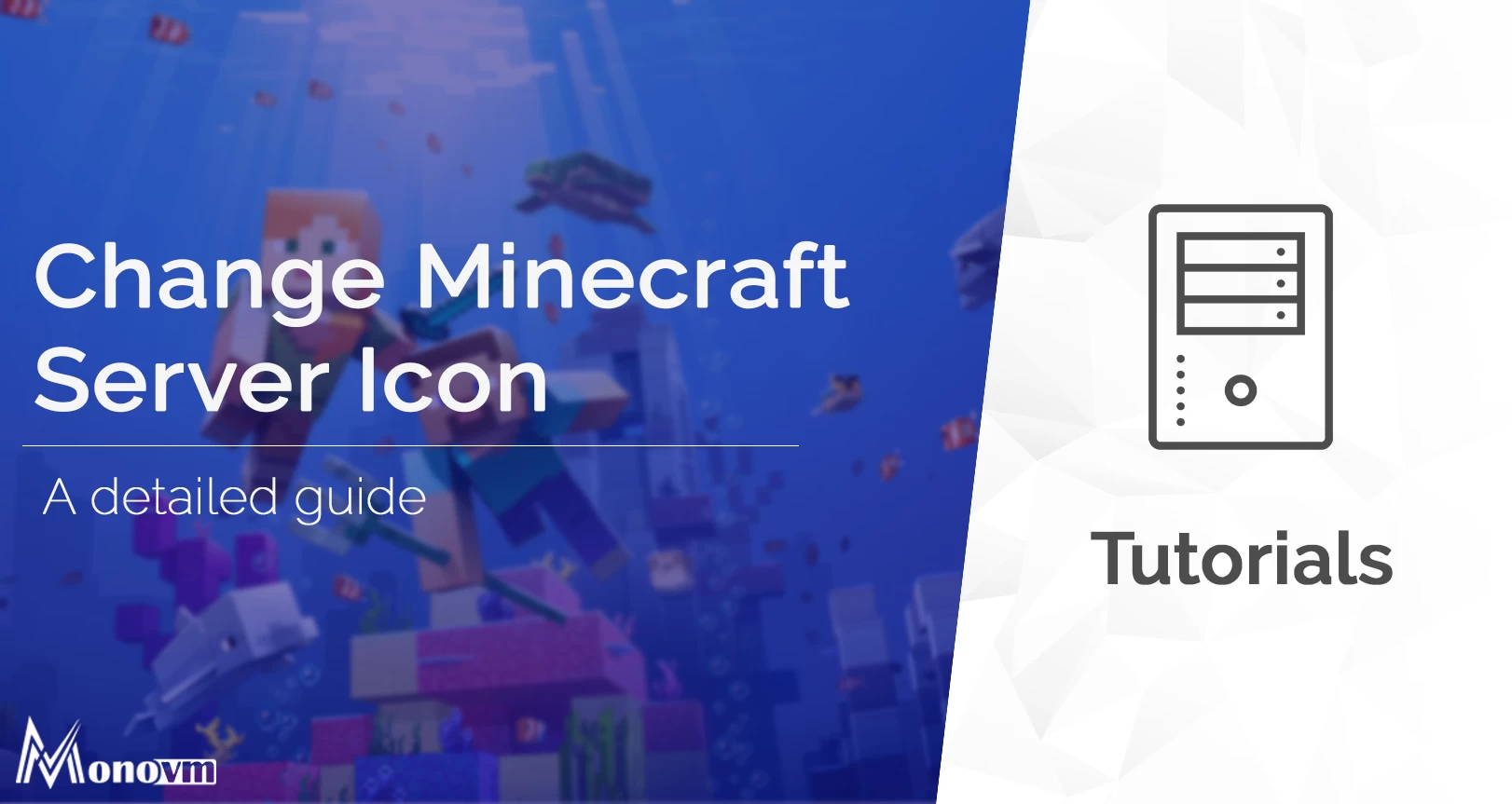List of content you will read in this article:
In Minecraft, an attractive server icon puts a great impact on other players and makes you look more professional. There are a lot of plausible options in terms of Minecraft server icons. You can easily add Minecraft Server icon, create an icon, or even change a custom icon. This article will solve your ambiguities and help you in dealing with chnaging Minecraft server icons.
Let us understand the article in a step-by-step fashion.
Before starting the process, you must visit the official website of Minecraft and download the Minecraft Server JAR. In case you use a MINECRAFT server, you have to log in to the server dashboard first. After that, use FTP to conclude the task of changing an icon.
Need Affordable MINECRAFT SERVER
Starting From $5.99/Monthly
🏅 Fast Delivery
🏅 25+ Data Centers
How to change Minecraft server icon?
- Select the desired image for setting up your server icon. You have several options, either search for an image on Google or create your own icon.
- There is a particular specification for the icon size that is, 64x64 pixels. Moreover, the file type should be PNG. In case, the image extension is not PNG, you can resize it or convert your image by several online tools available.
- Once you have fulfilled these basic conditions, the next step is to rename the icon file to server-icon.
- Now, the next step is to simply move this image to your server’s main folder.
- Simply restart the server and take a look at the multiplayer server list.
Congratulations! Here is your brand-new server icon. In the future, if you ever wish to change this icon again, you can simply swap the server-icon.png image with any image that you want.
Additionally, there can be a situation where you wish to create a custom server icon. To accomplish this task, you have to perform some simple steps. Let’s begin.
How to create a custom server icon?
The process to create a custom server icon is extremely easy. The first step is to open Photoshop. Then click on File followed by New.
Moving on, set the width and height as 64 pixels as it is the standard specification. Now, the resolution has to be set to 72 pixels/inch.
Click on Create. A blank square appears on your screen as shown below.
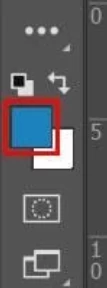
Choose any background colour according to your own wish. Now, unlock the background by tapping on the lock icon as depicted below.
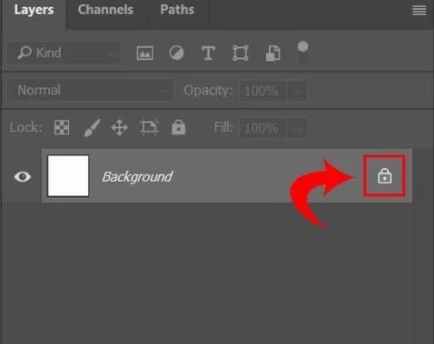
Moving a step further, press Alt + Delete. This fills your background with the colour that you select.
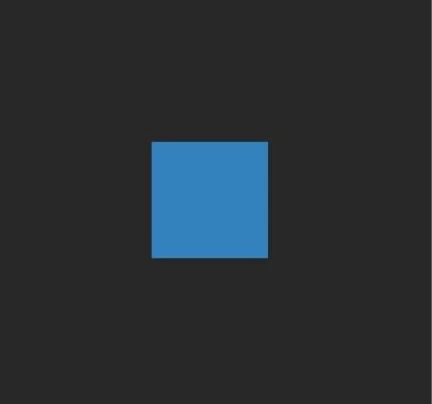
Now, there are a lot of features that can be implemented as well as customizations that can be done.
Take a look.
You can add a stripe in the center of the icon. For instance, you can choose a darker colour than blue and add a layer afterwards - Shift + Ctrl + N.
Now, select the Rectangular Marquee Tool (M). Drag to make a rectangle.
Press Alt + Delete. It fills the rectangle with any colour that you desire. To release the rectangle, press Ctrl + D.
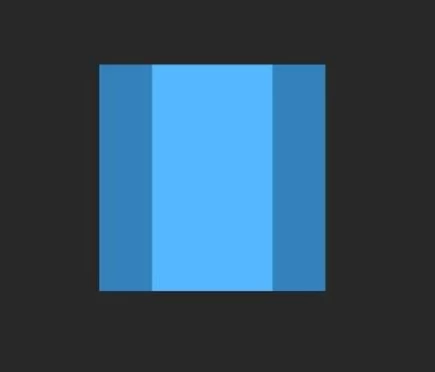
Moreover, you can also add a gradient effect to the icon. For that, you have to insert another layer. Again press Shift + Ctrl + N. Further, select the Gradient tool.
Now, select white colour, and copy the settings for the Gradient tool located in the top left.
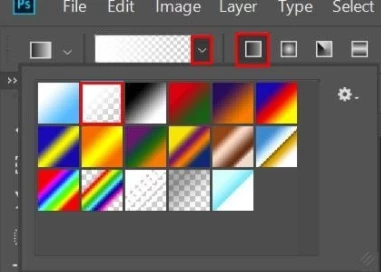
Further, you have to drag your cursor from top to bottom of the icon. That’s it. You will see a white fading gradient on the icon.
You can also make additional changes like setting the layer 3 blend mode to Overlay. Subsequently, opacity to 80%.
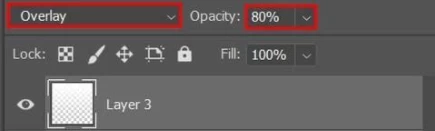
This is how your icon looks now!
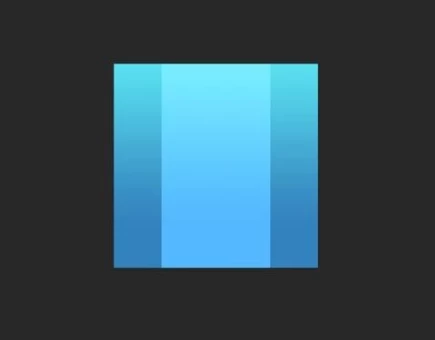
As the background is completely ready, you can add any text that you want!
Go to the Horizontal Type Tool and click on the center of your screen. Type your text.
As an example, here is a snapshot.
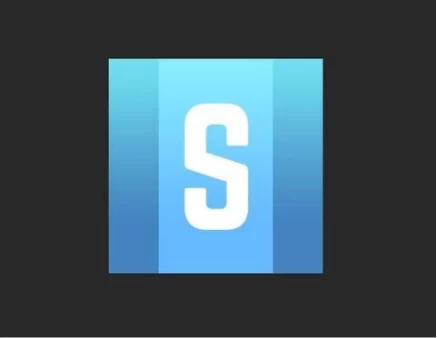
Voila! Your server icon is ready.
These were some of the basic styling ideas. There are ample options available for you. You can explore and land on different styles that suit you. Moving on, you must save your creation. To do that, go to File, Save As. Save the work with the name server-icon and in PNG extension. That’s it. You are done.
Conclusion
We hope that this article solves your ambiguities and helps you to understand the procedure to change and create Minecraft server icons. Keep exploring, keep grinding!