List of content you will read in this article:
- 1. How to Block a Website Using Built-In Parental Controls
- 2. Browser-Based Website Blocking
- 3. How to Block a Website Third-Party Software and Tools
- 4. How to Block a Website with Browser Extensions
- 5. Blocking Websites on Mobile Devices
- 6. Blocking Websites on Home Networks
- 7. Enhancing workplace productivity through website blocking
- 8. Security and Privacy Considerations
- 9. Whitelisting vs. Blacklisting
In an era where the internet plays an indispensable role in our daily lives, controlling access to specific websites has gained paramount importance. The motivations behind learning how to block a website are diverse, spanning from the realm of parental control to productivity enhancement and bolstering cybersecurity.
Parents seek to shield their children from encountering unsuitable or harmful online content. At the same time, individuals eager to maximize their focus and efficiency may resort to website blocking as a means to curb distractions. In this digital landscape, learning how to block a website stands as a versatile tool with a myriad of applications.
While website blocking is a potent tool, its deployment should always align with the principles of ethical and responsible online conduct. Safeguarding oneself or loved ones from the dangers lurking on the web is undeniably crucial, but this should always be executed with a mindful approach. By understanding the diverse motivations for website blocking and emphasizing responsible online behavior, we can harness the power of this tool.
How to Block a Website Using Built-In Parental Controls
Many operating systems and devices offer built-in parental control features that allow you to restrict website access for children. Here's how to set up content restrictions and website filtering on common platforms:
How to Block a Website Windows:
- Go to Settings > Accounts > Family & Other Users > Manage Family Settings Online.
- Select your child's Microsoft account and click on Content Filters.
- Enter the URLs of the websites you want to block.
How to Block a website macOS:
- Navigate to Apple Menu > System Preferences > Screen Time > Content & Privacy Restrictions.
- Click Web Content and select Limit Adult Websites or add specific websites to the Never Allow list.
How to Block a Website Android:
- Open Settings and go to Digital Wellbeing & Parental Controls.
- Tap on Parental Controls, set up parental control settings, and block specific websites as needed.
How to Block a Website iOS (iPhone and iPad):
- Access Settings > Screen Time > Content & Privacy Restrictions.
- Under Content Restrictions, tap Web Content, and manage website access by adding allowed or restricted sites.
Browser-Based Website Blocking
Browser-based website blocking offers a convenient way to regulate your internet usage directly from your web browser, allowing you to enforce restrictions without the need for additional software or hardware.
How to Block a Website in Chrome
Temporary Website Blocking:
o Chrome provides the simplest method for temporary website blocking. Install a browser extension like "BlockSite" from the Chrome Web Store.
o Once installed, open the extension settings, navigate to the "Block Sites" section, and add the URLs of websites you want to block.
o You can activate or deactivate blocking with a single click, providing a quick way to stay focused when needed.
Permanent Website Blocking:
To learn how to block a website permanently, access your computer's host file. On Windows, navigate to "C:\Windows\System32\drivers\etc" and edit the "hosts" file with Notepad.
o Add entries in the format "127.0.0.1 www.blockedwebsite.com" to redirect blocked sites to your local machine. Save the file and restart Chrome.
o This method ensures that the websites remain inaccessible even after browser extensions for website blocking are removed.
How to Block a Website Mozilla Firefox
Temporary Website Blocking:
- Firefox offers a similar extension called "Block Site." Install it from the Firefox Add-ons store.
- After installation, access the extension settings and enter the URLs you want to block.
Permanent Website Blocking:
- Similar to Chrome, you can edit the host file on your computer for permanent blocking in Firefox.
- Locate the host file (e.g., "C:\Windows\System32\drivers\etc\hosts" on Windows), add the blocking entries, save the file, and restart Firefox.
How to Block a Website Safari
- On macOS, open the Terminal and enter "sudo nano /etc/hosts" to edit the host file.
- Add the blocking entries, save the file, and restart Safari.
How to Block a Website Third-Party Software and Tools
Third-party software and tools provide advanced capabilities for you to learn how to block a website, offering a range of features for tailored control over your online experience.
Parental Control Software: When it comes to safeguarding children's online activities, parental control software offers comprehensive solutions. Leading options like Norton Family, Qustodio, and Net Nanny provide not only website blocking but also features like time limits, app monitoring, and content filtering. To set up these tools, follow these general steps:
- Download: Visit the official website of the chosen parental control software and download the application compatible with your operating system (Windows, macOS, Android, or iOS).
- Installation: Run the downloaded installer and follow the on-screen instructions to install the software on the target device.
- Account Creation: Create a user account within the software, often referred to as the "parent" account.
- Child Profile: Set up profiles for each child or device you want to monitor, customizing settings based on individual needs.
- Website Blocking: Access the website blocking feature within the software's dashboard and add the URLs of websites you want to block.
How to Block a Website with Browser Extensions
For users seeking more control over their web browsing experience, browser extensions provide a user-friendly solution. Popular extensions like StayFocusd, Cold Turkey, and BlockSite enable you to customize website blocking on your preferred web browser. To install and configure these extensions, follow these steps:
- Visit the Extension Store: Open your web browser and navigate to the extension store (e.g., Chrome Web Store for Google Chrome or Firefox Add-ons for Mozilla Firefox).
- Search for the Extension: Use the search function to find the desired website blocking extension (e.g., BlockSite).
- Add to Browser: Click the "Add" or "Install" button next to the extension's name to add it to your browser.
- Configuration: Once the extension is installed, access its settings by clicking on its icon within your browser. Here, you can customize website blocking rules by adding specific URLs or setting up time-based restrictions.
Blocking Websites on Mobile Devices
Blocking websites on smartphones and tablets is crucial, especially for parents concerned about their children's internet safety. Here's how to do it on iOS and Android devices:
iOS (iPhone and iPad):
- On iOS devices, you can block websites by enabling content restrictions through the built-in Screen Time feature.
- To do this, go to Settings > Screen Time > Content & Privacy Restrictions. Toggle it on and set a passcode.
- Under Content Restrictions, tap Web Content, and choose "Limit Adult Websites" to automatically block explicit content. Alternatively, select "Specific Websites Only" to customize the list of allowed sites.
- Parental control apps like Norton Family and Family Link by Google can provide additional website blocking and monitoring capabilities on iOS.
Android:
- Android devices offer similar parental control features through Google's Family Link app.
- Download and install Family Link from the Google Play Store, then follow the setup process.
- In Family Link, you can set content filters, including website restrictions, for your child's Android device.
- For more advanced website blocking and tracking on Android, third-party parental control apps like Qustodio and Norton Family are available.
Parental control apps, whether integrated with the device's operating system or installed separately, play a vital role in managing website access on mobile devices. They empower parents and guardians to enforce safe and responsible internet usage for their children, promoting online security and well-rounded digital habits.
Blocking Websites on Home Networks
To achieve network-level website blocking, you can set up website restrictions directly on your home router. This approach ensures that all devices connected to your network are subject to the same website blocking rules. Here's a general overview of the blocking websites on the home router process:
- Connect to Your Router: First, ensure that your computer or device is connected to your home Wi-Fi network.
- Find Your Router's IP Address: Open a web browser and enter your router's IP address in the address bar. Common router IP addresses include 192.168.1.1, 192.168.0.1, or 192.168.2.1. You can usually find this information on a label on your router.
- Login Credentials: You'll be prompted to enter your router's login credentials, which often include a username and password. If you haven't changed these, you can find the default login details in your router's manual or on the router itself.
- Locate Parental Control or Website Blocking: The exact location of the website blocking settings can vary depending on your router's make and model. Look for options related to parental controls or website blocking in the router's settings menu.
- Choose Blocking Method: Most routers offer two website blocking methods: URL blocking (blacklisting) and URL filtering (whitelisting). Blacklisting allows you to specify which websites to block while whitelisting only allows access to approved websites.
- Add Websites to Block: In the URL blocking section, you'll typically find a field to enter the URLs of websites you want to block. Enter the website addresses one by one.
- Save and Apply: After adding the websites to block, save your settings and apply the changes.
Enhancing workplace productivity through website blocking
Blocking websites that are unrelated to work can significantly boost productivity by reducing time-wasting activities.
To use a website blocker for productivity, consider the following tips and tools:
- Identify Time-Draining Sites: Recognize which websites are most distracting or time-consuming for your team.
- Use Browser Extensions: Install productivity-focused browser extensions like "StayFocusd" or "Block Site" to limit access to non-work-related sites.
- Schedule Blocking: Set specific periods during the workday for website blocking, allowing short breaks for browsing.
- Educate Employees: Encourage employees to understand the rationale behind website blocking and its positive impact on productivity.
Security and Privacy Considerations
Website blocking enhances online security and privacy by defending against malicious websites and safeguarding personal data. It acts as a shield against malware, phishing, and data breaches, reducing cyber threats and mitigating potential risks. By preventing tracking mechanisms and limiting data collection, it preserves user privacy.
Additionally, website blocking provides parental control, ensuring children's online safety. Regular updates and network-level security measures further fortify these defenses. Incorporating website blocking into your online security strategy is a proactive step that promotes responsible and secure browsing, protecting both individuals and organizations from a multitude of online threats and privacy infringements.
Whitelisting vs. Blacklisting
Understanding the difference between whitelisting and blacklisting is essential when it comes to website blocking:
Whitelisting:
Whitelisting involves allowing access only to specific, pre-approved websites while blocking all others. In this approach, you create a list of permitted websites, and any website not on the list is automatically restricted. Whitelisting is valuable in the following scenarios:
- Enhanced Security: Whitelisting ensures that only trusted websites are accessible, reducing the risk of exposure to malicious or phishing sites. It is particularly crucial for businesses and organizations that need stringent cybersecurity measures.
- Child Safety: Parents can use whitelisting to create a safe online environment for children by allowing access only to educational or age-appropriate websites. This prevents accidental exposure to harmful content.
Blacklisting:
Blacklisting involves blocking specific websites while allowing access to all others. In this approach, you maintain a list of websites that are restricted or prohibited. Blacklisting is suitable for various situations:
- Filtering Inappropriate Content: Blacklisting is commonly used to block websites that contain explicit, harmful, or age-inappropriate content. This is beneficial for parental control and maintaining a safe online environment.
- Blocking Distractions: In a productivity context, blacklisting helps users avoid distractions by preventing access to websites known for consuming excessive time, such as blocking social media sites or gaming sites.
Conclusion: Safe and Responsible Browsing
In a world filled with digital distractions and potential online threats, knowing how to block a website is a valuable skill. Whether you're a parent, an individual striving for productivity, or someone concerned about security and privacy, website-blocking methods and productivity tools are at your disposal. Remember always to prioritize safe and responsible website blocking, ensuring that your online experience aligns with your goals and values. By implementing website blocking measures effectively, you can create a safer, more productive, and more secure online environment for yourself and your family.
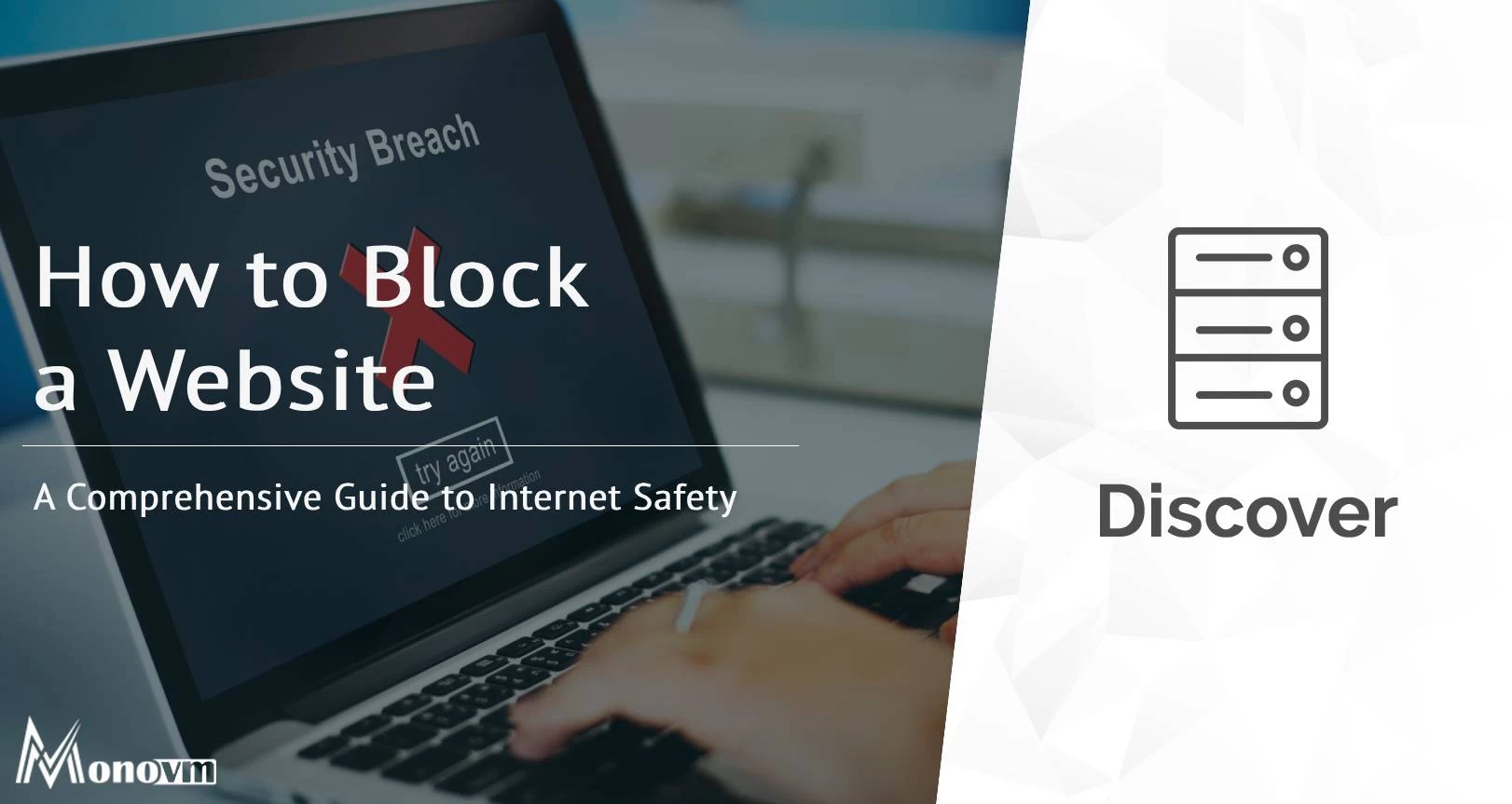
Hello, everyone, my name is Lisa. I'm a passionate electrical engineering student with a keen interest in technology. I'm fascinated by the intersection of engineering principles and technological advancements, and I'm eager to contribute to the field by applying my knowledge and skills to solve real-world problems.