List of content you will read in this article:
- 1. Creating Files Using Windows DOS Commands
- 2. How To Create Empty File In CMD in Windows?
- 3. How To Create A Text File In CMD?
- 4. How To Create A Text File In A Folder Using CMD?
- 5. Create File Command Line Linux
- 6. Command Line Create File Mac
- 7. Create Text File Command Line Linux
- 8. Conclusion
- 9. FAQ
You can control your computer's file system with precision and speed with CMD create file and folder. Do you need to create file in CMD or folder without having to go through countless menus and dialog boxes? CMD commands create or file folder is on your side. In this blog post, we will explain how to use CMD commands to create files and folders. If you want to know how to create file in cmd Windows 11, continue reading.
🔍 Deep Dive Into Essential Windows Commands
Unlock the full potential of your Windows experience! Click here to learn about the most important Windows commands that can make your daily tasks easier and more efficient. Whether you're a beginner or an experienced user, our comprehensive guide covers everything you need to know to navigate Windows like a pro. Discover hidden features, time-saving shortcuts, and expert tips. Start your journey toward Windows mastery today!
Creating Files Using Windows DOS Commands
Windows DOS commands allow you to create files quickly and efficiently, saving you time and streamlining your workflow. If you want to know how to create a folder in the command prompt Windows 10, you can use simple instructions issued from the command line interface, eliminating the need for graphical interfaces or sophisticated menu navigation. This makes it excellent for job automation, scripting, and mass file generation, allowing you to increase efficiency and control over your file management procedures. In this section, we will show you how to create file in CMD Windows 10.
Step 1: Click Start.
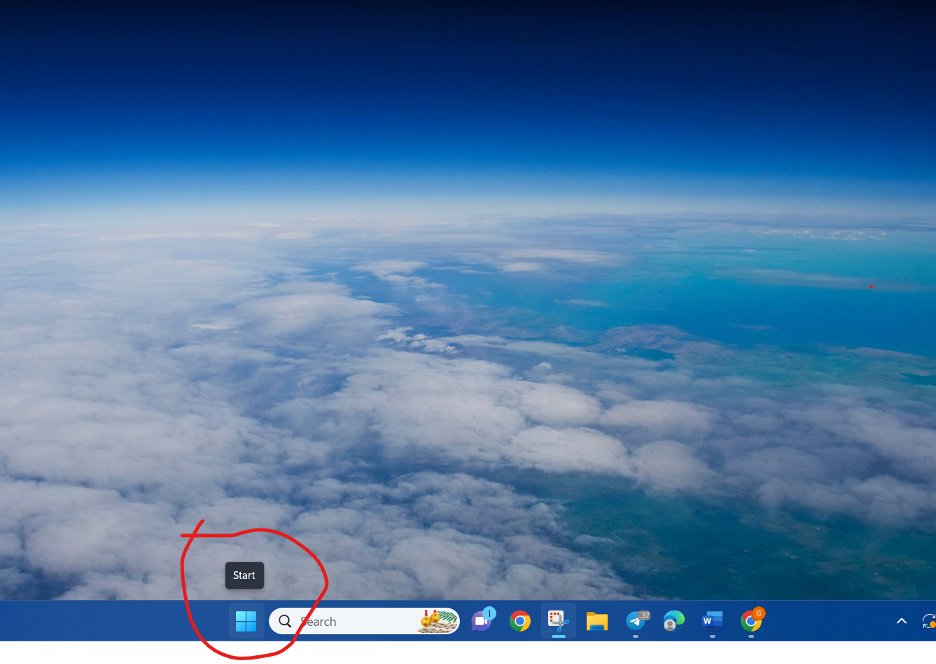
Step 2: In the Search Box, type "Cmd".
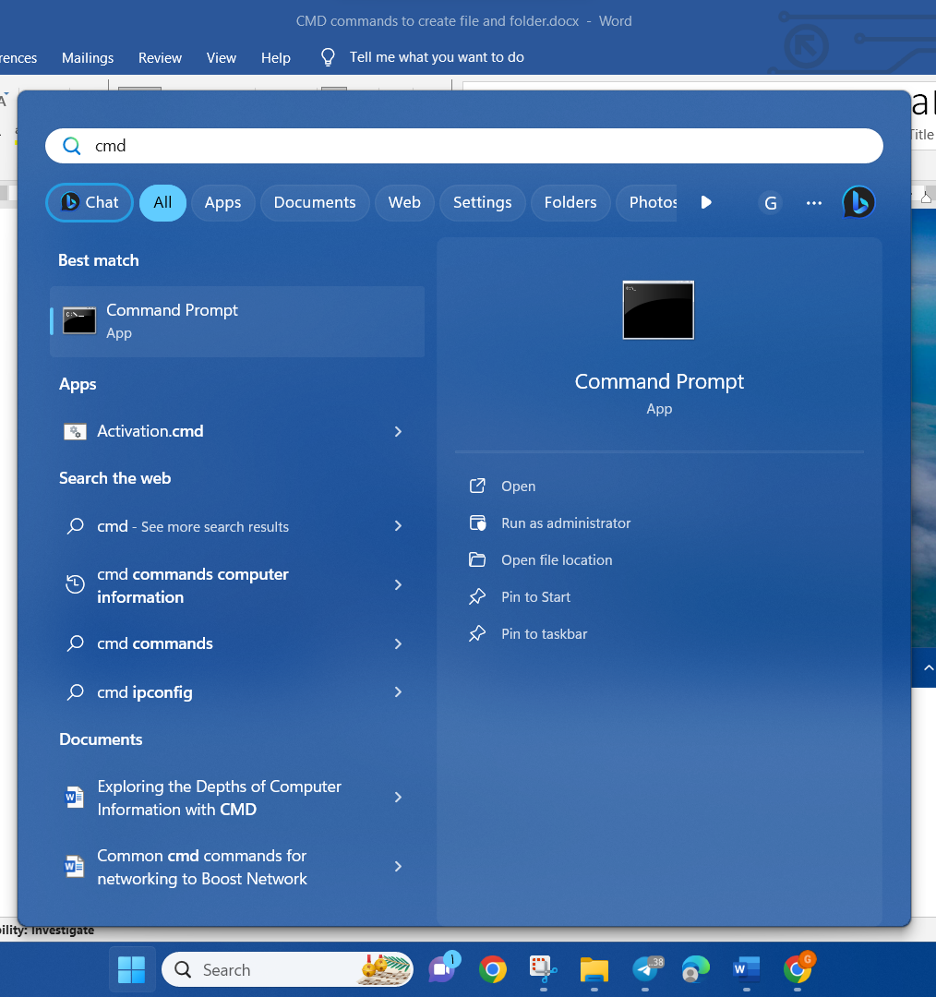
Step 3: Press Enter to open the Command Prompt.
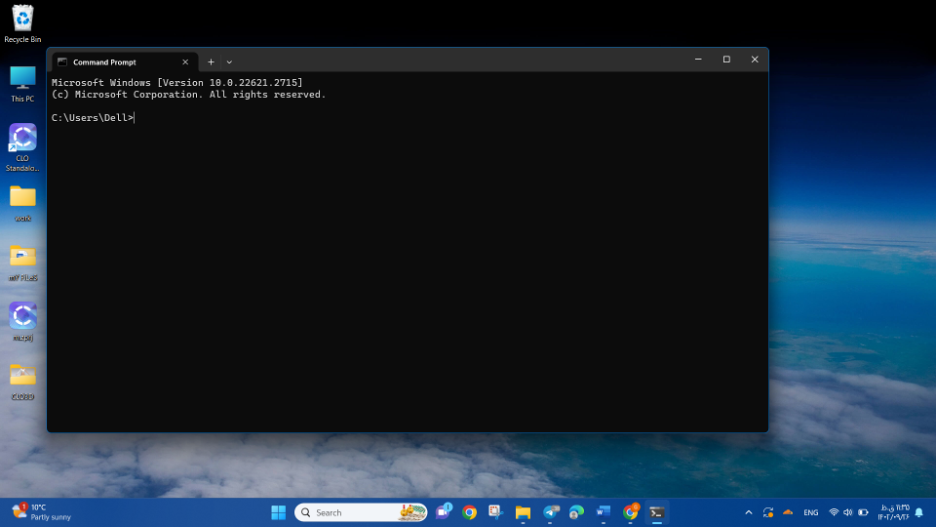
Step 4: Type "Dir" and press Enter. This command will display the contents of the current directory, giving you an overview of the files and folders present.
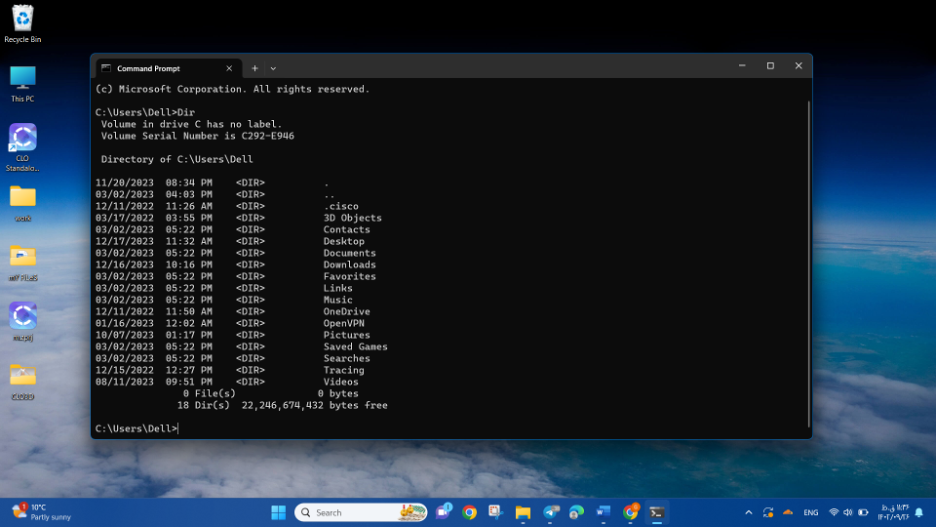
Step 5: Type "Cd Desktop" and press Enter. This command will change your current directory to the Desktop.
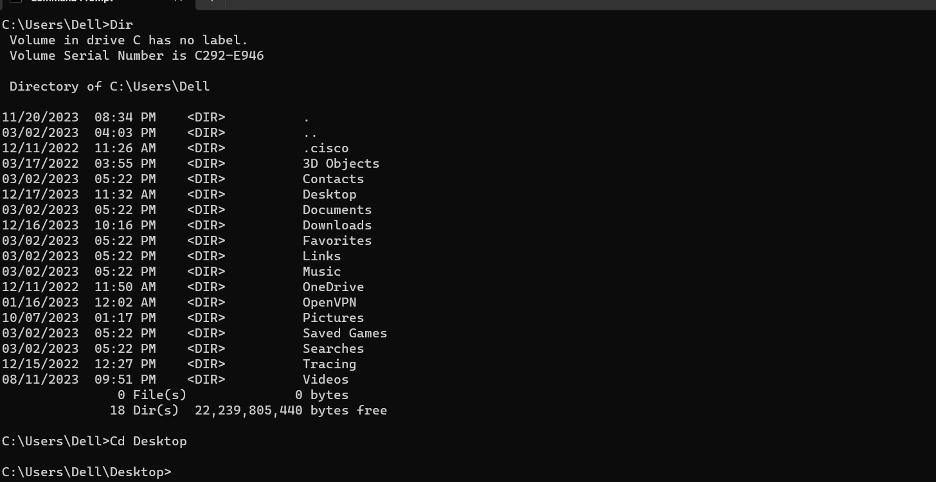
Step 6: Type "Mkdir YourName" and press Enter. This command will create a new folder with the name "YourName" on your Desktop.
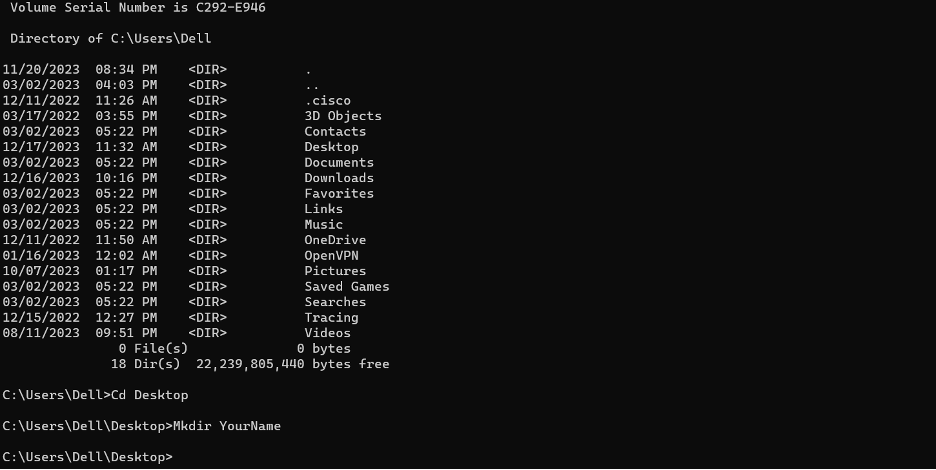
Step 7: Minimize the Command Prompt window for now.
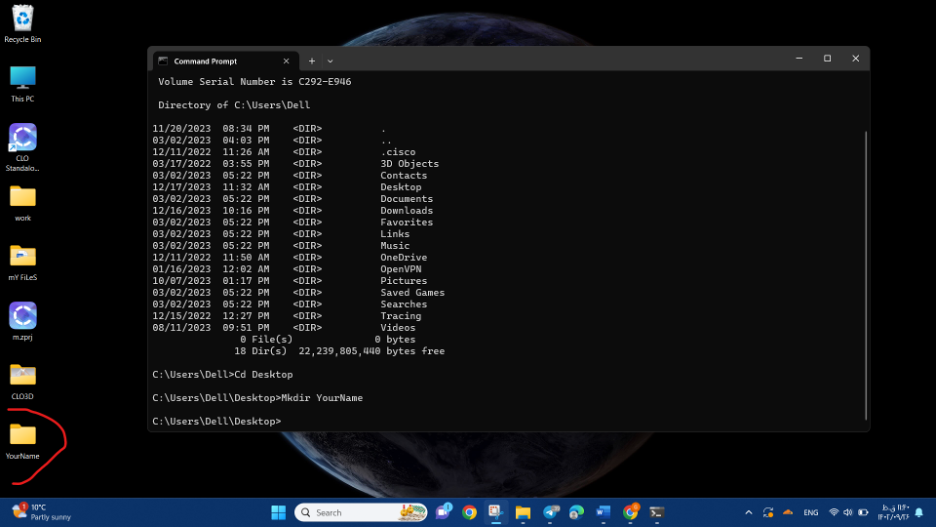
Step 8: Navigate back to your Desktop to see your newly created folder.
Step 9: Return to your Command Prompt window.
Step 10: Type "Cd YourName" and press Enter. This command will change your current directory to the folder you created in the previous step.
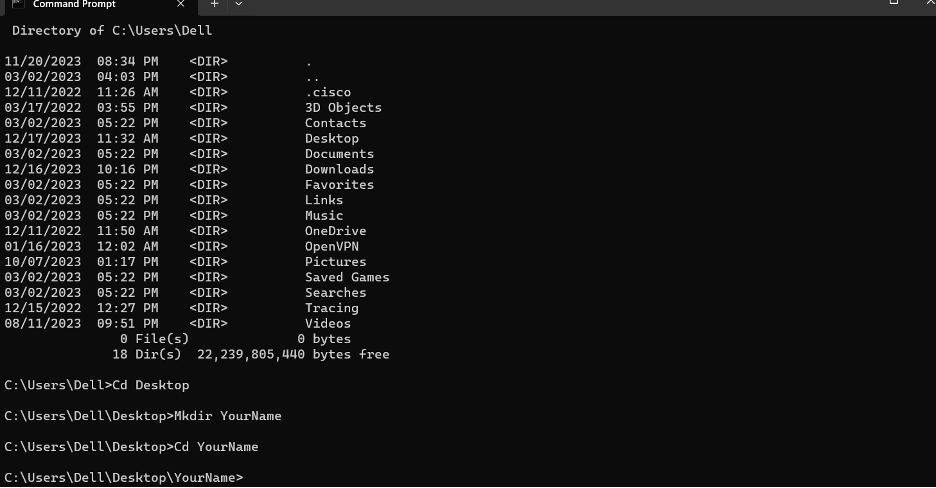
Step 11: Type "Notepad YourName.txt" and press Enter. This command will open Notepad and create a new file named "YourName.txt" within the "YourName" folder. You should press Yes.
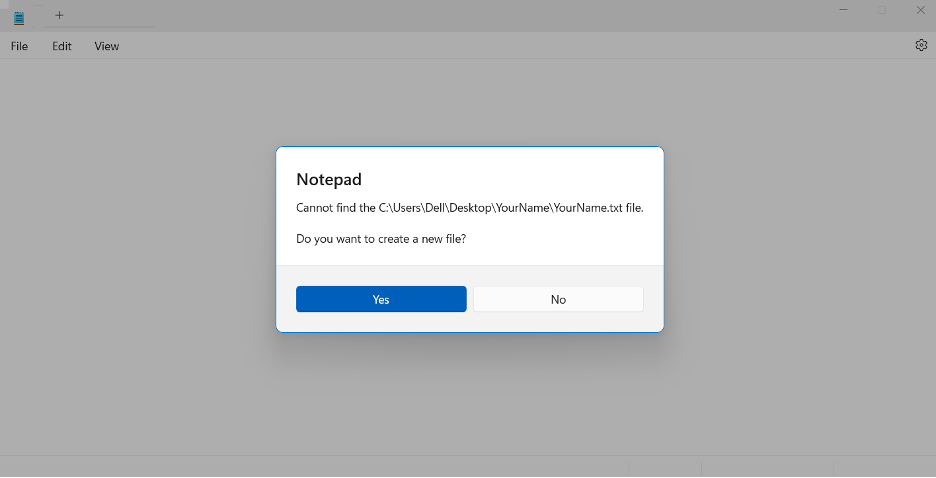
Step 12: In the Notepad file, type "This Is My First File Created Using Command Line Prompts."
Step 13: Click "File" and then choose "Save" to save the changes you made in Notepad.
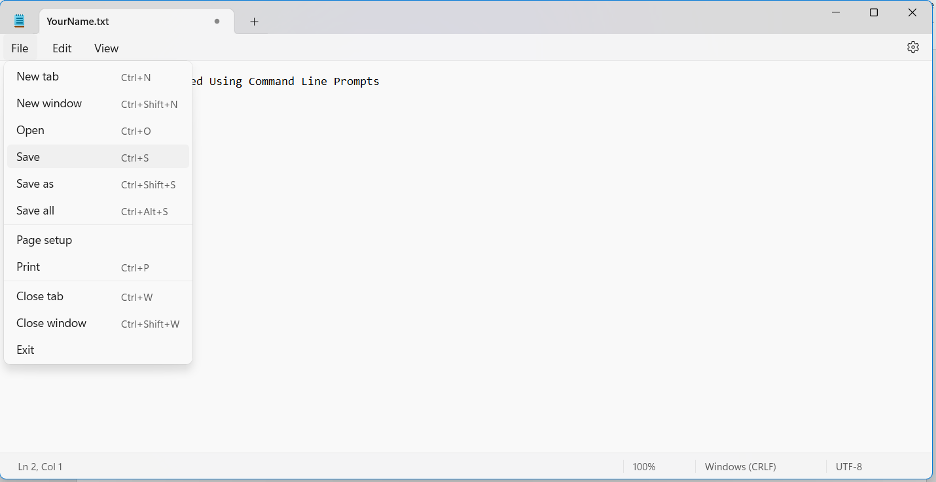
Step 14: Close the Notepad file and return to the Command Prompt window.
Step 15: Type "Type Yourname.txt" and press Enter. This command will display the contents of the "YourName.txt" file on the Command Prompt.
Step 16: Congratulations! You have successfully created a file using Windows CMD commands to create file/ folder.
How To Create Empty File In CMD in Windows?
To create an empty file using cmd commands create file folder Windows 11, and follow these steps:
Step 1: Launch the Command Prompt
First, open Command Prompt by searching for "Command Prompt" in the "Startup" menu.
Step 2: Navigate to the Directory
In the following step, use the "cd" command in windows to open the desired directory where you want to create and save an empty file.
Step 3: Using the "cd." command, create an empty file.
Use the "cd." command and redirect the output of ">" to an empty file. Following the creation of the file, run the "dir" command to confirm the presence of the newly generated empty file:
How To Create A Text File In CMD?
You can use CMD create file (Command Prompt) to generate a text file by following these steps:
- Open the Command Prompt: Do it by pressing the Windows key, typing "cmd" in the search bar, and pressing Enter. The Command Prompt window will be displayed.
- Go to the directory where you want the text file to be created: Use the "cd" command followed by the directory path. For instance, to create a file on the desktop, type "cd Desktop" and hit Enter.
- Create the text file: From the command prompt, you can use a text editor like Notepad to create a text file. Enter "notepad filename.txt". Replace "filename" with the appropriate text file name (without quotation marks), and use the ".txt" extension to indicate it is a text file.
- Notepad will launch with an empty document: You can now type or paste the text you want into the Notepad window.
- Save the text file: To save the file, press Ctrl+S or go to the Notepad menu and select "File" and then "Save." Select a location and name for the text file, then click "Save."
- Close Notepad: Close Notepad and return to the Command Prompt window. Now you have your text file.
How To Create A Text File In A Folder Using CMD?
You can use cmd commands create file folder Windows 11 to create a text file. Follow these steps to create a text file in a specific folder using CMD:
- Open the Command Prompt window.
- Use the "cd" command followed by the directory path. Type "cd Desktop" and press Enter to create the file on the desktop.
- Create a text file by using the "echo" command and redirecting the output to a file. Type "echo. > folder\filename.txt."
- Replace "folder" with the target folder's name (if it exists within the current directory), and "filename" with the desired text file name (without quotes).
- Finally, to identify it as a text file, use the ".txt" extension. To create a text file called "filename.txt" in a folder called "work" for example, type "echo. > work\filename.txt" and click Enter.
- To list the files and folders in the current directory, use the "dir" command. The newly produced text file should be visible in the selected folder.
- The text file will be saved in the current directory's specified folder. You can use any text editor to open and edit the text file, or you can further process it with other cmd commands create file folder windows 11.
Create File Command Line Linux
You can use the touch command in Linux to create a file from the command line. In Linux, the touch command is the most widely used command for creating a new file. To create a new file in the current directory, use the touch command followed by the filename. For example, the following command creates a file named abc:
$ touch abc.txt
Command Line Create File Mac
Creating a file using the command line in macOS is similar to Linux. You can use the `touch` command to create a file. Here's how you can do it:
- Launch the Terminal: The Terminal application can be found in the Utilities folder, which is located within the Applications folder. You may also utilize Spotlight search by pressing Command + Space, then typing "Terminal" and pressing Enter.
- Navigate to the location where you want the file to be created: Use the 'cd' command followed by the directory path. If you wish to create the file on the desktop, for example, type 'cd Desktop' and hit Enter.
- Create the file: Use the `touch` command followed by the name of the file you want to create. For example, to create a file named "example.txt", type `touch example.txt` and press Enter.
- Verify the creation of the file: Use the `ls` command to list the files in the current directory. You should see the newly created file listed.
Create Text File Command Line Linux
To create a text file using the command line in Linux, you can use the `touch` command or a text editor like `nano` or `vim`. Here are examples of using both methods:
1- touch command
The following command will create an empty file named "filename.txt" in the current directory.
touch filename.txt
2- Text Editor, `nano`
The following command will open the `nano` text editor, allowing you to create and edit the content of the file. Press `Ctrl + O` to save changes, then press `Enter`, and finally press `Ctrl + X` to exit.
nano filename.txt
3- Text Editor, `vim`
This command will open the `vim` text editor. To insert text, press `i`. After typing your content, press `Esc` to exit insert mode. To save changes, type `:w` and press `Enter`. To exit `vim`, type `:q` and press `Enter`. If you want to save and exit at the same time, type `:wq` and press `Enter`.
vim filename.txt
Conclusion
Understanding the command line for creating files and folders using CMD create file gives you a quick and effective approach to handle your system. The ability to quickly create, organize, and manipulate files and directories via command line interfaces is useful for both novice and advanced users. Now, you know how to create file in cmd Windows 10.
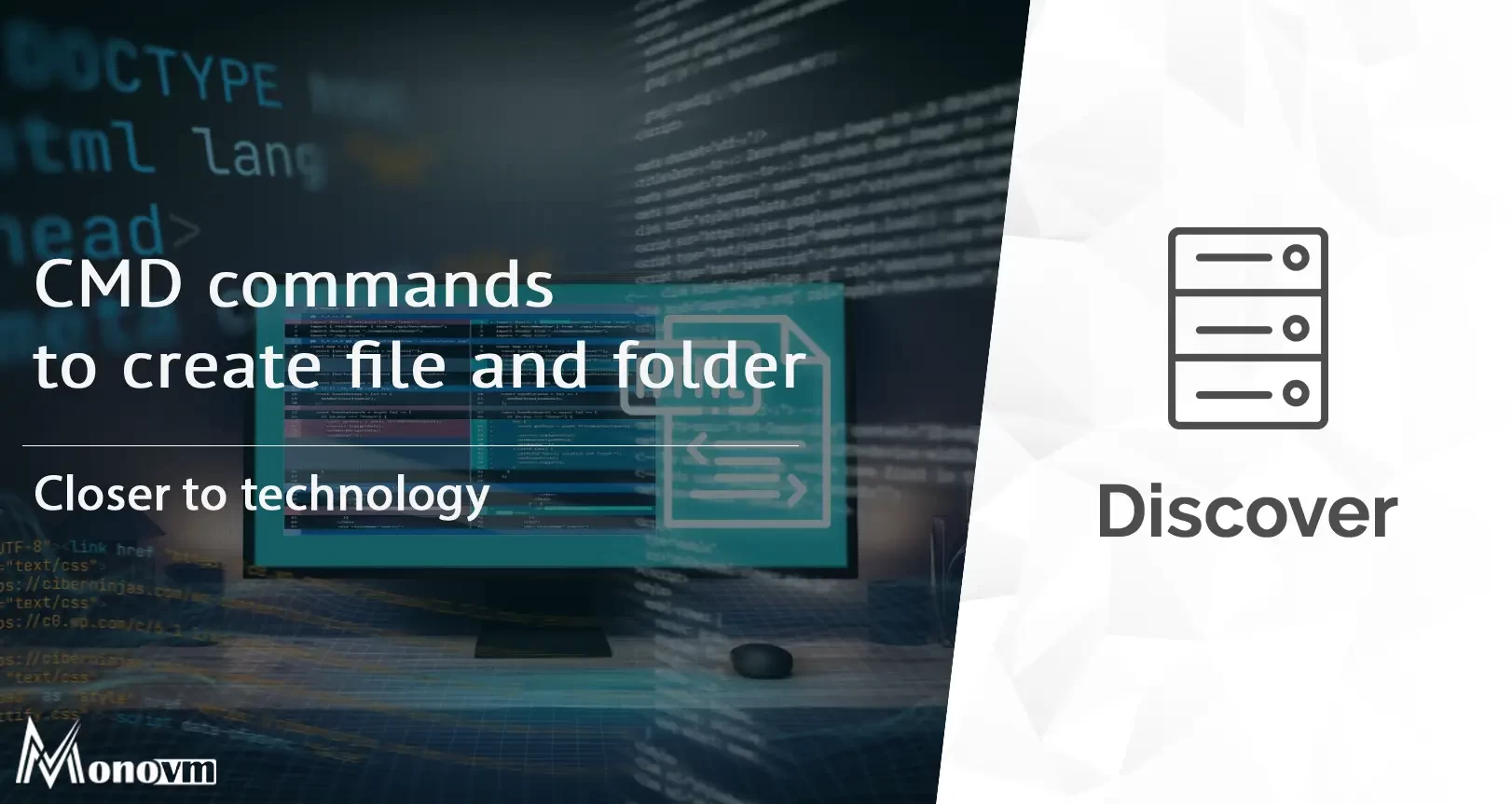
Hello, everyone, my name is Lisa. I'm a passionate electrical engineering student with a keen interest in technology. I'm fascinated by the intersection of engineering principles and technological advancements, and I'm eager to contribute to the field by applying my knowledge and skills to solve real-world problems.