List of content you will read in this article:
In a world where connectivity is paramount, a secure and accessible WiFi connection (a family of wireless network protocols, based on IEEE's 802.11 standards) cannot be overstated. Whether you're troubleshooting network issues or simply need to reconnect a device, knowing how to find your WiFi password using CMD (Command Prompt - cmd) in Windows 10 can be a handy skill. In this guide, we'll walk you through the steps, empowering you with the knowledge to navigate the digital realm with confidence.
How to Find WiFi Password Using CMD in Windows 10
In the realm of Windows 10, the Command Prompt is a powerful tool that goes beyond its apparent simplicity. Here's a step-by-step guide on uncovering your WiFi password using CMD:
Open Command Prompt as an Administrator
To begin your journey into the realm of CMD, right-click on the Start button and select "Command Prompt (Admin)" from the menu to find CMD commands for wifi passwords in Windows 7 and Windows 10. This grants you the necessary administrative privileges to execute commands that delve into the system's depths. In CMD commands for wifi password Windows 11, it has been renamed as Windows PowerShell.
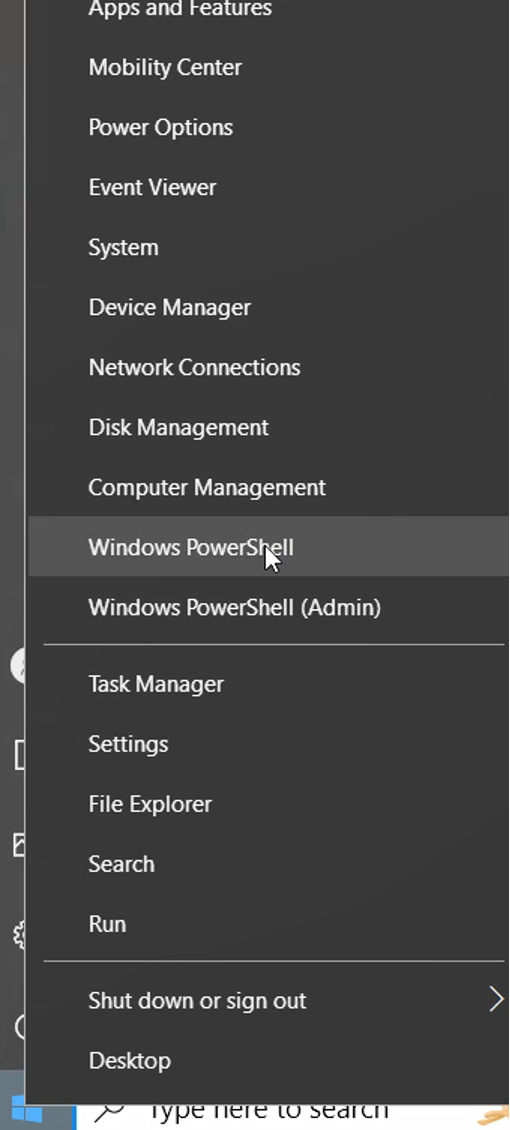
Execute the Netsh WLAN Show Profiles Command
Once in the Command Prompt, type the following command and press Enter:
netsh wlan show profiles
This command will display a list of all the WiFi networks your computer has connected to, presenting them in a neatly organized fashion.
To learn more about CMD commands, click on the link!
Choose the WiFi Network of Interest
From the list, identify the WiFi network for which you want to retrieve the password. Make a note of the exact name (SSID) as it appears in the list.
Retrieve the WiFi Password
Now, use the following command to reveal the password for the selected WiFi network. Replace "WiFi_Name" with the actual name of the network:
netsh wlan show profile name="WiFi_Name" key=clear
Upon pressing Enter, the Command Prompt will display detailed information about the chosen network, including the Key Content, which is the coveted WiFi password.
Congratulations! You've successfully navigated the labyrinth of CMD commands to unearth the WiFi password. This newfound knowledge not only empowers you with troubleshooting capabilities but also enhances your understanding of the intricacies of Windows 10.
Is It Possible to Hack WiFi Password With CMD?
In the digital landscape, the question of whether CMD can be used to hack WiFi passwords is a common inquiry. It's crucial to emphasize that ethical considerations and legal boundaries should always guide our actions in the realm of technology.
For this method to be effective, two key conditions must be met:
- Physical access to the computer storing the passwords is necessary,
- The WiFi password must have been entered at least once to be stored in the computer's memory. If the computer has been connected to multiple networks, this approach allows access to the passwords of all those networks.
Accessing the Command Line
Locate the command line on your computer by navigating to the bottom left corner of the window and entering "Command Prompt" into the search bar. Select the "Run as administrator" option to open the command line with elevated privileges.
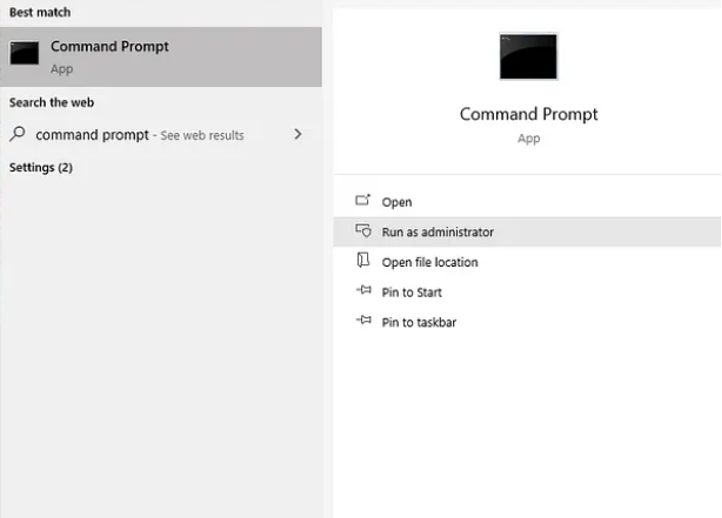
Inputting Commands in the Command Line
The command line will display a space for typing, marked by a flashing white box next to the ‘>’ symbol. Enter the following command:
netsh wlan show profile
Selecting the WiFi Network of Interest
From the displayed list, identify the WiFi network for which you wish to recover the password. Take note of the exact name (SSID) as it appears in the list.
Retrieving the WiFi Password
Now, execute the following command to unveil the password for the selected WiFi network. Replace "WiFi_Name" with the actual name of the network:
netsh wlan show profile name="WiFi_Name" key=clear
After pressing Enter, the Command Prompt will present comprehensive information about the chosen network, including the Key Content, which represents the sought-after WiFi password.
Extra Tip: How to Connect to WiFi Network Using CMD
While CMD is often associated with troubleshooting and retrieving information, it can also be a valuable tool for connecting to WiFi networks. Here's a step-by-step guide on how to leverage CMD to establish a connection:
Access the Command Prompt as an Administrator
As mentioned earlier, right-click on the Start button and select "Command Prompt (Admin)" to open the Command Prompt with administrative privileges. This ensures you have the necessary permissions for network-related commands.
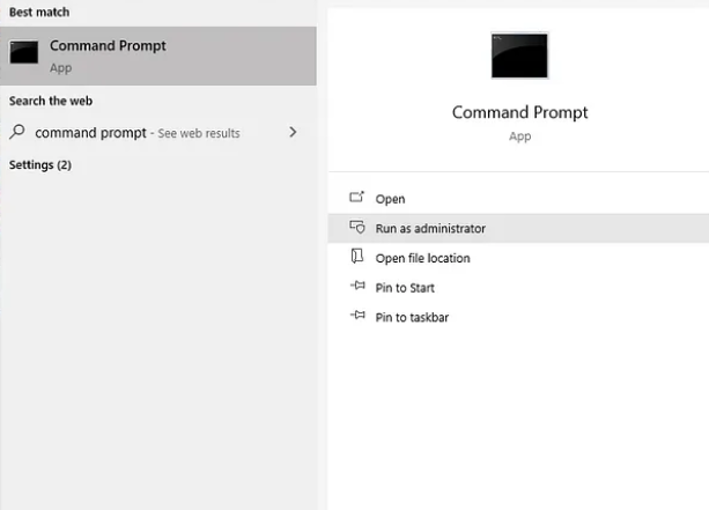
View Available WiFi Networks
To see a list of available WiFi networks, use the following command:
netsh wlan show networks
This command provides a comprehensive list of the WiFi networks within your range, along with essential details such as signal strength and security type.
Choose the WiFi Network to Connect To
Identify the SSID (Service Set Identifier) of the network you want to connect to from the list generated by the previous command.
Initiate the Connection
Execute the following command, replacing "WiFi_Name" with the actual SSID of the network:
netsh wlan connect name="WiFi_Name"
This command instructs your system to connect to the specified WiFi network. If the network requires a password, you'll be prompted to enter it.
Verify the Connection
Once the connection process is complete, confirm the successful connection by checking the network status:
ipconfig
This command displays information about your network configuration, including the connected WiFi network.
By using CMD to connect to WiFi networks, you gain a deeper understanding of the networking capabilities of your system. This can be particularly useful in scenarios where the graphical interface is inaccessible or experiencing issues. Experimenting with CMD commands broadens your technical skill set and equips you to navigate various network-related challenges.
How To Find Wi-Fi Password Through LAN Using CMD
In addition to uncovering WiFi passwords for networks you've connected to, CMD also provides a pathway to retrieve this information through LAN (Local Area Network). This can be especially handy when troubleshooting or managing network access on shared systems. Let's delve into the steps to find a WiFi password through LAN using CMD:
Access CMD with Administrative Privileges
Begin by opening the Command Prompt as an administrator, ensuring that you have the necessary permissions to execute commands that involve network configurations.
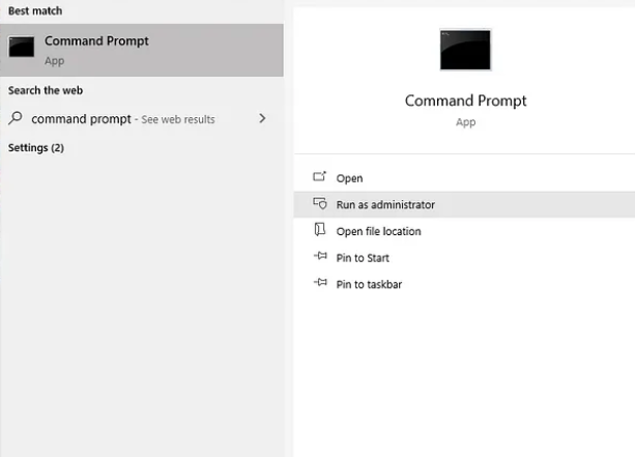
View Network Profiles
Execute the following command to see a list of network profiles saved on your system:
netsh wlan show profiles
This command displays a comprehensive list of all WiFi networks your computer has connected to, including those managed through LAN.
Identify the Network of Interest
Review the list and identify the WiFi network for which you want to find the password. Take note of the network's SSID (Service Set Identifier).
Retrieve the Password via LAN
Now, use the following command to reveal the password for the selected WiFi network, this time specifying the interface as LAN:
netsh wlan show profile name="WiFi_Name" keyMaterial=clear
Replace "WiFi_Name" with the actual SSID of the network. The Command Prompt will display detailed information, including the Key Material, which represents the WiFi password.
Exercise Caution and Responsibility
Always exercise caution and responsibility when accessing network information, especially through LAN. Ensure that you have the right permissions to view passwords, and respect the privacy and security of the networks you interact with.
How to Check Wi-Fi Passwords of All Devices at Once?
In the interconnected landscape of modern homes and offices, managing WiFi passwords for multiple devices can be a daunting task. Fortunately, CMD comes to the rescue, offering a streamlined method to check WiFi passwords for all connected devices simultaneously. Here's a step-by-step guide to help you efficiently manage and monitor your network:
Open Command Prompt with Administrative Privileges
Begin by launching the Command Prompt as an administrator. Right-click on the Start button, choose "Command Prompt (Admin)," and grant the necessary administrative permissions.
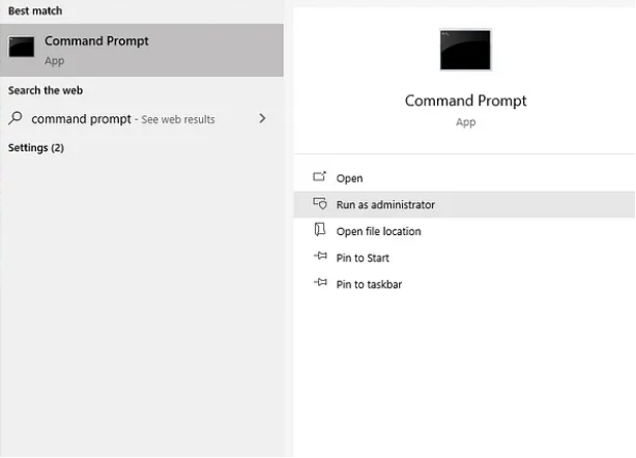
In CMD wifi commands password Windows 11, it has been renamed as Windows PowerShell.
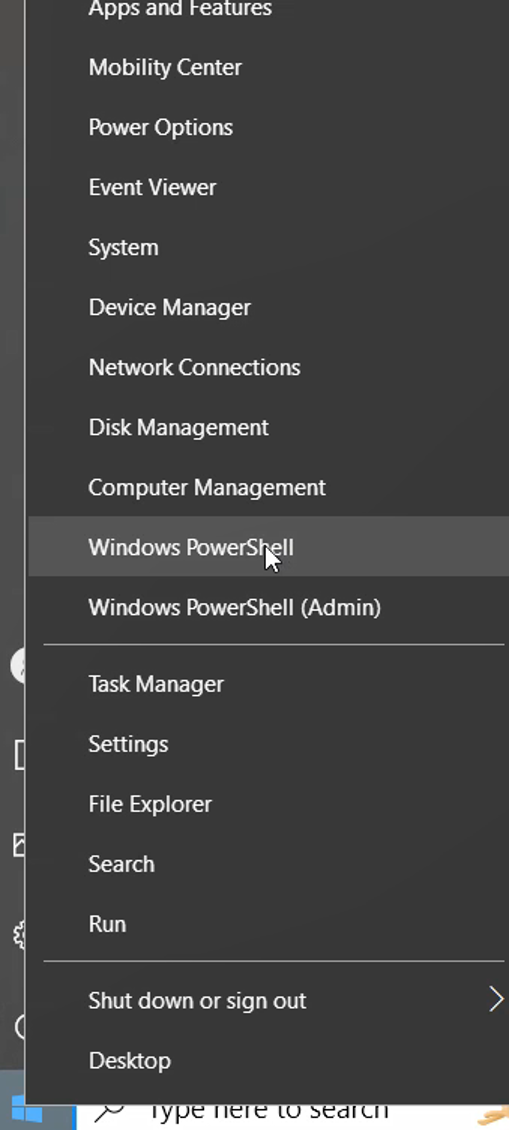
Access the Netsh Command for Viewing Connected Devices
Execute the following command to retrieve a list of devices connected to your WiFi network:
netsh wlan show hostednetwork
This command provides detailed information about devices currently connected to the WiFi network, including their MAC addresses and authentication status.
Use Net View Command to List All Devices
Utilize the Net View command to obtain a list of all devices connected to your network:
net view
This command displays a comprehensive list of devices, allowing you to identify and manage connections more effectively.
Check WiFi Passwords for Individual Devices
To check the WiFi password for a specific device, use the following command, replacing "Device_Name" with the name of the device obtained from the previous steps:
netsh wlan show profile name="Device_Name" keyMaterial=clear
This command unveils the WiFi password associated with the selected device, providing valuable insights into your network's security.
Ensure Responsible and Ethical Use
As always, exercise responsible and ethical use of CMD wifi commands. Only retrieve information for devices you own or have explicit permission to access. Unauthorized intrusion into network information is not only unethical but may also have legal consequences.
Click on the links to Unlock your CMD WiFi password command Mobile tailored for mobile networks, employing specific CMD commands for wifi password android.
Final Words
In conclusion, mastering CMD commands for WiFi passwords in Windows 10 unveils a realm of possibilities for users seeking to navigate and manage their networks effectively. From troubleshooting and connecting to WiFi networks to retrieving passwords through LAN and monitoring all connected devices simultaneously, CMD proves to be a versatile tool. However, it is crucial to approach these commands with responsibility and ethics, respecting the boundaries of network privacy and legal constraints. By incorporating these skills into your technical repertoire, you not only enhance your troubleshooting capabilities but also contribute to a safer and more efficient digital environment. As we continue to explore the dynamic landscape of CMD commands, let's embrace the power it offers while maintaining a commitment to ethical use in our digital endeavors.
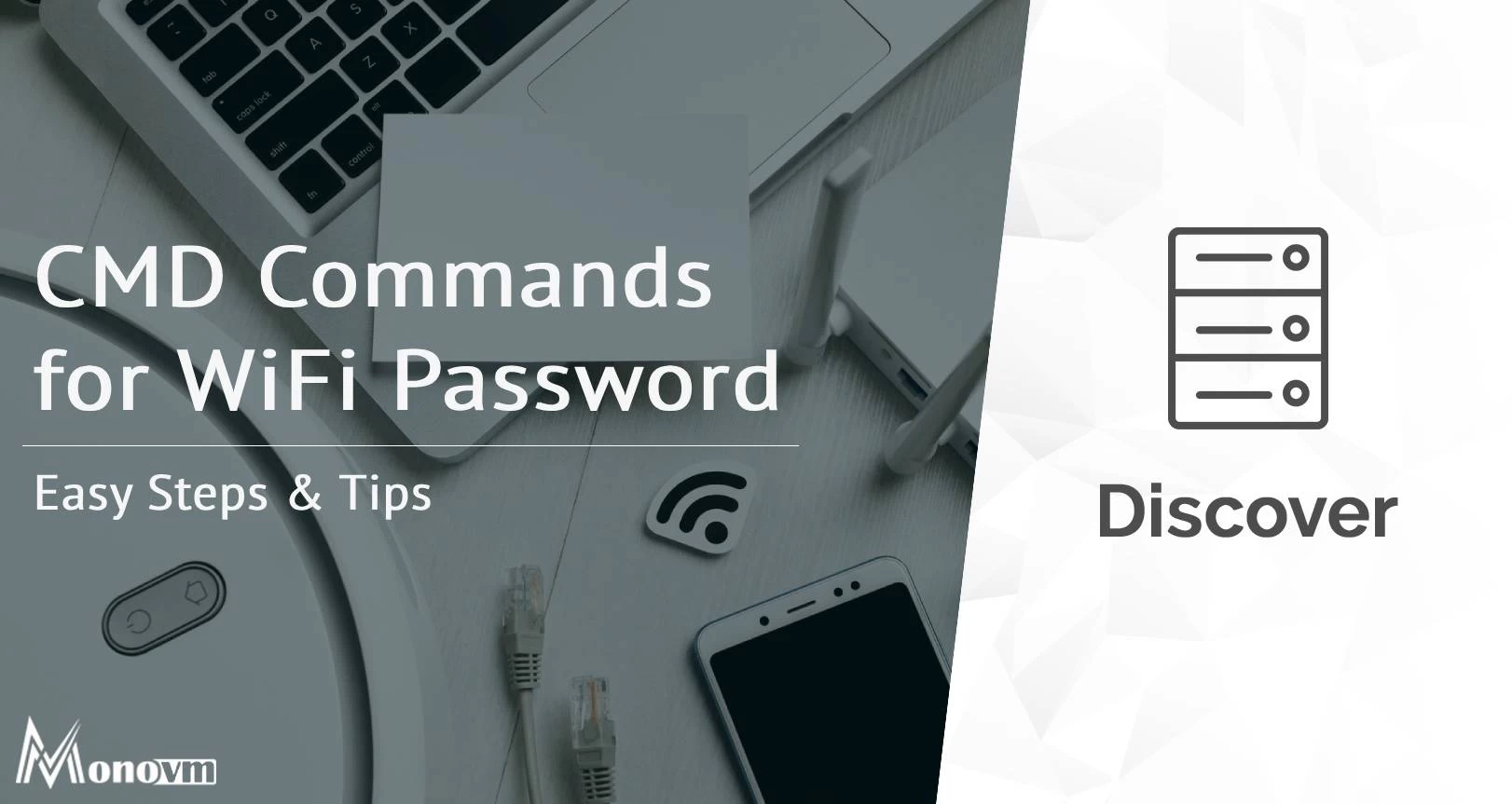
Hello, everyone, my name is Lisa. I'm a passionate electrical engineering student with a keen interest in technology. I'm fascinated by the intersection of engineering principles and technological advancements, and I'm eager to contribute to the field by applying my knowledge and skills to solve real-world problems.