List of content you will read in this article:
- 1. Checking Memory Usage with Command-Line Tools
- 2. Using the free Command to Check Memory Usage
- 3. Monitoring Memory with top and htop
- 4. Analyzing Memory Usage with vmstat
- 5. Checking Swap Usage
- 6. Managing Memory Resources
- 7. Using Graphical Tools for Memory Monitoring
- 8. Automating Memory Monitoring
- 9. Conclusion: Mastering Linux Memory Management
As a Linux user, whether you're a seasoned system administrator, a Linux enthusiast, a developer, or simply someone who relies on Linux for day-to-day tasks, understanding and managing memory usage is essential for optimizing system performance. In this comprehensive guide, we will explore various methods, commands, and tools to help you effectively monitor and manage memory on your Linux server or desktop.
Monitoring memory usage in a Linux system is essential for several reasons:
- System Performance: Efficient memory management ensures that your system runs smoothly without slowdowns or crashes caused by memory exhaustion.
- Resource Allocation: Knowing how memory is allocated helps you make informed decisions about running applications and processes.
- Issue Identification: By monitoring memory on Linux, you can quickly identify and troubleshoot memory-related problems, preventing them from causing system instability.
Linux, as a robust and versatile operating system (OS), manages memory resources efficiently. It uses various techniques, such as virtual memory and swap space, to make the most of your hardware resources.
Checking Memory Usage with Command-Line Tools
In this section, we introduce three indispensable tools—free, top, and htop—and provide insights into interpreting their output, empowering Linux enthusiasts, administrators, and developers to wield these tools with proficiency.
Looking to boost your Linux skills? 🚀 Dive into our comprehensive Linux Commands Cheat Sheet for all the commands you'll ever need!
Essential Command-Line Tools
- free: This versatile command offers a concise summary of memory-related information. Executing free in a terminal provides essential statistics such as total, used, free, shared, buffer/cache, and available memory. Understanding these metrics is crucial for assessing system health and making informed decisions regarding memory allocation.
- top: A real-time process viewer, top is the quintessential tool for dynamic memory monitoring. When invoked, it displays a dynamic table featuring columns that detail process-specific memory consumption. This tool excels in offering a granular view of how processes utilize memory resources, making it invaluable for diagnosing resource-intensive applications.
- htop: An enhanced alternative to top, htop enhances the memory monitoring experience with an interactive interface. It provides a detailed overview of system resource utilization, including memory usage by individual processes. htop grants users the ability to sort, filter, and manage processes in real time, simplifying the task of identifying memory hogs.
Interpreting the output of these tools is essential for deriving actionable insights. In the case of free, understanding columns such as total (total physical memory), used (memory currently in use), and free (available memory for allocation) is pivotal.
Using the free Command to Check Memory Usage
The free command in Linux is a potent tool for gaining comprehensive insights into the system's memory utilization. Executing the free command in your terminal is a straightforward process.
Simply open your terminal emulator and type:
free
Press Enter, and you'll be presented with a detailed breakdown of memory-related information. Now, let's decipher what each column signifies:
- Total: This column represents your system's total physical memory (RAM). It indicates the entire pool of memory resources your system has at its disposal.
- Used: The "used" column reveals the amount of memory that is currently in use by active processes and the operating system kernel. It offers insight into how much of the total memory is actively employed.
- Free: The "free" column displays the memory that remains unallocated and readily available for new processes. Essentially, it represents the idle memory that can be allocated for new tasks.
- Available: The "available" memory column is a nuanced metric. It considers the memory used for buffers and caches, which the system can quickly relinquish for new processes if needed. It provides a more realistic view of memory availability, taking into account the resources currently utilized by the system to enhance overall performance.
Monitoring Memory with top and htop
For real-time memory monitoring and process management, you can use the top and htop commands. These tools provide a dynamic view of system resource usage, including memory consumption by individual processes.
Using top for Real-Time Memory Monitoring
- Launch top by opening your terminal and typing:
top
- Once top is running, you'll be presented with a dynamic table that updates in real time. To sort processes by memory usage, press Shift + M. This arrangement displays the most memory-intensive processes at the top of the list.
- To exit top, press q.
Enhanced Memory Monitoring with htop
- If htop isn't installed, you can typically install it using your system's package manager (e.g., apt or yum).
- Launch htop by typing:
htop
- Similar to top, htop presents a real-time process table. You can sort processes by memory usage by pressing the F6 key and selecting the %MEM option.
- You can further filter processes by memory usage by pressing F4, which allows you to set a memory usage threshold.
- To exit htop, press F10.
Analyzing Memory Usage with vmstat
The vmstat command is a valuable tool for gaining insights into virtual memory statistics and system performance in Linux. To use it, simply enter vmstat in your terminal.
The output includes several columns:
- Procs: Shows process-related data like the number of processes waiting for CPU time.
- Memory: Provides information about memory usage, including virtual memory, free memory, and cache.
- Swap: Illustrates swap space activity, both in and out.
- IO: Details input/output operations.
- System: Offers data on system activity, such as interrupts and context switches.
- CPU: Reveals CPU usage percentages for various modes.
Checking Swap Usage
Swap space is essentially an extension of physical memory (RAM) and comes into play when the available RAM is exhausted. Linux utilizes swap to temporarily store less frequently used data, allowing essential processes to continue running without interruptions. While swap space prevents system crashes due to memory exhaustion, it's essential to note that accessing data from swap is significantly slower than accessing data from RAM.
Checking Swap Usage and Utilization
To monitor swap usage and utilization, the swapon command is a valuable tool. Simply open a terminal and run:
swapon --show
This command provides a concise report listing active swap partitions along with their respective usage statistics. It allows users and system administrators to quickly determine whether swap space is actively in use. If you observe sustained and excessive swap usage, it may indicate a memory shortage issue that warrants further investigation. In such cases, upgrading physical RAM can be a viable solution to improve overall system performance.
Managing Memory Resources
Optimizing memory usage is essential for ensuring your Linux system performs at its best. Here are some tips and best practices:
- Identify Resource-Hungry Processes: Use top or htop to identify processes that consume excessive memory and consider terminating or optimizing them.
- Manage Background Services: Disable or limit unnecessary background services and daemons that consume memory when not used.
- Monitor and Tune Swap: Keep an eye on swap usage and consider adjusting swap settings if it's frequently in use. However, excessive swapping can indicate a memory shortage issue.
- Upgrade Hardware: If your system routinely runs out of memory, consider upgrading your RAM or adding more swap space.
Identifying and Troubleshooting Memory Issue
- Check Logs: Review system logs (e.g., /var/log/messages or /var/log/syslog) for memory-related error messages or warnings. These logs can provide clues about issues.
- Use Memory Profilers: Tools like Valgrind and GDB with memory checkers can help identify memory leaks and other memory-related problems in software.
- Analyzing memory statistics in Linux: Use memory profiling tools (e.g., pmap, smem) to analyze individual process memory usage and identify potential culprits.
- Monitor Swap Usage: Excessive swap usage can indicate a memory shortage. Investigate processes causing high swap activity.
Using Graphical Tools for Memory Monitoring
For users preferring a graphical approach to monitor memory usage in Linux desktop environments, tools like GNOME System Monitor and KSysGuard offer intuitive solutions.
GNOME System Monitor
GNOME System Monitor is a versatile graphical tool available on most Linux distributions with the GNOME desktop environment. To access it, simply search for "System Monitor" in your Applications menu.
This tool provides a user-friendly interface for monitoring various system resources, including memory usage. Key features include:
- Resource Overview: A comprehensive overview of CPU, memory, network, and disk usage, displayed in easy-to-read graphs.
- Processes Tab: Detailed information about running processes, including memory consumption, CPU usage, and more.
- System Tab: System-wide resource utilization statistics, including memory, swap, and uptime.
- File Systems Tab: Disk usage statistics, which indirectly affect memory performance.
KSysGuard
KSysGuard is the KDE counterpart to GNOME System Monitor. It provides similar features but is tailored to the KDE Plasma desktop environment. To launch KSysGuard, search for "System Monitor" or "KSysGuard" in your Applications menu.
KSysGuard's features include:
- Process Table: Detailed information about running processes, including memory usage.
- Memory Usage: A dedicated memory usage section displaying real-time memory statistics.
- Customizable Monitoring: Users can create custom monitoring profiles and visualizations.
Automating Memory Monitoring
To proactively manage memory, you can set up automated monitoring and alerts using tools like Nagios or Zabbix. These tools allow you to define thresholds and receive notifications when memory usage exceeds predefined limits. This proactive approach helps prevent memory-related issues before they impact system performance.
Setting Up Automated Memory Monitoring
- Selecting the Right Tool: Begin by choosing a suitable monitoring tool. Nagios and Zabbix are widely used options known for their flexibility and robustness.
- Installation and Configuration: Install the chosen tool on your server or infrastructure. Configuration involves defining memory usage thresholds and the preferred method of alerting (email, SMS, etc.).
- Defining Memory Thresholds: Configure the monitoring tool to track memory metrics like total memory, used memory, and swap usage. Establish thresholds that, when crossed, trigger alerts. For instance, you might set an alert to trigger when used memory exceeds 90% of total memory.
- Alerting Mechanisms: Specify how you want to be alerted when a threshold is breached. Email notifications, SMS alerts, or integration with popular chat and collaboration platforms are common options.
Benefits of Proactive Monitoring
- Preventing Downtime: Proactive monitoring allows you to catch memory issues before they lead to system crashes or slowdowns, minimizing downtime and ensuring uninterrupted services.
- Resource Optimization: By identifying memory-hungry processes or applications early, proactive monitoring enables you to optimize resource allocation, ensuring efficient memory usage.
- Cost Savings: Avoiding unexpected outages and addressing performance issues promptly can lead to cost savings by reducing emergency IT expenses and lost revenue due to downtime.
- Enhanced User Experience: Proactive memory monitoring translates to a smoother user experience. Users are less likely to encounter sluggishness or service disruptions.
Conclusion: Mastering Linux Memory Management
In this comprehensive guide, we've explored various methods, commands, and tools to check memory usage in a Linux environment. Whether you're a system administrator, Linux enthusiast, developer, or a casual Linux user, understanding and managing memory resources is essential for maintaining optimal system performance.
By mastering Linux memory management, you'll be better equipped to identify and resolve memory-related issues, optimize system resources, and ensure your Linux system runs smoothly.
Remember that effective memory management is an ongoing process. Regularly monitoring memory usage and implementing best practices will contribute to a stable and efficient Linux environment.
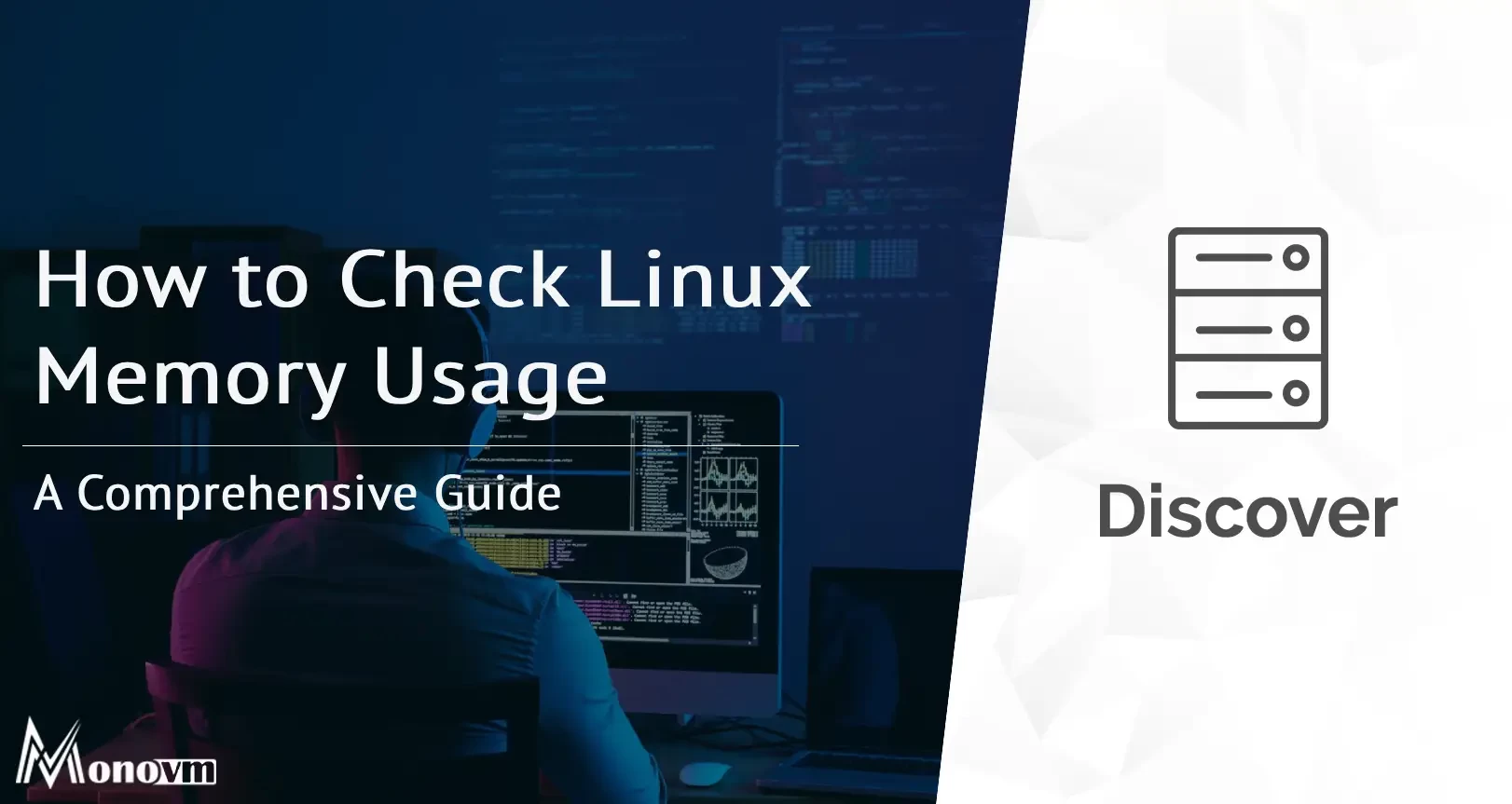
Hello, everyone, my name is Lisa. I'm a passionate electrical engineering student with a keen interest in technology. I'm fascinated by the intersection of engineering principles and technological advancements, and I'm eager to contribute to the field by applying my knowledge and skills to solve real-world problems.