List of content you will read in this article:
- 1. How Do I Change Directories in Command Prompt?
- 2. How Do I Navigate to a Folder in Command Prompt?
- 3. Why Can't I Change Directory in CMD?
- 4. Things to Consider Before Changing Directories on CMD
- 5. Changing the Drive in CMD
- 6. Change Directories in CMD by Dragging The Folder
- 7. Wrapping Up
- 8. FAQ
Embarking on a journey through the realm of computing, Command Prompt (CMD command) emerges as a venerable yet powerful tool, offering users the reins to control their Windows systems. Amidst its monochromatic interface lies the key to mastering directory navigation, an essential skill in the tapestry of file management. In this guide, we unlock the secrets behind CMD's directory manipulation and how to change directories in CMD.
We will reveal the keystrokes and maneuvers that grant users the ability to seamlessly traverse the digital labyrinth of folders and directories. Join us as we unravel the intricacies, demystify the steps, and empower you to become a proficient navigator within Command Prompt, transforming simple commands into a symphony of efficient folder traversal.
How Do I Change Directories in Command Prompt?
Navigating through folders and directories within Command Prompt (CMD) is an essential skill for efficient file management and system navigation. Let's explore the step-by-step guide on how to change directories in CMD:
Step 1: Search CMD on Windows Search Bar
If you want to see how to change directories in CMD, initiate the process by pressing the Windows key on your keyboard to access the Windows Search bar. Type 'cmd' into the search bar and press Enter. This action will display the Command Prompt application among the search results. Boost Productivity: Important Windows Commands: Elevate your workflow with essential Windows commands.
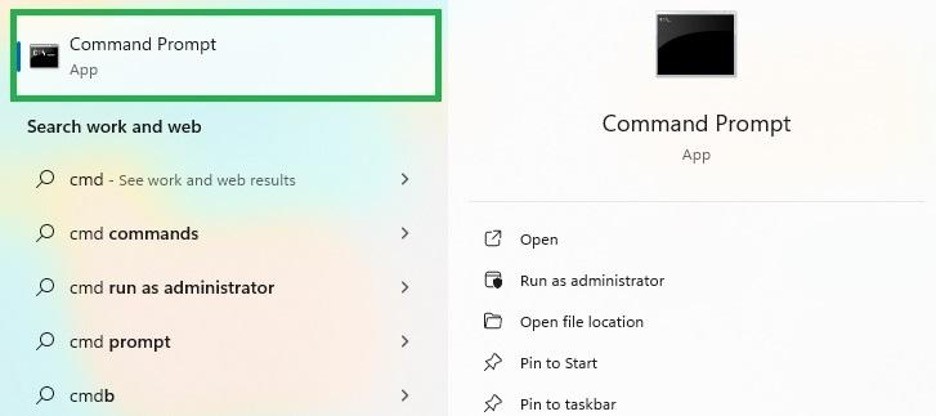
Step 2: Open Command Prompt or Run as Administrator
Once the Command Prompt is visible in the search results, you have two options: 'Open' and 'Run as Administrator'. Clicking 'Open' grants access to CMD with standard user permissions. Alternatively, choosing 'Run as Administrator' provides elevated privileges that allow modifications to system settings and files affecting all users.
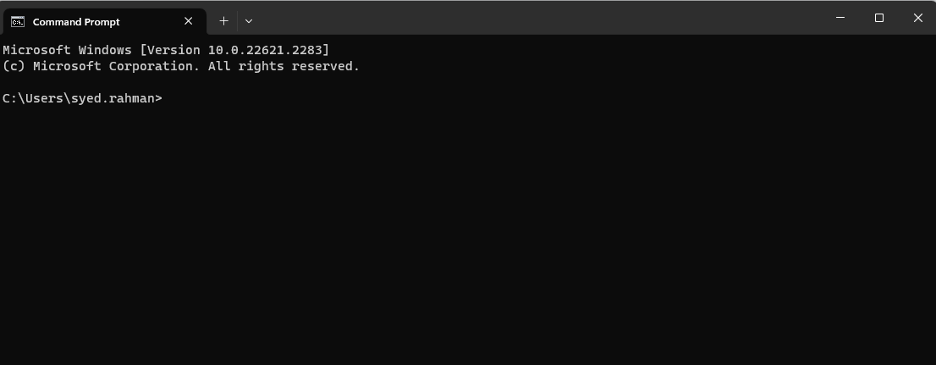
Step 3: Type ‘cd' Next to Cursor
With the Command Prompt window open, you'll notice a blinking cursor. Type 'cd' followed by a space next to the cursor. The 'cd' command, standing for 'Change Directory', is the primary command used to navigate through directories within CMD.
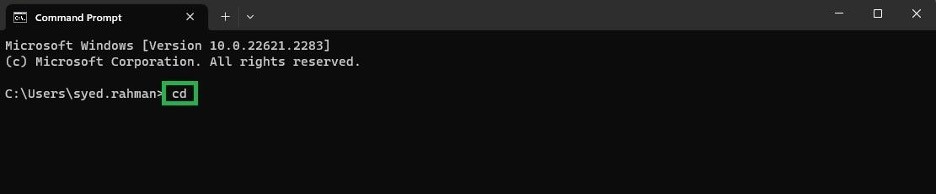
Step 4: Find the Path of Your Directory
To change directories, you need to specify the path of the directory you want to access. Open File Explorer and locate the desired folder. Drag and drop the folder into the Command Prompt window after typing 'cd'. This action will automatically populate the directory path after the 'cd' command.
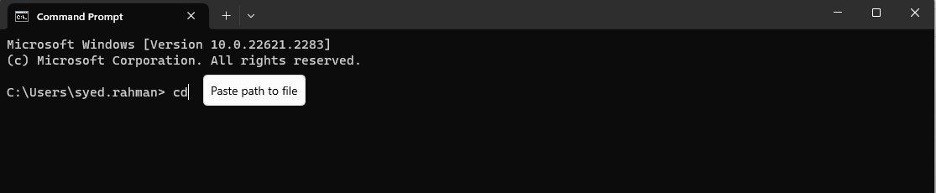

Finally, press Enter to change to that directory.
How Do I Navigate to a Folder in Command Prompt?
Now that you know how to change directories in CMD command line, you might be curious about the process for folders. Navigating to a specific folder within Command Prompt (CMD) involves utilizing simple commands to swiftly move through directories. Here's a concise guide on navigating to a folder in CMD:
- Using 'cd' Command: To move to a specific folder, use the 'cd' (Change Directory) command followed by the name of the folder you want to access. For instance, typing 'cd Documents' and pressing Enter will lead you directly into the 'Documents' folder if it exists within the current directory.
learn more:
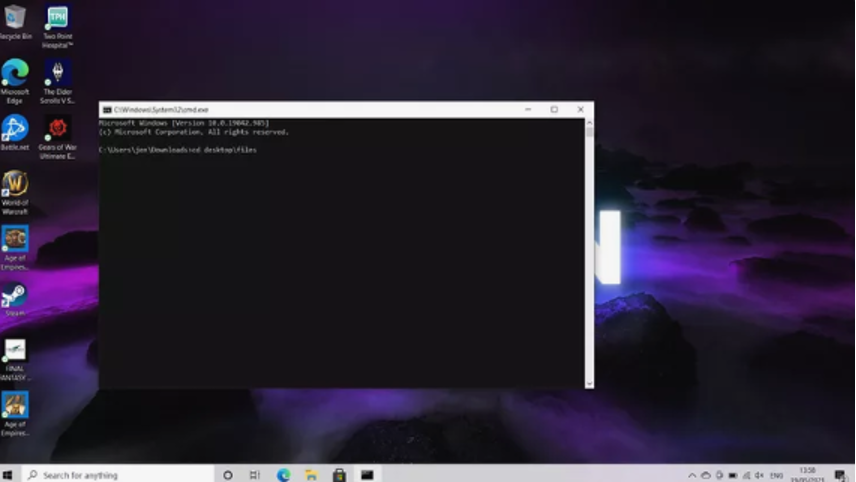
- Using Absolute or Relative Paths:
Absolute Paths: Specify the complete path from the root directory. For example, 'cd C:\Users\YourUsername\Documents' takes you directly to the 'Documents' folder.
Relative Paths: Navigate based on your current location. For instance, 'cd ..' moves you up one level, while 'cd FolderName' moves you into a specific folder within the current directory.
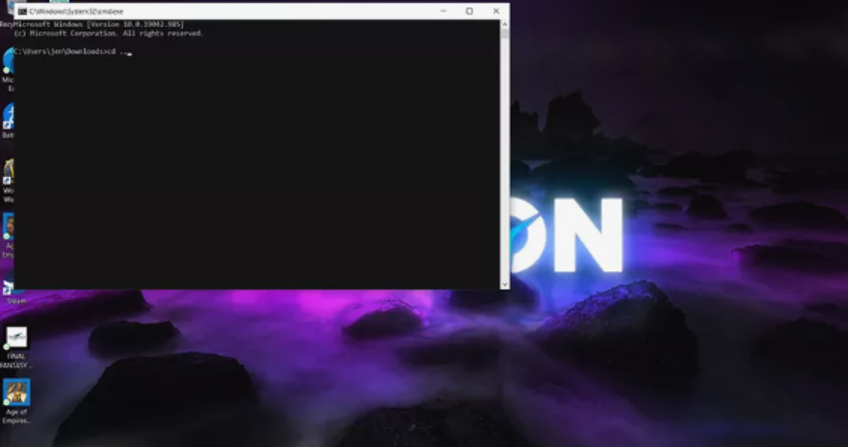
- Tab Auto-Completion: Utilize the 'Tab' key for auto-completion. As you type the folder or file name, pressing 'Tab' will automatically complete the name based on available options in the current directory, reducing the chance of errors.
- Double Quotes for Spaces or Special Characters: If a folder or file name contains spaces or special characters, enclose the name in double quotes ("Folder Name") to ensure accurate interpretation by CMD.
Why Can't I Change Directory in CMD?
We showed you how to change directories in CMD, but you might still be unable to follow the process. Encountering difficulties while attempting to change directories within Command Prompt (CMD) is a common occurrence and can arise due to various reasons. Understanding these challenges is crucial to resolving navigation hurdles effectively. Here are common reasons why changing directories might present challenges:
- Incorrect Command Syntax:
Incorrectly typing the 'cd' command or the directory path can hinder navigation. Double-check the command syntax, ensuring 'cd' is followed by a space and the accurate directory path. Verify for any typos or missing characters in the command.
- Nonexistent Directory:
Attempting to navigate to a directory that does not exist. If you don’t know how to go back to a directory in cmd, confirm the existence of the directory by using the 'dir' command to list contents within the current directory. Ensure the correct folder name is used in the 'cd' command.
- Permissions or Privileges:
Restricted access prevents navigation to certain directories. If attempting to access directories requiring administrative privileges, run Command Prompt as an Administrator by selecting 'Run as Administrator'. This action grants elevated access rights, enabling navigation to restricted areas.
- Drive Selection:
You might still be asking how to change the directory to D drive in CMD? Trying to access directories on different drives without switching to the appropriate drive. Use the drive letter command (e.g., 'D:', 'E:') to switch between different drives before executing the 'cd' command for navigation.
- Typographical Errors:
Typos or incorrect directory names cause errors. Carefully verify the directory names and paths typed in the 'cd' command, ensuring accuracy to prevent errors.
- Insufficient Directory Visibility:
The directory might be hidden or not within the system's PATH variable. Ensure the directory is not hidden and is included within the system's PATH variable to enable CMD to recognize and navigate to it.
Things to Consider Before Changing Directories on CMD
You read all about how to change directories in CMD Windows 11 earlier. But before delving into directory navigation within Command Prompt (CMD), several crucial factors warrant consideration to ensure smooth and effective navigation through folders and directories. Here are key aspects to ponder before executing directory changes:
Directory Structure Understanding: Familiarize yourself with the structure and organization of directories within your system. Understanding the hierarchical layout aids in efficient navigation.
Current Directory Awareness: Always be mindful of your current working directory within CMD. Using the 'cd' command without arguments displays the current directory, providing clarity before navigating elsewhere.
File Backups: Consider creating backups of critical files before making significant directory changes. This precautionary measure prevents data loss in case of unintended alterations.
Permissions and Access: Be aware of the required permissions for accessing specific directories or files. Running Command Prompt as an Administrator may be necessary for accessing restricted areas.
Path Length Limitations: On Windows systems, there's a maximum path length of 260 characters. Be cautious when navigating through deeply nested directories to avoid path length limitations.
Spaces and Special Characters: Directories or file names containing spaces or special characters should be enclosed in double quotes ("Folder Name") within the 'cd' command to ensure proper interpretation by CMD.
Relative vs. Absolute Paths: Decide whether to use relative or absolute paths when changing directories. Relative paths are based on your current location, while absolute paths specify the complete directory structure from the root.
Error Checking: Pay attention to error messages or warnings that arise while attempting directory changes. These messages often provide valuable insights into why the command failed and how to address the issue.
Tab Auto-Completion: Leverage the 'Tab' key for auto-completion while typing directory or file names in Command Prompt. This feature minimizes typos and ensures accurate input.
Safety Precautions: Exercise caution with potentially destructive commands. Always double-check the command before execution, especially when dealing with commands like 'del' (delete) or 'format'.
Changing the Drive in CMD
You’ve learned how to change directory in cmd to desktop so far. If you wish to switch to a different directory, simply input the drive name followed by a colon (:). For instance, transitioning from the "C:" drive to the "D:" drive involves typing "D:" in the CMD prompt and pressing Enter.
Additionally, it's essential to note that CMD operates as case-insensitive, treating uppercase and lowercase letters identically. Whether you enter "D:" or "d:", CMD interprets both as equivalent commands.
Another noteworthy command is 'dir'. Typing 'dir' in CMD displays a comprehensive list of files and folders contained within the current directory, offering a quick overview of the directory's contents.
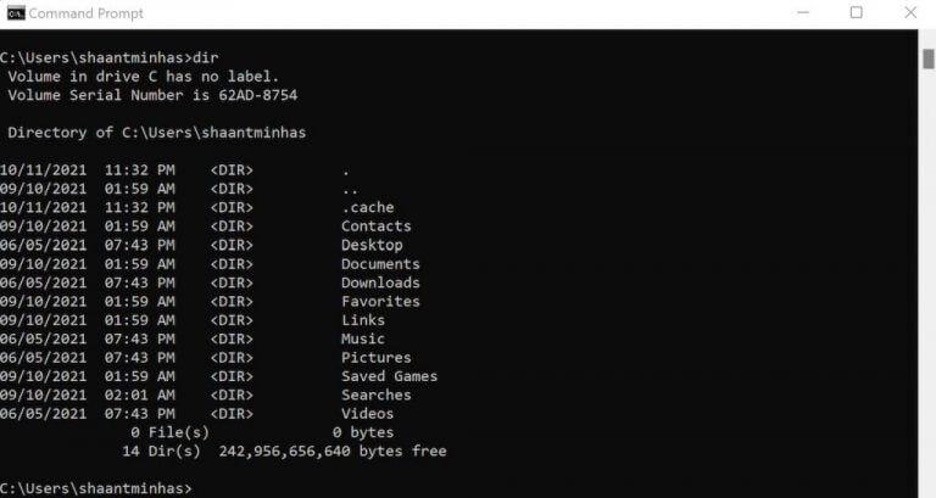
Change Directories in CMD by Dragging The Folder
Alternatively, you can employ the graphical user interface (GUI) in conjunction with CMD for smoother navigation. Open Command Prompt, type 'cd', and then drag the target folder directly into the Windows Terminal. Upon hitting Enter, CMD swiftly transitions to the specified folder, streamlining the navigation process.
Wrapping Up
In conclusion, mastering directory navigation within Command Prompt (CMD) unveils a realm of efficiency and control over file management in Windows operating systems. Through the outlined steps, users gain the ability to seamlessly maneuver through directories, leveraging commands, GUI integration, and essential considerations for error-free navigation.
![How to Change Directories in CMD Easily [Step-by-Step Guide]](/wp-content/uploads/2023/12/change-directoriesi-in-cmd573-main.webp)
Hello, everyone, my name is Lisa. I'm a passionate electrical engineering student with a keen interest in technology. I'm fascinated by the intersection of engineering principles and technological advancements, and I'm eager to contribute to the field by applying my knowledge and skills to solve real-world problems.