List of content you will read in this article:
PuTTy, like most SSH clients, is an easy-to-use software that serves a critical role in the web hosting industry, and remote server management as a whole. Having certain customization options is an important part of any software, helping users tailor the application to their preferences and usage requirements, and this does not exclude PuTTy. In this article we will describe ten different PuTTy tips and tricks for you to have a better user experience.
What is PuTTy?
PuTTY is a free implementation of SSH for PCs running Microsoft Windows as well as including an xterm terminal emulator. You will find PuTTY useful if you want to access an account on a Unix or other multi-user system from a PC. However, that’s not all – PuTTy is more than just an SSH client. It supports the following protocols:
- SSH: as we already mentioned, PuTTy supports SSH, which is an encrypted and secure remote login protocol, utilizing port 22 by default.
- Telnet: Similar to SSH is a remote login protocol, however, unencrypted and thus no longer widely used and considered unsafe.
- Serial: The serial option is used to connect to a serial line. The most common purpose for this is to establish a serial connection between computers in lieu of an Ethernet or other network connection.
- Raw: This protocol is most commonly used for network debugging
- Rlogin: Similar to telnet, it is an unencrypted UNIX remote login protocol that uses port 513 by default.
Along with the aforementioned protocols, PuTTy also supports a wide range of features that help you improve your experience in connecting to Linux servers through SSH.
The Best PuTTy Tips & Tricks
If you decided to opt for PuTTy as your SSH connectivity tool of choice, here are some neat tricks you could use to personalize and improve your experience with the software. While some of these features may be available within other SSH clients, the majority are proprietary to PuTTy.
Changing the PuTTy Window Title
While this might be a pretty insignificant detail, to some it might bring a pleasant bit of personalization to their experience. To change the title of the PuTTy window follow these simple steps.
- First, in the left side menu, select the “Behaviour” submenu from the “Window” section.
- Write what you want to show in the title bar in the "Window title:" box
The aforementioned steps are shown in the image below.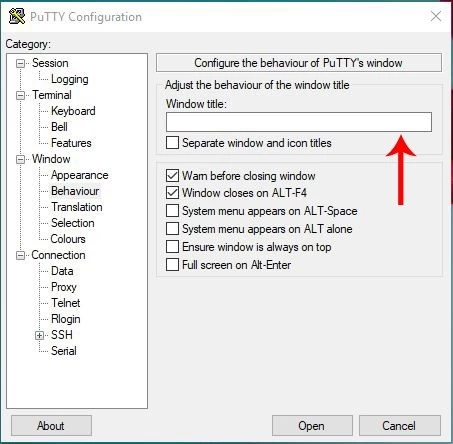
Making PuTTy Full-screen
You can resize the PuTTy window and set it into full-screen mode by pressing the "alt" and "enter" keys simultaneously, however, this feature must be enabled first.
- To do so, in the left side menu, select the “Behaviour” submenu from the “Window” section.
- Check the last checkbox with the text: “Fullscreen on Alt-Enter”.
See the image below for a visual representation of the aforementioned steps.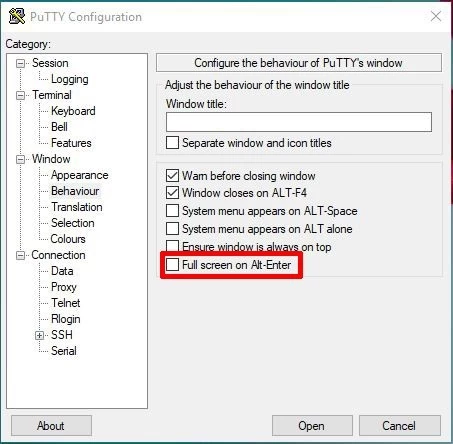
Configuring a Proxy
To log in to the server using proxy or other networks, you can set the proxy and PuTTy will use it to log in to the server.
- To enable this feature select “Proxy” from the “Connection” menu.
- Select the proxy type and fill in all the necessary fields.
For a better understanding, see the following image.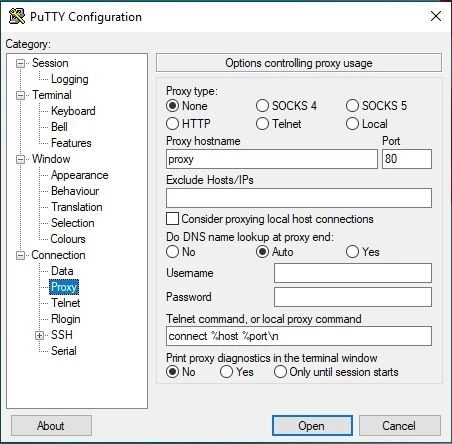
Changing Text Formatting
Want to personalize your PuTTy experience? You’re are able to change the formatting of the text in the program, with many options available for font selection, styling, and size.
- To do so, simply select the "Appearance" subcategory in the "Window" menu.
- Under "Font settings", press the "Change..." button, and a new window should open.
- From this opened window, you are able to change the desired settings.
All the steps can be seen in the image below.
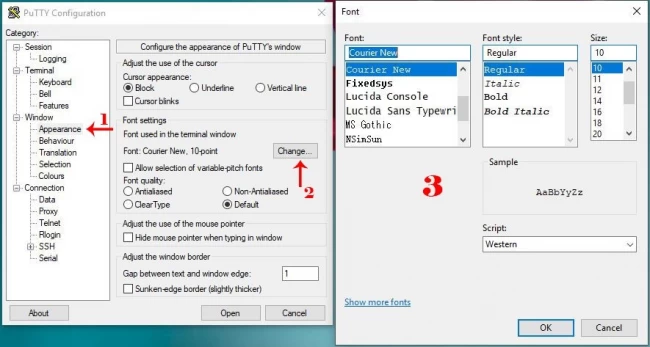
Resizing the PuTTy Window
It is possible to resize the PuTTy window, however, this feature must also be enabled in the configuration.
- First, select the "Window" category and under "Set the size of window".
- You can set a static size by entering the number of columns and rows and select the "Forbid resizing completely".
A visual representation of the said process can be seen in the image below.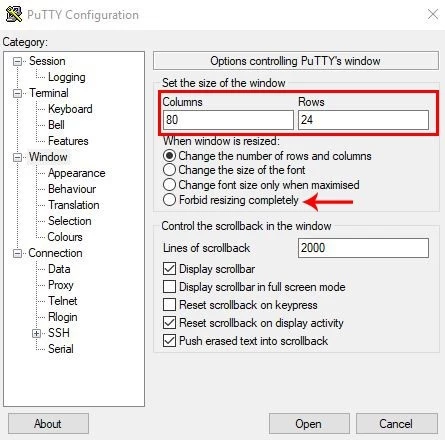
Enabling Rich Editor Format
Copied text from PuTTy is based on plain text.
- To enable rich editor format, open selection submenu from the “Window” category.
- Check the last checkbox at the bottom of the window.
See the exact location of the textbox in the image below.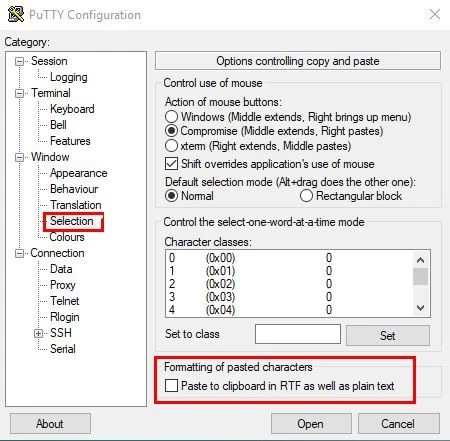
Changing Background and Foreground Color
Add a little bit of a personal touch to your PuTTy window by changing the background and foreground colors.
- This can be done by selecting the "Colors" submenu from the "Window" category.
- Under "Select a color to adjust:", select the object you want to customize and click on "Modify".
- From here you can select the color from the RGB scale or insert the desired RGB color code directly into the respective fields.
See the image below for a graphical representation.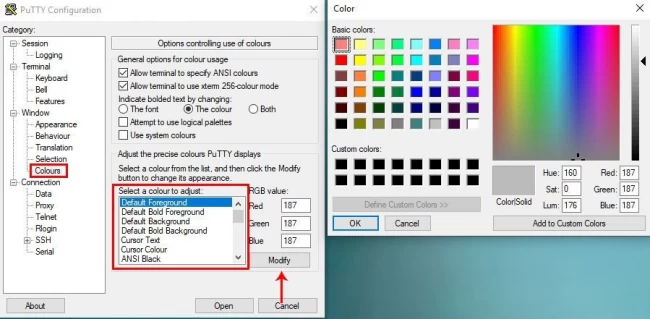
Enabling Logging in PuTTy
Saving log files is one of the better ways to monitor the session output.
- To enable this feature, select the "Logging" subcategory located under "Session".
- Select the desired logging content using the radio buttons under "Session logging:" and define the file path.
- From here you could also change other parameters of your logs.
Here’s where you can find it: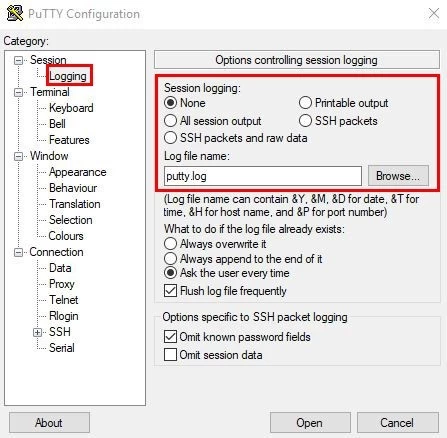
Hiding the Mouse Pointer
The pesky mouse pointer can sometimes get in the way when typing in the terminal window, so you have the option to hide it when typing.
- Select the "Appearance" submenu from the "Window" category
- Check "Hide mouse pointer when typing in window" configuration.
You can find this setting here: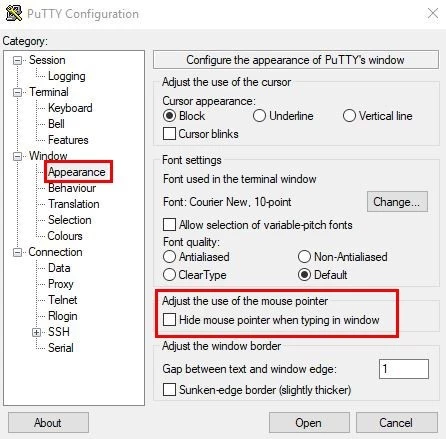
Making PuTTy Window Display Always on Top
Are you a heavy multitasker? Make the PuTTy window always show on top of others.
- Go to the "Behaviour" submenu under the "Window" category.
- Check the "Ensure window is always on top" option.
This is where the setting is located: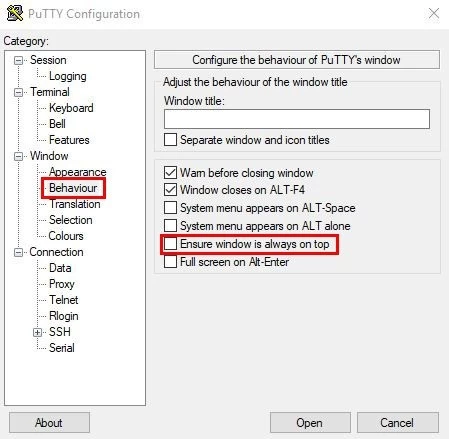
Conclusion
While PuTTy is software with a pretty specific defined function, there is always joy in being able to personalize the programs you use to better tailor to your needs. We provided ten different tips and tricks you can use to make connecting to remote servers via PuTTy a more pleasant experience. While the majority of them are small cosmetic changes, when you are using a software for multiple hours a day, every little thing counts.
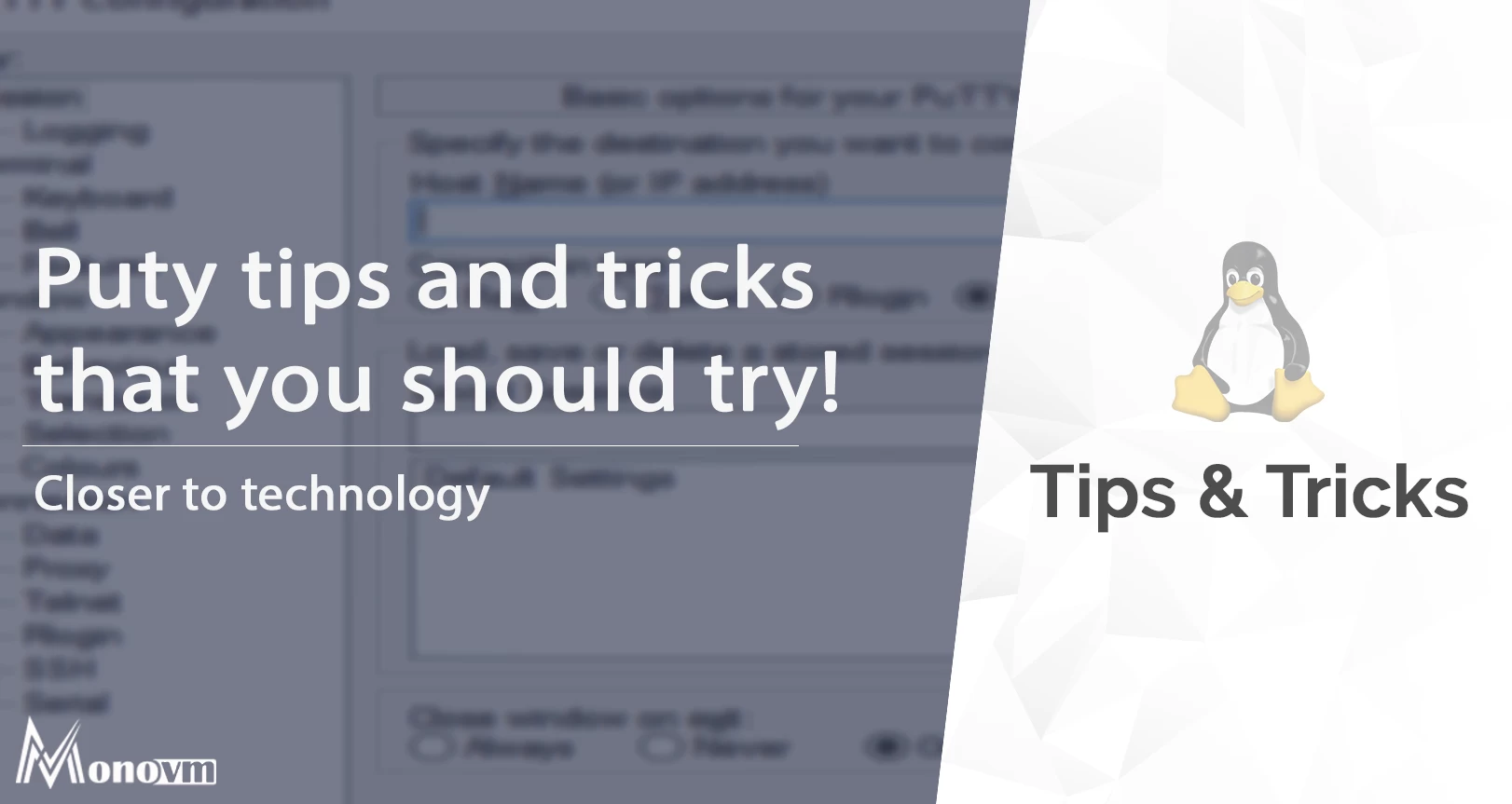
I’m Oliver k. I have MS degree in Computer Engineering. For nearly 5 years that I have been working on web programing and also in last 2 years I have worked on windows and Linux VPS. This is my honor to share my experiences with a new community.