List of content you will read in this article:
Do you dread typing on your keyboard because of all the germy keys? Fear not; with the on screen keyboard in Windows, you can now type away without worrying about getting sick! With an on-screen keyboard, you can type faster and more accurately than ever before - without ever touching a physical keyboard. So get ready to feel healthier, happier, and ready to get your work done. Let's explore the world of the on-screen keyboard together!
On-Screen Keyboard in Windows 11
Follow the steps below to open the on-screen keyboard in Windows 11:
- Click on the Start button in your screen's bottom left corner.

- Type "On-Screen Keyboard" into the search bar and select it from the search results.
- The On-Screen Keyboard will now appear on your screen.
- If you want to enter text using the keyboard, click on the text box you want to enter, then click the On-Screen Keyboard icon at the bottom right corner of your screen.
- You can also use your mouse to click on the keys of the On-Screen Keyboard to enter text.
On-Screen Keyboard in Windows 10
Follow the steps below to open the on-screen keyboard in Windows 10:
- Click on the Start menu and select the Settings icon.

- Select the Ease of Access category in the Settings window.
- Select the Keyboard option from the left side menu.
- Toggle the button to ‘On’ for the “On-Screen Keyboard” option.

- The On-Screen Keyboard should now appear on your screen.
🚀 Ready to boost your productivity? Check out our ultimate guide to "Windows Keyboard Shortcards" and start saving time today!
Personalizing the On-Screen Keyboard
Windows on-screen keyboard makes typing more effortless and can be personalized in various ways. Let’s see what you can do to personalize your typing experience with this method.
- Adjust the Keyboard Language: Make sure to adjust the language of the on-screen keyboard to whatever language you need to work in. This will ensure that the correct characters and symbols are available when typing.
- Increase the Size of the Keyboard: For people with large hands, it is important to increase the keyboard size so that typing is more comfortable and accurate.
- Choose an Input Method: Select one of the available input methods, such as handwriting or voice recognition, depending on your preferred method. This will help speed up your typing process.
- Add an Auto-complete Feature: An auto-complete feature can save you time entering data since it will auto-fill words and phrases as you type.
- Use Keyboard Shortcuts: Memorize some of the basic shortcuts to help speed up your inputting process. This will help save you time and give you more accuracy in terms of spelling and grammar.
- Use a Touch Screen Keyboard: The touch screen keyboard offers a much easier way to enter data as it requires less physical effort and allows for more accuracy.
- Enable Word Prediction: Word prediction is a great tool for those constantly having to type out long sentences or words, as it can predict what word you intend to type and finish it off for you.
- Customize On-Screen Keyboard Settings: Many times, several customization options allow users to make changes to their on-screen keyboards, such as altering font size and color, or adding special symbols or characters.
Conclusion
Windows On Screen Keyboard is an accessibility tool that enables individuals with certain disabilities or impairments to type on the computer even if they don't have physical access to a keyboard. On-Screen Keyboard is available for Windows 7 and Windows 10 systems and is easy to access and use. With Windows' On-Screen Keyboard, users can customize various settings, including mouse control, sticky keys, and filter keys, so they can type easily and comfortably.
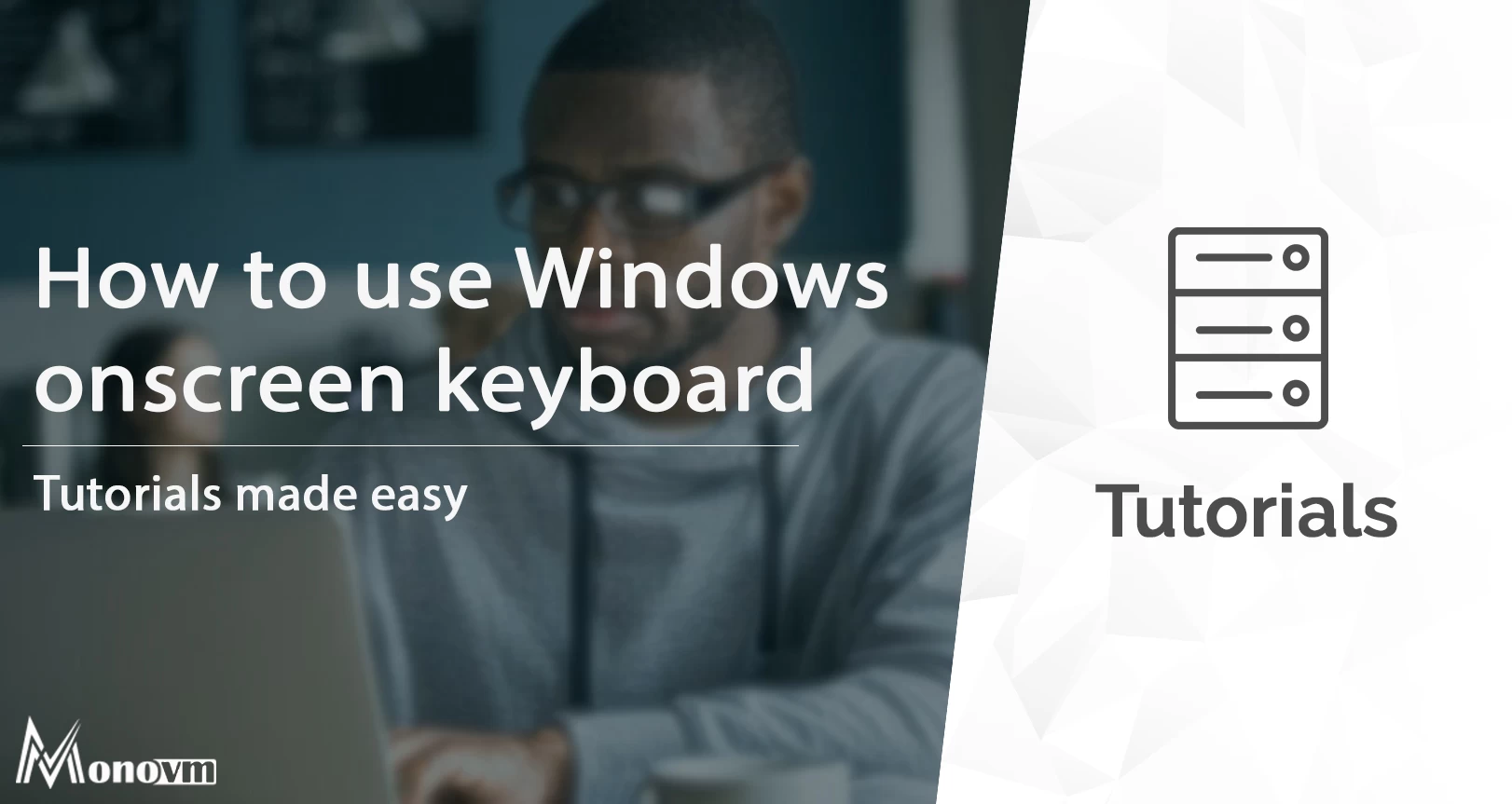
I'm fascinated by the IT world and how the 1's and 0's work. While I venture into the world of Technology, I try to share what I know in the simplest way with you. Not a fan of coffee, a travel addict, and a self-accredited 'master chef'.