List of content you will read in this article:
When evaluating performance, many prioritize CPU, RAM, and GPU. However, it's also imperative to consider your hard drive's speed. Luckily, free software tools are available for testing your hard drive's performance.
One of the most critical components of a computer is the hard drive. As non-volatile memory, it is a storage device for your software and files. Additionally, the operating system is installed on the hard drive. The RAM and hard drive determine the impact of multitasking on a computer's speed. Computers with slow hard drives often experience freezing or hanging when performing multiple tasks. This is why there is a high demand for SSDs today.
This article provides a comprehensive guide to measuring Hard Drive speed on Windows 11/10 and Linux systems. Follow these simple steps to test your hard drive speed at no cost.
How to test Hard Drive speed on Windows 11/10
Aside from its reliance on RAM, a computer's overall performance is determined by its hard drive's speed. Installing hard drive speed testing software can evaluate your hard drive's speed. With a simple internet search, you'll discover dedicated software options designed to measure your hard drive speed. In addition, others can also assess the performance of key hardware components such as the CPU, RAM, and graphics card.
This part of the article compiles a selection of the top free software for testing HDD speed for Windows 11/10 users. Consider installing these applications to evaluate your hard drive's performance.
To evaluate your Hard Drive's speed on your Windows 11/10 PC, you can opt for free software that tests your HDD's Read/Write speed. The following list includes HDD speed testing software:
- DiskCheck
- SysGauge
- HD Tune
- ATTO Disk Benchmark
- DiskMark
- CPUID HWMonitor
- Novabench
Continue reading to see the features of the software mentioned above.
1-DiskCheck
To calculate the read speed of your hard drive, you can use DiskCheck. All the connected hard drives start to be scanned after the program is launched. All available hard drives will be displayed after that. After selecting the hard drive from the list, click the "Speed Test" button to start the test. This software takes a bit of time to test the read speed. When testing is complete, a result is displayed containing the drive read speed when testing began, the drive read speed after testing, and the cache read speed after testing. You can download DiskCheck from its official website.
2- SysGauge
For personal use, you can utilize SysGauge for free. You can also observe HDD data transfer speed using this complete performance monitoring software. You can access hardware monitoring tools from the left pane of this software. You can see the results after selecting one. As well as CPU usage, disk transfer rate, available and used memory, used cache rate, etc., the System Status displays statistics about all of the hardware components. To view the detailed statistics of specific hardware, select the relevant category. To see the detailed statistics of the hard drive, choose the Disk Monitor Category. If you do this, you`ll see the following information:
- Disk read and write IOPS.
- Data transfer speed for all hard disk partitions
- Disk activity`s graphic representation
- Disk read and write transfer speed
Download this report in different formats. You can download SysGauge from the official website.
3- HD Tune
Another free tool for personal use is HD Tune, which makes measuring your hard drive's performance possible. Compared to the paid version, the free version has fewer features. For example, you can`t see the error scan log files and the drive health check. In the free version, the following features are available:
- Detailed drive information
- Hard drive read speed
- Drive error scan
- Drive health check
First, launch the software and select your hard drive from the menu. After that, click the Start button, and the hard drive speed test will run. This process takes some time; after that, you can see the disk's minimum, maximum, and average speed. Additional data will be displayed, such as access time, burst rate, and CPU usage. You can save this report as an image.
4- ATTO Disk Benchmark
If you want to test different partitions of a hard drive, ATTO Disk is another tool for Windows that you can use easily. You only need to select the internal or external hard drive partition from the menu and click the Start button. Before starting the disc speed test, you can choose one of the sizes based on the I/O size and the file size. It will take longer if you choose a higher value in I/O and File size as ATTO Disk Benchmark needs more time to determine HDD speed. It is possible to bypass the write cache for a particular hard drive speed test.
A graphical representation of the I/O and File sizes for different I/O sizes will appear after you have completed this test. You can save the report as a JPEG image or in its supported format.
5- DiskMark
You can use DiskMark to perform a speed test on a hard drive within Windows simply. To start the test on different partitions of your hard drive, click the Run button and choose the hard drive from the menu. Next, click Start. Both read and write speeds, and the graphical representation of the selected hard drive will be displayed after performing the test. You can also see the minimum, maximum, and average speeds. It may bother you that this software prevents you from saving the report.
6- CPUID HWMonitor
CPUID HWMonitor is a free tool that shows the hard drive's read and writes data transfer speeds. It shows live statistics about your computer’s HDD, CPU, graphics card, etc. Additionally, you can see the live temperature of your hard drive and the utilization of partitions. This software allows you to save the report in text format. You can download CPUID HWMonitor from its official website.
7- Novabench
Novabench is a free benchmark tool for Windows and macOS that allows you to test your computer's speed and performance quickly. This tool benchmarks your computer's CPU, GPU, RAM, and disk speed, providing an overall score reflecting your computer's performance. The disk speed test component of Novabench is designed to measure the read and write speeds of your computer's hard drive or solid-state drive (SSD). The test is useful in determining the health of your disk drive or SSD and its overall performance. If you suspect your disk drive or SSD is running slowly, running the disk speed test on Novabench is a good way to verify that suspicion.
How to test Hard Drive speed on Linux using commands
Some methods of speed measurement are not good for every disk. Here, we tell you how to use the following commands to test Linux's disk speed.
- “dd”
- "hdparm”
- “fio”
In addition, we tell you how you can use a graphic method to measure the disk speed. Continue reading to learn how to test hard drive speed on Linux using multiple approaches.
1-Test Disk Speed in Linux using dd
dd is a built-in tool for Linux, and it can be used to estimate how long an operation will take. Follow this to learn how to use this tool.
- Step 1
In the first step, you should get a disk speed test result. Run the following command, and you will receive the result below as a single digit for the Write speed of the disk.

- Step 2
In this step, you should clear the cache and re-test. In addition, you can use the following two commands to step through the process of deleting the cached-in temporary file created by our previous command and then measuring the speed of the disk read.

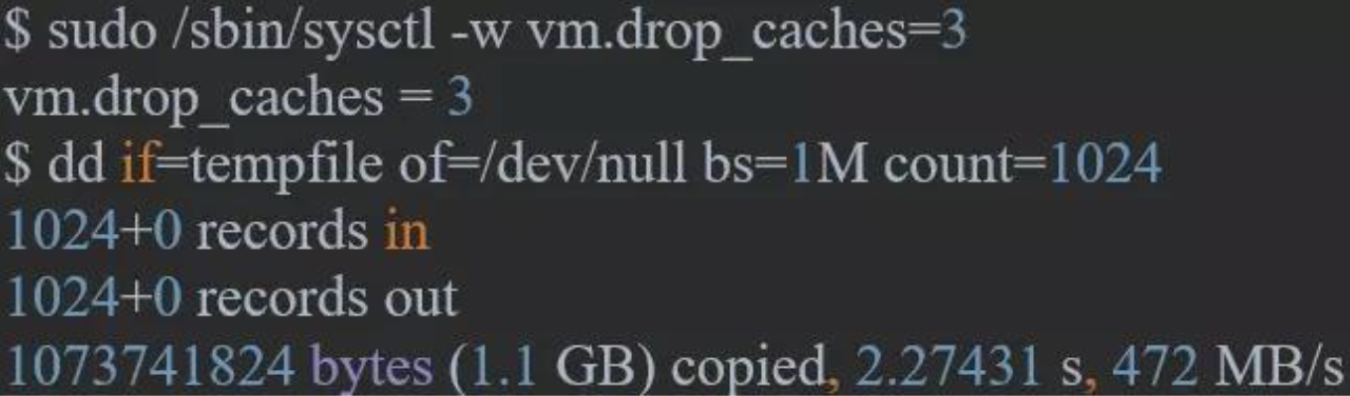
Running these commands repeatedly will yield different results. So, if you want a better result, calculate the average of those four measurements. Yet, a user might see a result that is far from the real experience with the disk.
2-Test your HDD and SSD Read Speed using Hdparm
You can run the “hdparm” command as another Linux tool to get a sequential read speed result for a storage device.
- Step 1
In the first step, you should install hdparm on your Linux system. If you want to get a digit as the reading speed of the disk, you need to run another command.
You can install “hdparm” on CentOS and RHEL distributions using the command below:
sudo yum install hdparm
And use the following command to install “hdparm” on Mint, Ubuntu, and Debian:
sudo apt-get install hdparm
- Step 2
In the second step, you need to run the hdparm utility. You can do this by running the following command in the Linux Terminal:
sudo hdparm -Tt/dev/sda
And the output will be like this:

3- Better Test Disk Speed in Linux via fio
Previous benchmarks for measuring read/write speed only considered sequential tests. However, disk read/write interactions tend to follow a random access pattern in real-world scenarios. Thus, relying solely on sequential-based methods to estimate the speed of a disk is inadequate. A tool called "fio" has been designed to address this limitation.
It's worth noting that speed is typically measured in MBps, but IOPS (Input/Output Operations Per Second) is introduced for ease of use. IOPS is essentially MB/s multiplied by BlockSize/1024, resulting in a larger numerical value in the same unit of measurement.
- Step 1
You must install “fio” in the first step, as it is not installed on Linux by default. But, the installation process is so easy. Run the following command in the Terminal:
sudo apt-get install fio
- Step 2
In the second step, run an SSD Disk Speed Test. You can run a basic test with the below specification:
Data volume: 250MB, Reads: 80% of the whole data, Write: 20% of the whole data
Block Size: 4k, Disk: SSD, Performance Indicators: IOPS and MB/s, Type of test: Random read/write

And the result will be like this:
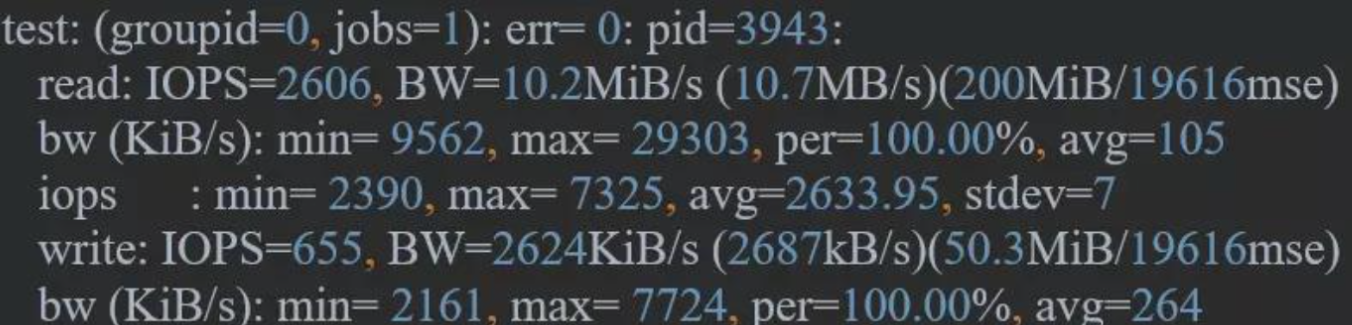
- Step 3
In the last step, let`s run the exact commands for HDD. An HDD shows weaker performance regarding random write speed than an SSD. Therefore, it is recommended to use an SSD for frequent access. In addition to its capacity to carry out sequential reads and writes, "fio" also allows you to do sequential reads and writes, and we can do this for our HDD by typing in "seqread" and "seqwrite".
Linux Disk Speed Test Using the Graphical Method
If you can`t use the command line to test Linux's disk speed, you should use the Graphical Method. All Linux distros have the same utility, but we use Ubuntu 21 as an example here.
- Step 1
In the first step, you need to open the disk utility. You can do it easily. Enter the application menu and search for “Disk”. Also, you can find it in the menu by entering “System”, “Administration”, and “Disk Utility”.
- Step 2:
In the second step, you should select the disk for the test. To do this, go to the list of available disks on your computer on the left panel. Then, choose the disk that you want to test.
- Step 3
In the third step, run the benchmark feature. Find the ”Benchmark – Measure Drive Performance” button in the right panel and click on it. It will start Benchmark up.
- Step 4
In the last step, you can perform tests. Look at the new screen with the chart; you`ll see two buttons. Read-only benchmark measures how fast your disk is when you read from it and the “Start Read-Only Benchmark” button, while read-and-write benchmark measures how fast both I/O operations are performed and the button named "Start Read/Write Benchmark”. You can choose any of them you want.
Improve your Linux Disk Speed Using NVMe in 9 steps.
To improve Linux disk speed using NVMe, you can follow these steps:
- Identify whether your system supports NVMe technology or not. You can do this by checking your system's specifications or running the command `lspci | grep NVMe` in your terminal.
- Install the NVMe command-line tools on your Linux system. You can do this by running the command `sudo apt-get install nvme-cli` in the terminal.
- Use the `nvme list` command to list all the available NVMe devices, and check the firmware version of your NVMe device to ensure that it is up to date.
- Use the `nvme smart-log` command to check the health status of your NVMe device. If your NVMe device is not in good health, you may need to replace it.
- Configure your NVMe device by setting the I/O scheduler to ‘none’ and changing the mount options to ‘noatime’ and ‘nodiratime.’ You can edit the `/etc/fstab` file.
- Use the `nvme set-feature` command to enable Host Memory Buffer (HMB), which can improve the performance of your NVMe device.
- Use the `nvme set-feature` command to enable Write Atomicity and Protection (WAP), which can improve the reliability of your NVMe device.
- Use the `nvme perf` command to run performance tests on your NVMe device and analyze the results to ensure that your NVMe device is running optimally.
- Finally, you can consider upgrading to a faster NVMe device or adding more NVMe devices to your system to improve your Linux disk speed further.
You can improve your Linux disk speed using NVMe technology by following these steps.
Conclusion
The significance of HDDs and SSDs lies in their responsibility for housing your computer's operating system. Your computer's speed hinges on the quality of your HDD/SSD. Regardless of how powerful your CPU or memory is, your computer will suffer from lag if your drives are sluggish. That's why performing a hard drive speed test and employing the solutions outlined in this article to optimize performance is essential.
People also read:
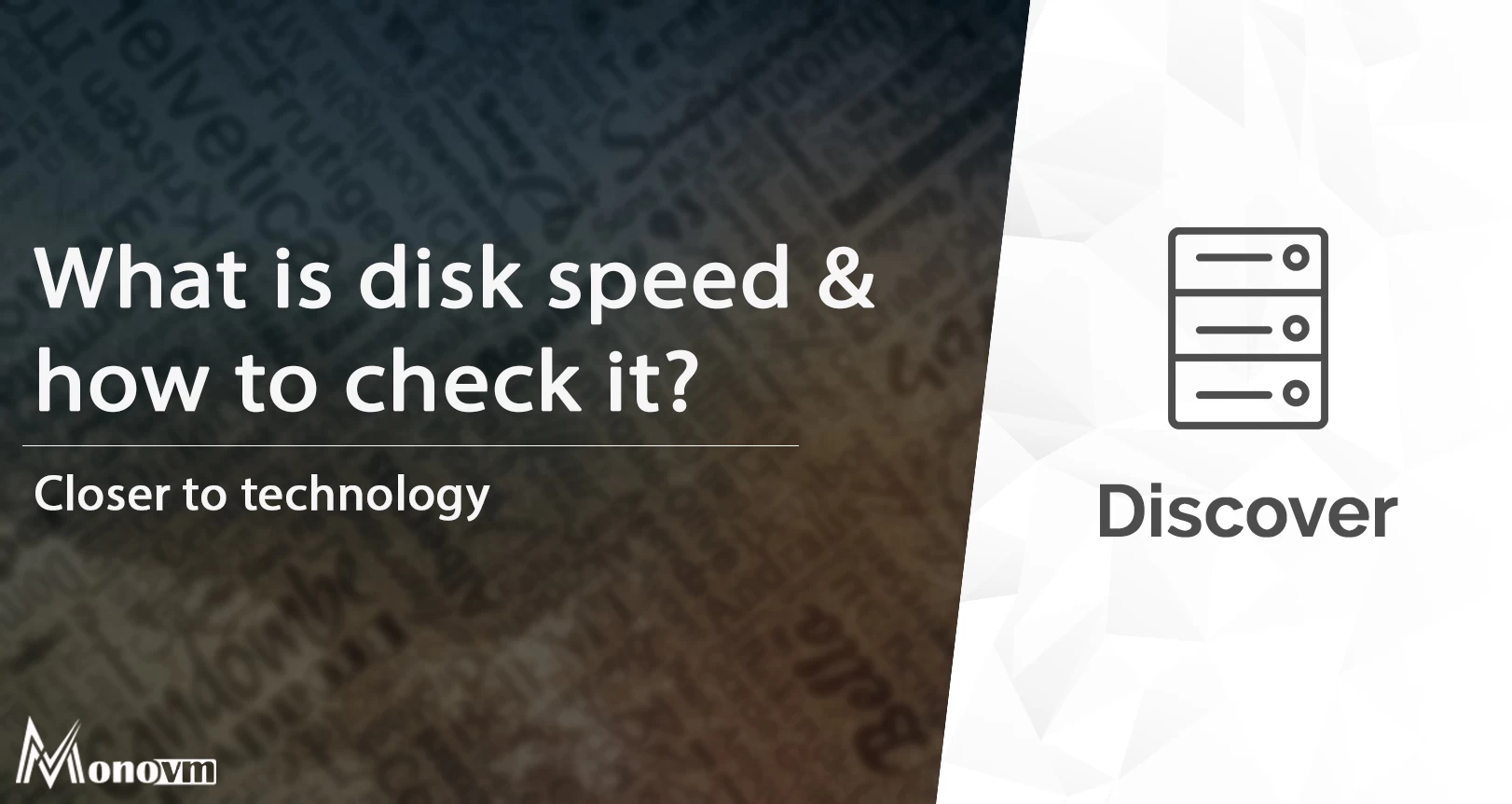
I'm fascinated by the IT world and how the 1's and 0's work. While I venture into the world of Technology, I try to share what I know in the simplest way with you. Not a fan of coffee, a travel addict, and a self-accredited 'master chef'.