List of content you will read in this article:
Welcome to the world of Python programming, where we'll delve into one of the most fundamental steps every aspiring coder takes: installing Python. Whether you're a seasoned developer looking to update your Python version or a beginner taking your first steps into the coding universe, "pip install python" is the starting point. In this guide, we will take you through the process of installing Python using pip, ensuring that you get the latest version seamlessly.
Take the First Step: Learn Python with Our Comprehensive Guide
Prerequisites
- Internet Connection:
Ensure that you have a stable internet connection. Installing Python and its packages requires downloading files from the internet, so a reliable connection is a must.
- Operating System:
Python is a versatile language and can be installed on various operating systems, including Windows, macOS, and Linux. Make sure you are running one of these operating systems.
- Available Disk Space:
Check if you have enough disk space to accommodate the Python installation and any additional packages or libraries you may need. A few gigabytes of free space should suffice.
- Administrative Privileges (For Some Systems):
Depending on your operating system, you may need administrative privileges to install Python. On Windows, for instance, you might need to run the installation with administrator rights.
- Python Installer:
While we'll be using 'pip' to install Python, it's important to note that 'pip' comes pre-installed with Python versions 3.4 and later. So, if you have an older version, you may need to install 'pip' separately.
Before You Start: Check if PIP is Already Installed
Before diving headfirst into the Python installation process, it's a good idea to check whether 'pip,' the Python package manager, is already installed on your system. Many modern Python distributions come with 'pip' pre-installed, but it's essential to verify its presence to avoid unnecessary complications.
- Open Your Command Line or Terminal: To begin, you'll need to access your command line or terminal. On Windows, you can use Command Prompt or PowerShell, while macOS and Linux users can utilize Terminal.
- Type the Command: In your command line or terminal, type the following command and press Enter:
pip --version
This command will display the version of 'pip' if it's installed. If you see a version number, you're all set. You can skip the 'pip' installation step and proceed directly to installing Python.
- No 'pip' Installed?: If you receive an error message or no version information, it means 'pip' is not present on your system. Don't worry; we'll guide you through installing it in the next section.
Step-by-Step Guide to Install PIP On Windows
If you've determined that 'pip' is not installed on your Windows system or you need to update it, don't worry. We'll take you through the process step by step. 'PIP' is a vital tool for managing Python packages, and it's relatively easy to install.
- Check Python Installation: Before proceeding, make sure you have Python installed on your system. To do this, open Command Prompt or PowerShell and type:
python --version
You should see the Python version displayed. If Python is not installed, you'll need to download and install it. You can find the Python installer on the official Python website (python.org).
- Download 'get-pip.py': Open your web browser and go to the official 'get-pip' page at https://bootstrap.pypa.io/get-pip.py. Right-click on the page and choose "Save Page As" to download the 'get-pip.py' file to your computer.
- Run the Installer: Now, navigate to the folder where you downloaded 'get-pip.py' using the File Explorer. Hold the Shift key and right-click in the folder, then choose "Open PowerShell window here" from the context menu.
- Install 'pip': In the PowerShell window, run the following command:
python get-pip.py
This command will execute the 'get-pip.py' script and install 'pip' on your system.
- Verify 'pip' Installation: After the installation is complete, verify that 'pip' has been installed successfully by running:
pip --version
You should now see the version information for 'pip.'
With 'pip' successfully installed on your Windows system, you're now ready to use it to manage Python packages and proceed to the next step: installing Python itself.
Upgrading PIP for Python on Windows
Keeping your Python package manager, 'pip,' up to date is crucial for a smooth and error-free Python development experience. Regular updates ensure you have access to the latest features, bug fixes, and security enhancements. If you already have 'pip' installed but want to upgrade it on your Windows system, follow these simple steps:
- Open Command Prompt or PowerShell: Start by launching Command Prompt or PowerShell, depending on your preference. You can do this by searching for "cmd" or "PowerShell" in the Windows search bar.
- Check Current 'pip' Version: To verify your current 'pip' version, type the following command:
pip --version
This will display your current 'pip' version, so you can confirm that you need an upgrade.
- Upgrade 'pip': To upgrade 'pip' to the latest version, use the following command:
python -m pip install --upgrade pip
This command tells Python to use the '-m' flag to run the 'pip' module, which then installs the latest version of 'pip' via the '--upgrade' flag.
- Verify the Upgrade: After the upgrade process is complete, check the 'pip' version once more to ensure it has been updated successfully:
pip --version
You should now see the updated version of 'pip.'
Downgrade PIP Version
Sometimes, for compatibility or specific project requirements, you might need to downgrade your 'pip' version. While it's generally recommended to use the latest version for security and feature updates, there are situations where you may need to install an older 'pip' version.
- Check Current 'pip' Version: Start by opening your command line (Command Prompt or PowerShell) and running the following command:
pip --version
This will display the current 'pip' version.
- Uninstall the Current 'pip' Version: If you need to downgrade 'pip,' you'll first need to uninstall the current version. You can do this with the following command:
pip uninstall pip
This will remove the current 'pip' installation from your system.
- Install the Desired 'pip' Version: To install a specific version of 'pip,' use the following command, replacing `X.Y.Z` with the version you want to install:
python -m ensurepip --default-pip
python -m pip install --upgrade pip==X.Y.Z
This will first ensure that the default 'pip' is available and then install the desired version using the '--upgrade' flag.
- Verify the Downgrade: After the installation is complete, verify that 'pip' has been downgraded to the version you specified:
pip --version
You should now see the downgraded 'pip' version.
Remember that downgrading 'pip' should be done with caution, as older versions may lack important security updates and features. Use this process only when necessary and ensure that it aligns with your project's requirements.
Final Words
In conclusion, this guide has provided you with a comprehensive roadmap to navigate the world of Python package management on Windows. From installing Python to upgrading 'pip,' managing packages, and troubleshooting common issues, you've acquired the essential skills to streamline your Python development workflow. With 'pip' as your trusted ally, you're now well-equipped to explore Python's vast ecosystem of libraries and modules, empowering you to tackle coding projects with confidence. Whether you're a novice coder or an experienced developer, the knowledge and expertise gained here will be invaluable on your journey to Python mastery. Happy coding!
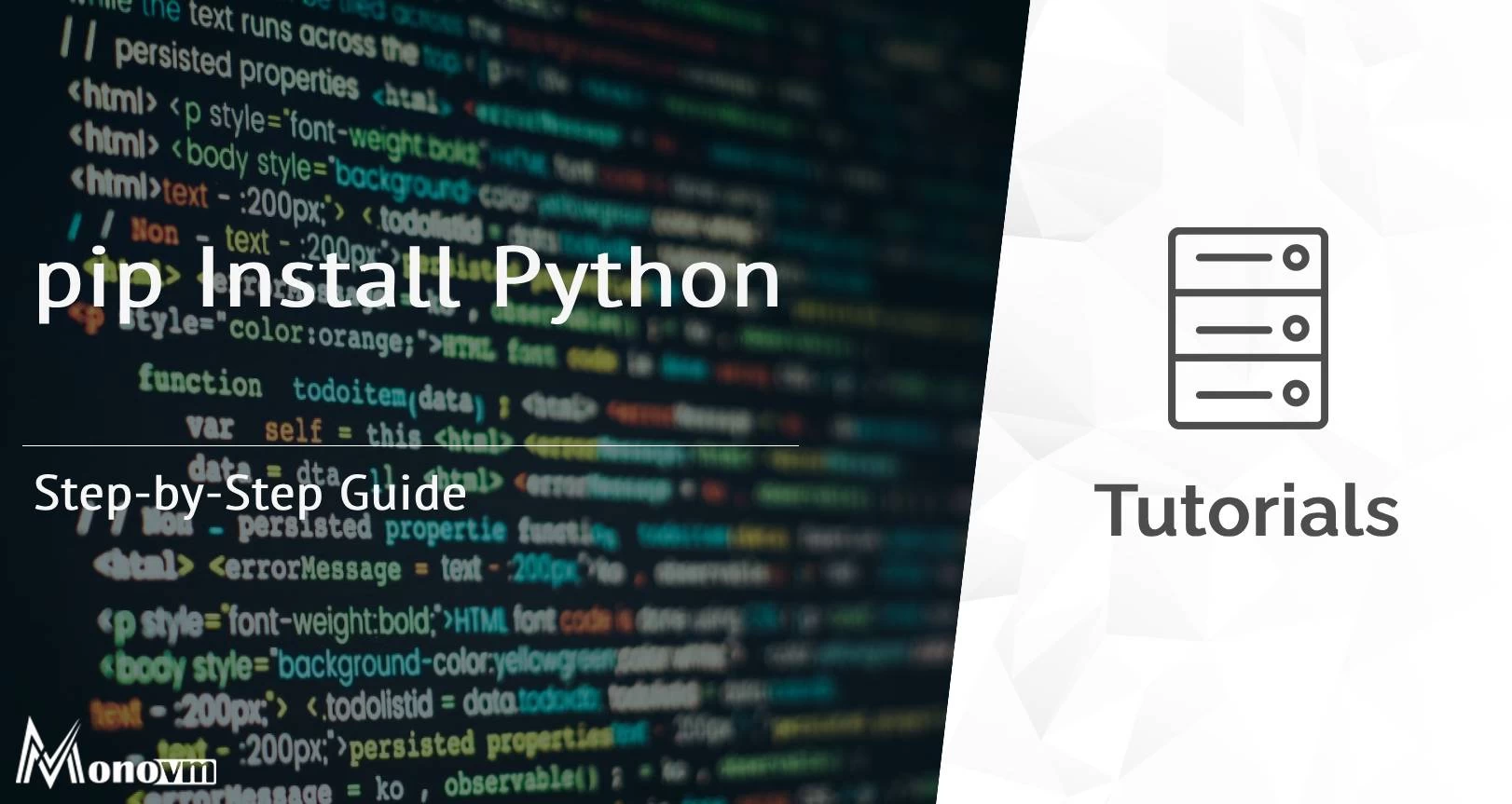
Hello, everyone, my name is Lisa. I'm a passionate electrical engineering student with a keen interest in technology. I'm fascinated by the intersection of engineering principles and technological advancements, and I'm eager to contribute to the field by applying my knowledge and skills to solve real-world problems.