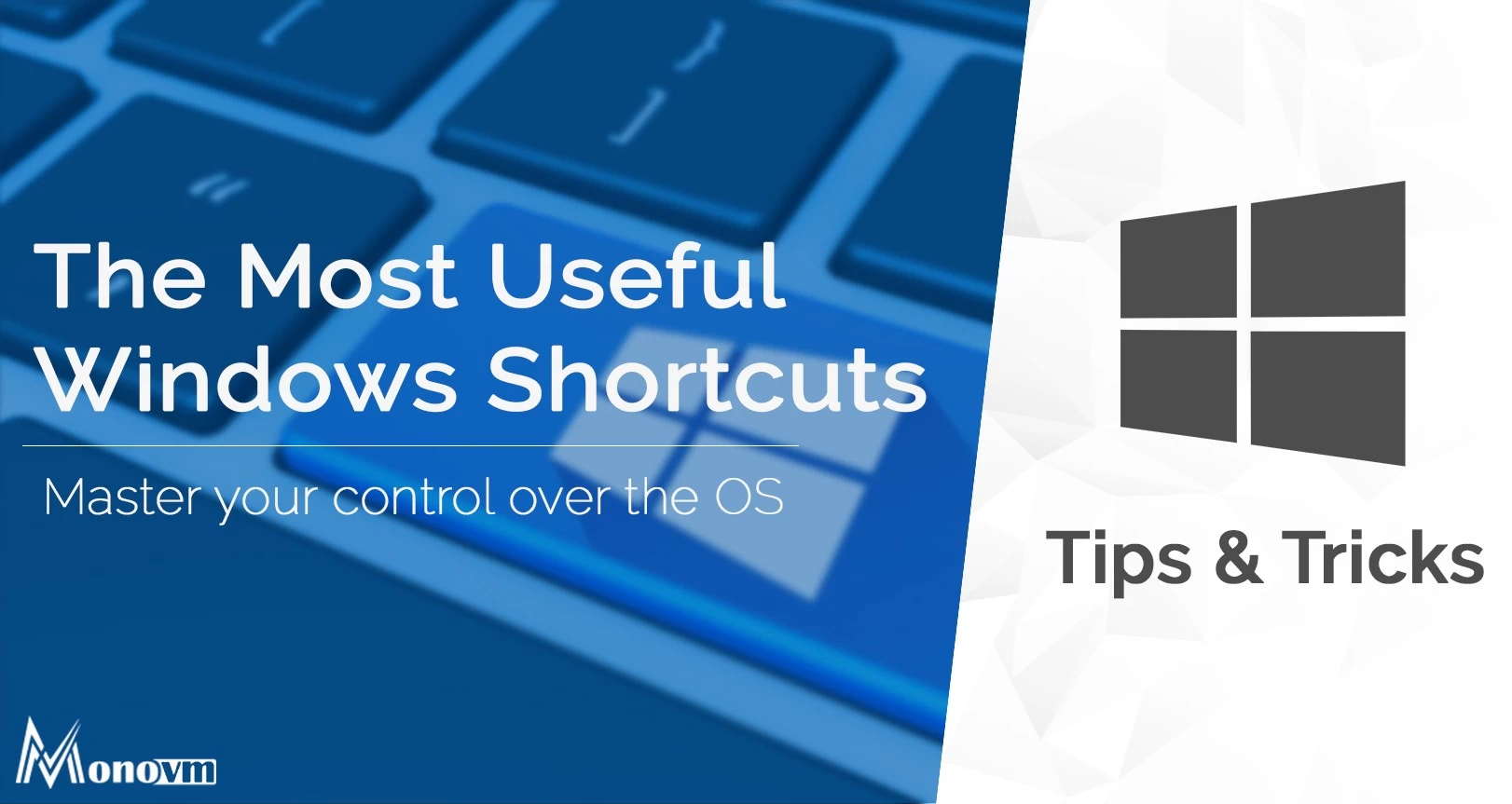List of content you will read in this article:
Everyone always wants to complete their tasks quickly, and shortcut keys play an important role while working on complex tasks. However, even if you are an experienced Windows user and know a few shortcuts, there are many more in existence than you originally thought. In case you also want to know about the Windows shortcuts, then read our guide completely.
This guide will gather all of the required information on every shortcut available in Windows VPS server. We have divided this guide into sections like the basics, essential shortcuts, file explorer shortcuts, etc. It can help you to learn about these shortcuts without having any confusion.
Windows Shortcuts
So here is the list of the Windows shortcuts that can help you do your task faster and more efficiently.
The Basics
These are the ones you probably already know, and if you don't, you should.
- Ctrl + X
Instead of right-clicking on an object and selecting "Cut", you can press these two buttons.
- Ctrl + C
Use this shortcut to copy a file (add it to the clipboard).
- Ctrl + V
Paste the latest item from your clipboard.
- Ctrl + A
This one is self-explanatory and works almost in any situation.
- Ctrl + P
Print the selected file or image.
- Ctrl + Z
Works in all programs; Rolls back your last action.
- Ctrl + W
Works almost in any condition, and it closes down whatever you are viewing. Within apps that have multiple tabs, it will close the one that you see right now.
- Alt + Tab
Click both once and hold the Alt key. Then, click Tab to scroll between open apps.
- Alt + F4
It is a classic one, so it shuts down the app you are using, and if you press it continuously, then your system will show the shutdown/restart/sleep window.
Important Shortcuts
Just like the basics, these are the shortcuts that any Windows user should know.
- Ctrl +Shift + Esc – Open Task Manager
- Ctrl + D – Move selected item to Recycle bin
- Shift + Delete – Bypass the recycle bin and delete the item fully
- PrtScn – Take a screenshot and store it in the clipboard
- Windows key + PrtScn – Take a screenshot and store it in the "Screenshots" folder in "Pictures."
- Windows key + I – Open Settings app
- Windows key + D – Display and hide desktop
- Windows key + E – Open File Explorer
- Windows key + V – Open Clipboard bin
- Windows key + L – Lock Device
- Windows key + Shift + S – Capture a part of the screen using Snip & Sketch.
File Explorer Shortcuts
These keyboard shortcuts will help you navigate and manage files and folders within Windows File Explorer in a much more efficient way
Windows Key + E – Open File Explorer
Alt + D – Select the address bar
Ctrl + F – Select the search box
Ctrl + Shift + N – Create a new folder
Alt + Right Arrow – View next folder
Alt + Left Arrow – View previous folder
Alt + Enter – Open Properties settings for the selected item
F2 – Rename selected item
Win + F1 – Open Windows Help and support
Win + B – Indicates the notification area
Win + D – Display the desktop
Win + E – Open the File Explorer
Win + L – Lock computers or switch people.
Win + M – Minimize all of the open windows.
Win + O – Lock the device orientation.
Win + P – Select a project display mode.
Of course, there are dozens of more keyboard shortcuts that are not mentioned above. However, we only decided to mention the ones that are, in our opinion, the most useful to the average Windows user.
Advanced Shortcuts
Keyboard shortcuts are not the only way you can make your Windows experience more efficient. By using the Run command (Windows key + R) and typing in certain commands, you can navigate to certain parts of the OS in a much faster way than clicking through many different menus.
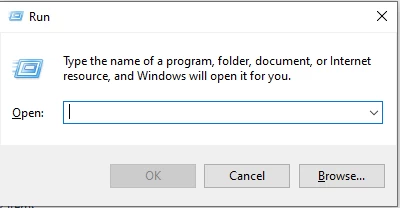
Once you click Windows key + R, the box pictured above will pop up. These are the most useful commands to use within it:
Control – Open Control Panel
Despite having Settings within the start menu, if you want to edit every slightest setting within your OS, you will need to open the Control Panel, which can be done by typing "control" into the Run window.
Appwiz.cpl – Open Programs and Features
Although you can go first to the control panel and select the "Uninstall a program" option, the fastest way to get there by typing "appwiz.cpl" into the Run window.
Mstsc – Open Remote Desktop
If you want to access a computer remotely, type "mstsc" into the Run window, and it will open the Remote Desktop app.
Resmon – Open Resource Monitor
Is your computer lagging or outputting sub-par performance? Open the resource monitor and check what tasks or services are eating up your resources. Who knows, maybe you will find some hidden malware?
Main.cpl – Adjust mouse settings
One of the first things you do on a new system is adjusting the cursor size and speed to your liking. It will be the fastest way to get there.
Msconfig – Open System Configuration
A good way to add and remove apps from booting to edit your boot variations, either way, this is a useful command to know.
\ - Open the Windows drive
Open your (usually) C: drive and view the root folder.
Msinfo32 – Access System Information
A perfect command for when you are shopping for a used laptop. Instantly shows you all the PC specifications.
Regedit – Launch Registry Editor
Warning: Only use this Windows utility if you are 100% sure of what you are doing. One wrong click might break the whole OS.
Cmd – Launch Command Prompt
In case you want to scan or perform any advanced option, you can go for the command prompt.
Conclusion
So it was the complete information and the last of the Windows shortcuts available. As we have mentioned earlier, Windows shortcuts can be helpful for you to improve your productivity. It doesn't matter if you are a beginner or advanced user; you will need a Windows shortcut to work fast. In case you like this guide, then do check out more guides on our website. Besides that, we also offer multiple services like VPS hosting, Web hosting, dedicated server, and many more.