List of content you will read in this article:
In an age where personal discretion and online safety are paramount, Virtual Private Networks (VPNs) have become essential tools for preserving online privacy and security. They create a secure, encrypted connection that shields your online activities from prying eyes. If you're tech-savvy and looking to take control of your online security, setting up your VPN server on a VPS is a smart move. This comprehensive guide will walk you through the process of installing a Point to Point Tunneling Protocol (PPTP) VPN server on your VPS.
As we navigate the intricacies of PPTP VPN and VPS, we'll explore the significance of this technology and how it empowers you to safeguard your digital footprint. We'll uncover the simplicity and efficiency of the Point-to-Point Tunneling Protocol (PPTP) and its role in creating secure virtual private networks over the Internet. So, let's embark on this journey to set up your PPTP VPN server on a VPS, ensuring a safer and more private online experience.
Prerequisites for Setting Up a PPTP VPN on a VPS
Now that we understand the importance of a Virtual Private Server (VPS) in enhancing our VPN experience, it's time to embark on the journey of setting up your own VPS. This step is critical as it lays the foundation for hosting your PPTP VPN server securely. Here's how to get started:
1. Choosing the Right VPS Provider:
Selecting a VPS provider is the first crucial step in this process. There are several reputable providers in the market, each offering various features and pricing plans. Here are some factors to consider when making your selection:
- Reliability: Look for providers with a track record of high uptime and minimal server outages. Customer reviews and recommendations can provide valuable insights.
- Server Locations: Consider the geographical locations of the provider's data centers. Select a location that aligns with your intended VPN usage. For instance, if you want to bypass geographic restrictions, choose a server location in the region you wish to access content from.
- Scalability: Assess your future needs. Opt for a provider that allows you to easily upgrade your VPS resources as your VPN usage grows.
- Pricing: Compare pricing plans and ensure they fit within your budget. Keep in mind that some providers offer affordable introductory rates but may increase prices upon renewal.
- Support: Check the availability and responsiveness of customer support. Timely assistance can be invaluable if you encounter issues during setup or while using your VPS.
2. Creating an Account:
Once you've chosen a VPS provider that aligns with your requirements, it's time to create an account. This typically involves providing your contact information, selecting a payment plan, and setting up your billing details. Make sure to keep your login credentials secure, as they will be essential for managing your VPS.
3. Setting Up a VPS Instance:
With your account created, you can now set up your VPS instance. This involves choosing the server specifications, such as CPU, RAM, storage, and operating system. Here are some tips to help you make the right choices:
- Server Size: Consider the expected workload of your VPN. For personal use, a smaller instance may suffice, while businesses or heavy users may require more substantial resources.
- Operating System: Choose an operating system that's compatible with PPTP VPN installation. Linux distributions like CentOS and Ubuntu are popular choices.
- Server Location: Reiterate the importance of server location, as it can impact your VPN's performance and capabilities.
- Additional Features: Some providers offer add-ons like automatic backups, DDoS protection, and monitoring services. Evaluate whether these extras align with your needs.
Installing PPTP VPN Server Software
Now that you've set up your VPS and established an SSH connection, it's time to install the PPTP VPN server on your VPS. Follow this detailed, step-by-step guide to get your VPN up and running.
Step 1: Update Your System
Before installing any software, it's essential to ensure your VPS is up to date. Run the following commands:
sudo apt update sudo apt upgrade
These commands will update the package list and upgrade existing packages on Ubuntu-based systems. If you're using a different Linux distribution, use the equivalent package manager commands.
Step 2: Install PPTP Server
Now, it's time to install the PPTP server software. Use the following command:
sudo apt install pptpd
This command will install the PPTP server package on your VPS.
Configuring PPTP VPN Settings
With your PPTP VPN server installed, it's crucial to properly configure its settings to ensure both security and functionality. Here, we'll guide you through the essential configurations, including user authentication, IP addresses, and DNS settings, while emphasizing the importance of strong security measures.
User Authentication
User Accounts: You've already created user accounts in the chap-secrets file during the installation process. Ensure that you have unique usernames and strong, confidential passwords for each user.
Adding More Users: If you need to add more users later, simply open the chap-secrets file:
sudo nano /etc/ppp/chap-secrets
Follow the same format as before, adding new lines for additional users.
IP Address Allocation:
Local IP Range: In the pptpd.conf file, you've defined the local IP range for VPN clients. The localip specifies the VPN server's IP address, and remoteip defines the range of IP addresses assigned to VPN clients. Ensure that this range does not conflict with other IP addresses on your network.
Port Forwarding: If you're behind a router, you may need to set up port forwarding for PPTP (TCP port 1723) to your VPS. Consult your router's documentation for guidance on port forwarding.
DNS Settings
DNS Servers: In the pptpd-options file, you've configured DNS settings to specify which DNS servers VPN clients should use. In the example, we used Google's public DNS servers (8.8.8.8 and 8.8.4.4). You can replace these with any DNS servers of your choice.
ms-dns 8.8.8.8
ms-dns 8.8.4.4
DNS Leak Protection: To prevent DNS leaks, it's essential to ensure that DNS requests made by VPN clients are tunneled through the VPN connection. This prevents your ISP from intercepting DNS requests. By default, PPTP should route DNS traffic through the VPN tunnel, but it's a good practice to verify this to enhance security.
Security Measures
Complex Passwords: Emphasize the importance of using complex, unique passwords for VPN user accounts. Strong passwords significantly enhance the security of your VPN and protect against unauthorized access.
Regular Password Changes: Encourage users to periodically change their VPN passwords to maintain security. You can update user passwords by editing the chap-secrets file.
Testing Your PPTP VPN
Once you've set up your PPTP VPN server on your VPS, it's crucial to verify that it's functioning correctly. Here, we'll guide you through the process of testing your VPN to ensure everything is working as expected and provide troubleshooting steps for common issues.
- Client Device: Start by connecting to your VPN server from a client device, such as a computer or smartphone. Ensure that you have an internet connection on the client device.
- VPN Settings: Verify that you've entered the correct VPN server IP address or domain name, username, and password on your client device.
- Establish Connection: Initiate the VPN connection on your client device. This process may vary depending on the operating system or VPN client you're using.
- Connection Status: Check the connection status on your client device. It should indicate a successful connection to the VPN server.
- Verify IP Address: Visit a website that displays your public IP address (e.g., "WhatIsMyIP.com"). Ensure that the IP address shown matches your VPS's IP address, indicating that your internet traffic is now routed through the VPN server.
Troubleshooting Common Issues
If you encounter issues during the testing phase, here are some common problems and troubleshooting steps:
- Failed Authentication: If you receive authentication errors, double-check the username and password entered on the client device. Ensure they match the credentials configured in the chap-secrets file on the VPS.
- Connection Drops: If your VPN connection drops unexpectedly, check your internet connection's stability on both the client and server sides. It could be due to a temporary network issue.
- Firewall or Router Issues: Verify that your VPS's firewall allows incoming VPN traffic (TCP port 1723) and that your router is configured to forward this traffic to the VPS.
- Incorrect IP Address: If the public IP address displayed on the client device does not match your VPS's IP address, it indicates a connection issue. Recheck the VPN server IP configuration and ensure that port forwarding is correctly set up.
- DNS Resolution: Ensure that DNS requests from your client device are going through the VPN tunnel. You can test this by visiting a DNS leak testing website and confirming that your VPN server's DNS settings are in use.
- Firewall on Client Device: Sometimes, client-side firewalls or security software can interfere with VPN connections. Temporarily disable any firewall or security software and attempt the VPN connection again.
- Check Logs: Examine the system logs on your VPS for any error messages or issues related to PPTP. This can provide valuable insights into the problem.
Ensuring Security and Privacy
Setting up your PPTP VPN server on a VPS is just the beginning. To ensure the long-term security and reliability of your VPN, it's crucial to implement proper maintenance and security practices. Here are some tips and recommendations for securing and maintaining your VPN server:
- Regular Updates: Keep your VPS operating system, PPTP software, and any other applications up to date. Regularly apply security patches and updates to address vulnerabilities that could be exploited by attackers.
- Strong Authentication: Enforce strong authentication mechanisms for VPN users. Encourage the use of complex, unique passwords, and consider implementing multi-factor authentication (MFA) for an extra layer of security.
- Firewall Rules: Review and refine your firewall rules to allow only necessary traffic to and from your VPN server. Restrict access to essential ports and services, and regularly audit your firewall configuration.
- Intrusion Detection: Consider implementing an intrusion detection system (IDS) or intrusion prevention system (IPS) to monitor for suspicious activities and potential threats to your VPN server.
- Logging and Monitoring: Enable and regularly review logs for your VPN server. Monitoring logs can help you detect and respond to any unusual or unauthorized access attempts.
- Regular Backups: Perform regular backups of your VPN server configuration and user data. In case of a server failure or data loss, having up-to-date backups can significantly reduce downtime.
Conclusion and Next Steps
In a digital landscape where personal discretion and online safety are paramount, Virtual Private Networks (VPNs) have emerged as essential guardians of online privacy and security. This comprehensive guide has empowered you to take control of your online security by setting up a PPTP VPN server on your own VPS
Throughout this journey, you've learned the importance of VPNs, the advantages of hosting one on a VPS, and the meticulous steps involved in its setup, from choosing a provider to securing and maintaining your server. By embarking on this path, you've embraced your right to online privacy and security, ensuring that your digital presence remains shielded from prying eyes. Take charge of your online world, protect your data, and enjoy a safer, more private online experience with your self-hosted PPTP VPN server.
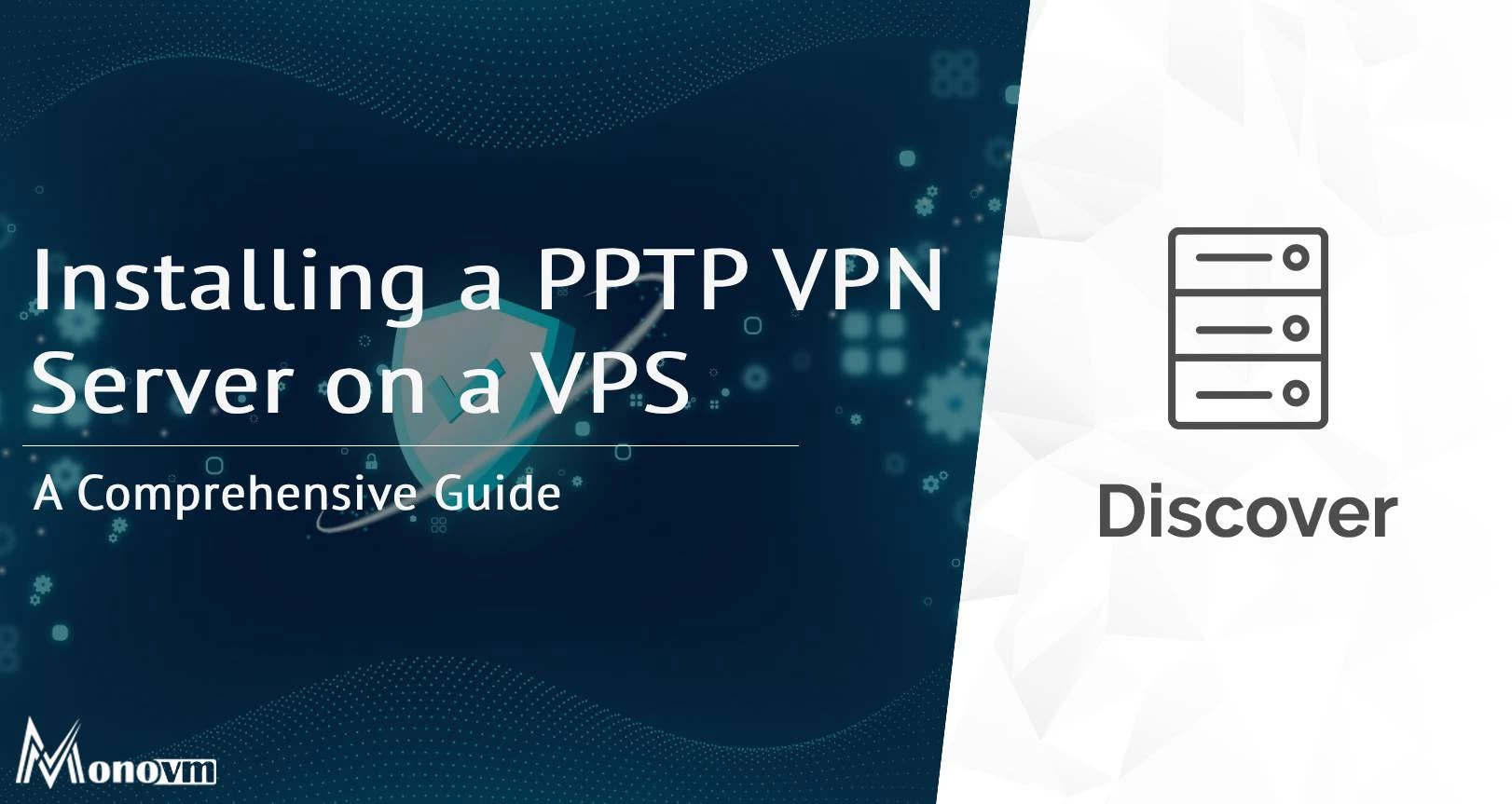
Hello, everyone, my name is Lisa. I'm a passionate electrical engineering student with a keen interest in technology. I'm fascinated by the intersection of engineering principles and technological advancements, and I'm eager to contribute to the field by applying my knowledge and skills to solve real-world problems.