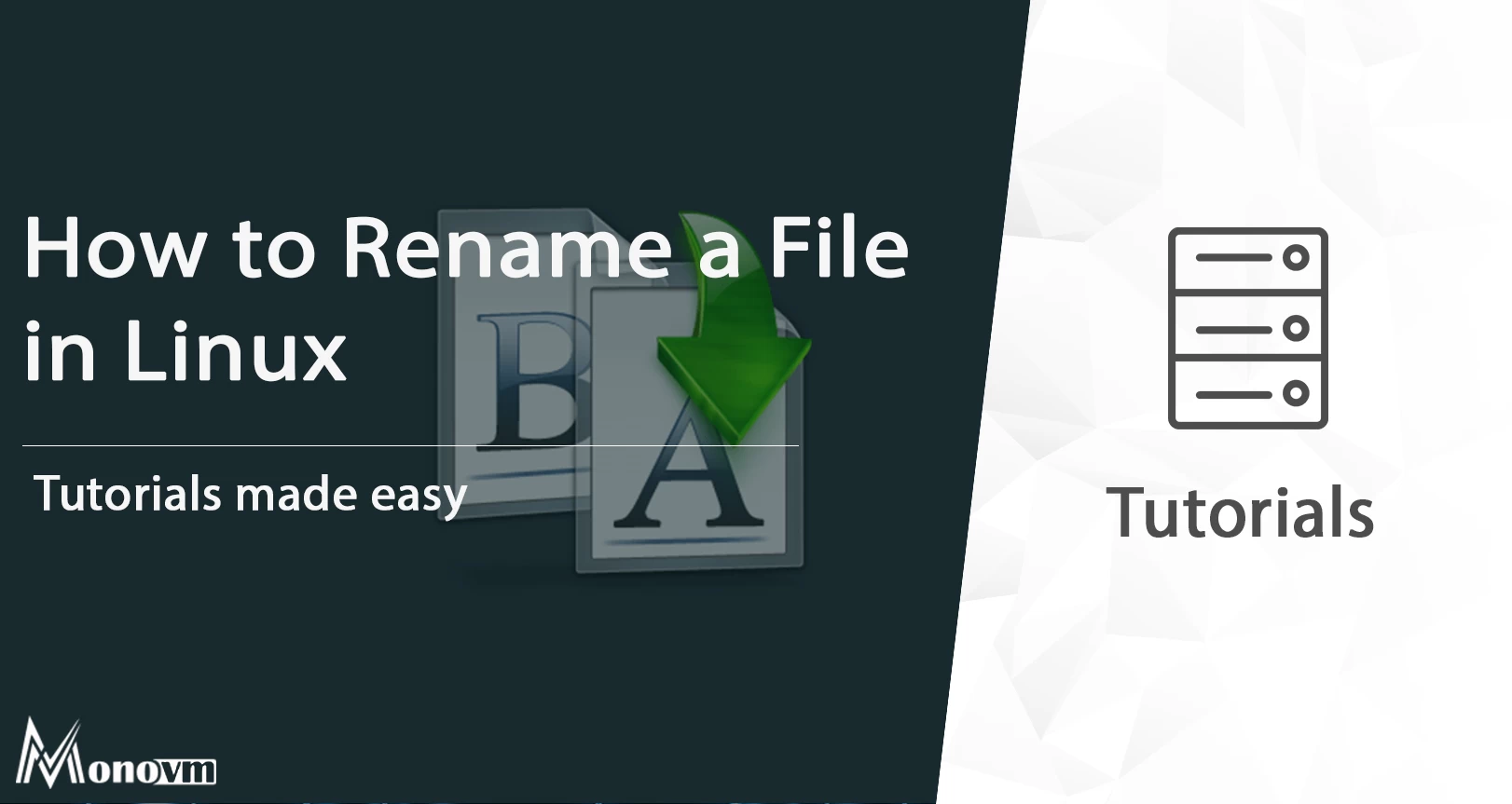List of content you will read in this article:
Renaming files in Linux is a fundamental and often essential task for users seeking to maintain an organized and efficient file system. Knowing how to rename a file in Linux is crucial for effective file management. Whether you need to rename a single file or batch-rename multiple files, Linux provides a rich set of tools and techniques to accomplish this with precision and ease. In this comprehensive guide, we will explore various methods to rename files in Linux, from basic and straightforward commands to advanced techniques that offer unparalleled flexibility.
Whether yohttps://monovm.com/blog/mv-command-in-linux/u're a Linux newcomer or an experienced user looking to streamline your file management, this guide will equip you with the knowledge and skills to rename files confidently and effectively in the Linux environment.
How to Rename a File in Linux?
To rename a file in Linux, you can use the mv command, which stands for "move." The basic syntax for renaming a file is mv oldname.txt newname.txt, where oldname.txt is the current name of the file you want to rename, and newname.txt is the desired new name. You can also use wildcards and combine mv with other commands like find to rename multiple files at once or rename files based on specific criteria. Additionally, advanced techniques such as regular expressions and bash scripting offer more customization options for file renaming in Linux.
🚀 Ready to elevate your Linux skills? Dive into our comprehensive Linux Commands Cheat Sheet for all the shortcuts and commands you need to become a Linux pro!
Renaming Multiple Files in Linux
So you might ask what command is used to rename a file in Linux when we have multiple files. Renaming multiple files in Linux can be efficiently accomplished using the mv command in combination with various techniques. To rename multiple files simultaneously, you can leverage the power of wildcards, which are symbols representing patterns of characters. For instance, the asterisk * wildcard matches any sequence of characters, while the question mark matches a single character. This enables you to perform batch renaming operations with ease.
For example, for Linux rename file in different directory with the ".txt" extension to have a ".pdf" extension, you can execute the command mv *.txt *.pdf, effectively changing the file extensions for all matching files.
If you need more control over the renaming process, you can use loops or the find Linux rename a file command in combination with mv. A common approach is to use a for loop in a bash script to iterate through a set of files and rename them according to your desired pattern. For instance, you can create a bash script that renames all files in a directory to have a prefix or suffix, adding a timestamp, or any other customized format.
Rename Multiple Files With the mv Command
While the `mv` command in Linux is fundamentally designed for moving files from one location to another, it can also be employed to rename files. However, unlike the `rename` command, `mv` doesn't inherently handle batch renaming and requires manual execution for each file or a loop in a shell script.
Single File Rename with `mv`:
Renaming a single file is straightforward with the `mv` command:
mv old_filename new_filename
Here, `old_filename` is the current name of the file, and `new_filename` is the desired new name.
Batch Renaming With a Loop:
For renaming multiple files, you can loop through each file using a for loop or find a pattern and execute `mv` for each item:
for old_name in pattern; do
new_name="$(echo "$old_name" | some_transformation)"
mv "$old_name" "$new_name"
done
Replace `pattern` with a shell glob or pattern that matches the files you want to rename, and `some_transformation` with the command or operations that generate the new name.
Examples of Batch Renaming:
- Prefix Addition:
To add a prefix to a series of `.txt` files:
for file in *.txt; do
mv "$file" "prefix_$file"
done
- Extension Change:
To change file extensions from `.jpeg` to `.jpg`:
for file in *.jpeg; do
mv "$file" "${file%.jpeg}.jpg"
done
- Date Removal from Filenames:
If filenames start with a date in the format `YYYY-MM-DD_`, you can remove the date:
for file in 202?-??-??_*.mp4; do
mv "$file" "${file:11}"
done
- Sequential Numbering:
For adding sequential numbers to files:
a=1
for file in *.mp3; do
mv "$file" "$(printf "track_%02d.mp3" "$a")"
((a=a+1))
done
Tips for Safe Use of `mv` for Renaming:
- Always verify the target filename does not exist unless you intend to overwrite.
- Use `mv -i` to prompt for confirmation before overwriting any files.
- Test the commands with `echo` instead of `mv` first to ensure they'll rename as expected.
- Back up files or directories before performing batch operations to prevent data loss.
- When dealing with spaces or special characters in filenames, quote variables (`"$file"`) to prevent unexpected behavior.
By creatively using shell loops and other command-line utilities for string manipulation, the `mv` command can be quite powerful for batch renaming tasks, though it may require a bit more manual setup compared to using `rename`.
How to Use Wildcards for Batch Renaming?
Wildcards are powerful symbols that represent patterns of characters. They enable you to rename multiple files based on specific criteria. Here are a couple of examples:
- The * wildcard matches any sequence of characters.
- The ? wildcard matches a single character.
You can perform batch renaming operations efficiently by combining wildcards with the mv command. For instance, to rename all files starting with "photo" to include a date stamp, you can use the following command:
mv photo*.jpg 2023-06-13_photo*.jpg
Renaming Files with Specific Criteria
Linux provides various options for renaming files based on specific criteria, such as file size, modification date, or permissions. The find command, in combination with mv, allows you to search for files that meet certain conditions and rename them accordingly.
In this how to rename a file in Linux example, to rename all files larger than 10MB in the current directory, you can use the following command:
find . -type f -size +10M -exec mv {} large_files/
Renaming Files in Subdirectories
Renaming files in subdirectories is similar to the normal Linux rename file in directory. Using the appropriate options with the find command, you can search for files in specific directories and perform renaming operations, demonstrating how to rename a file in Linux terminal efficiently.
For instance, to rename all files with the ".png" extension in a subdirectory called "images," you can use the following rename a file in Linux command line:
find images/ -name "*.png" -exec mv {} new_images/
Undoing File Renaming
Undoing file renaming in Linux can be a bit challenging, but it's possible with the right precautions and strategies. The key to successfully reverting file renaming operations is having a backup or record of the original file names. If you have a backup, you can simply move the files back to their original names using the mv command.
However, if you don't have a backup, you might need to resort to file recovery tools or rely on version control systems if available. Some file recovery tools like TestDisk or PhotoRec can help you recover lost or renamed files, but success may vary depending on the circumstances. Additionally, if you're working within a version control system like Git, you can use Git's history to track and revert changes, including file renames.
So, whether you're asking “how can i rename a file in Linux” or find yourself needing to undo a file renaming operation, understanding how can you rename a file in Linux is a valuable skill that can save you time and effort in managing your files effectively.
Advanced Techniques for File Renaming
Advanced techniques for file renaming in Linux provide users with a high degree of flexibility and customization options. These methods are particularly useful for intricate renaming tasks or when you need to automate complex operations.
- Using Regular Expressions: Regular expressions (regex) are powerful patterns that allow you to match and manipulate text. They are invaluable when dealing with complex renaming tasks. Tools like rename or sed support regular expressions, enabling you to perform intricate file-renaming operations. This level of precision can save a significant amount of time when dealing with large datasets or when specific renaming patterns need to be applied.
- Writing Bash Scripts for Renaming: Bash scripting is a versatile way to automate complex and repetitive renaming tasks. By creating custom bash scripts tailored to your needs, you can combine Linux commands and scripting constructs to perform intricate renaming operations. For instance, you can create a bash script that iterates through a directory, identifies files that meet specific criteria (e.g., file size, date of creation), and renames them accordingly.
- Utilizing Third-party Tools: While Linux provides robust native utilities for file renaming, there are also third-party tools and applications available that can simplify and enhance the process. Programs like "Thunar Bulk Rename" for the Thunar file manager or "KRename" offer user-friendly interfaces and advanced features for batch renaming files. These tools can be especially helpful for users who prefer graphical interfaces or require additional functionality beyond what the command line provides.
- Version Control Systems (VCS): If you are working within a version control system like Git, it offers a unique advantage for tracking and managing file renames. Git maintains a history of file changes, including renames, making it easy to revert renaming operations or trace the evolution of file names over time. You can use Git's commands like git mv and git log to handle file renaming within the context of your version control workflow.
Conclusion
Learning how to rename a file in Linux is a fundamental skill that can enhance your productivity and organization. With the versatile mv command, wildcards, and advanced techniques like regular expressions and scripting, you have the power to rename files efficiently and in bulk. Always remember to exercise caution and maintain backups to avoid unintended consequences.
Whether you're a Linux enthusiast or a system administrator, mastering file renaming in Linux is an essential skill that can save you time and effort in managing your files and directories. For those interested in Linux VPS hosting, consider checking out affordable options like Cheap Linux VPS Hosting.
So go ahead, explore the various methods of renaming files in Linux, and unlock your potential in the world of Linux file management!