List of content you will read in this article:
FTP has been around since the late 80s and it’s still in use. The File Transfer Protocol (FTP) is used in transferring files between computers. If you have used the internet to send or receive files, then more likely than not, you used FTP or its newer versions such as SFTP to transfer the data.
What is FTP?
The main use of FTP, as the name suggests is to transfer files between two entities. Let me give you an example: If you are working with WordPress and you copy files from your computer to the server, then you will be using FTP.
It’s also occasionally used as a way to share files. One person may upload a file to an FTP server then share a link to it with another person. However, this is no longer the go-to method for people due to cloud-based services.
FTP works pretty simply by using two channels:
- Data channel
- Command channel
The command channel carries information about the task and the data channel transfers the actual files between the two devices. However, nowadays the FTP is not used exactly how it was developed in the beginning.
FTP doesn’t have any security measures in place, which means that the data can be intercepted. However, nowadays we use SFTP or FTPS which is the same FTP protocol but with an added security feature. The terms are different but since FTP has been around for more than 30 years, we still use the same acronym when explaining the file transfer protocol.
Throughout this article, we will show you how to set up an FTP server. We will cover three different methods:
- How to install an FTP server on Windows Server 2019 using IIS
- How to install an FTP server on Windows 10 using IIS
- How to run FTP server with FileZilla
Let’s get to it!
How to Install FTP Server on Windows Server 2019
Note: The following tutorial is based on Windows Server 2019 but the process is pretty similar for other Windows Server versions.
Step 1: Press Windows key + R to open the run box on Windows VPS Hosting.
Step 2: Into the run box, type ServerManager and click OK (or press Enter).
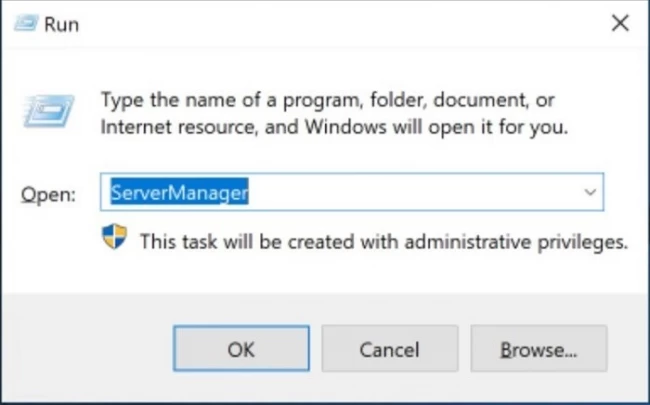
Step 3: In the newly appeared window, click on Add roles and features.
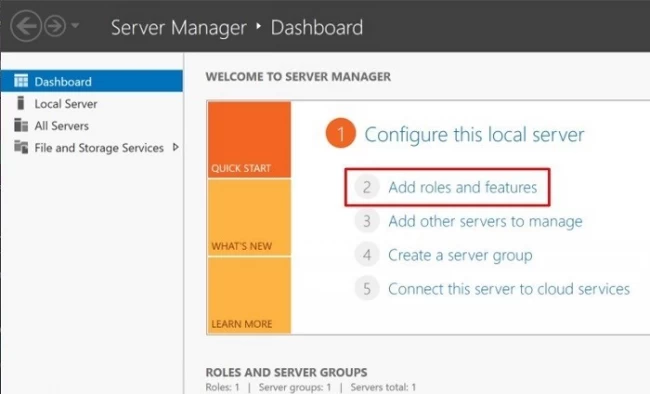
Step 4: Within the opened wizard, read the first page and click on the Next button.
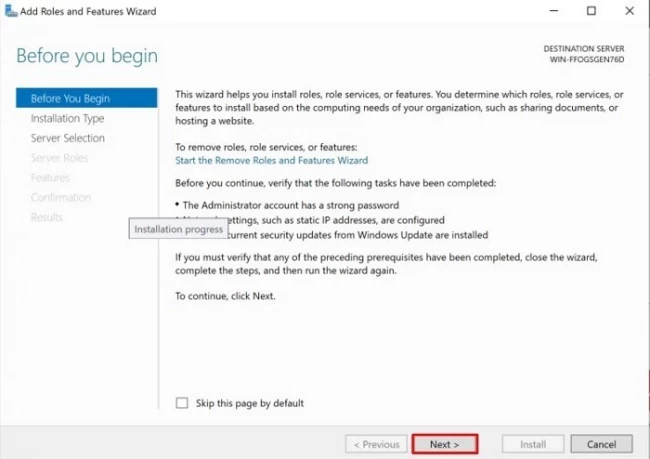
Step 5: Select the Role-based or feature-based installation radio button and click on Next.
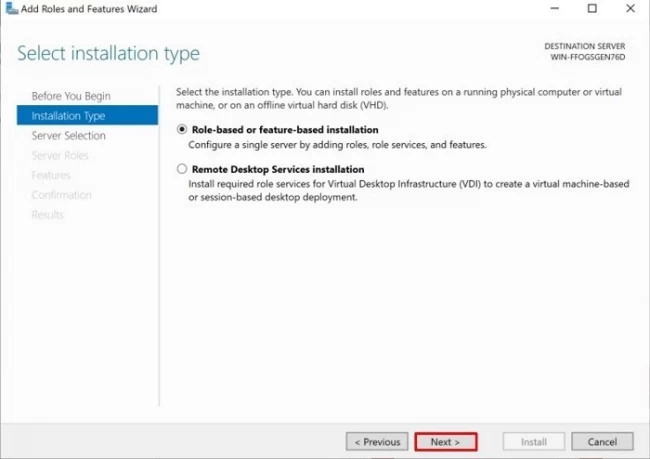
Step 6: Choose the Select a server from the server pool option and pick the server in which you want to install the FTP server and Click on Next.

Step 7: Under Roles, select the Web Server (IIS) checkbox and click on Next.
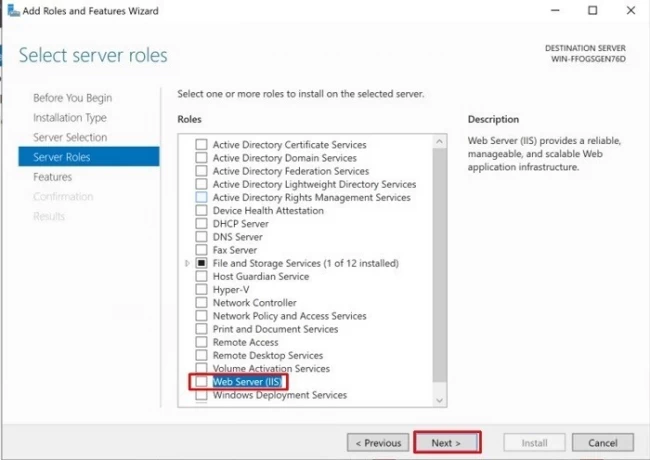
Step 8: Click on Add Features, however, don’t forget to have the checkbox selected for the Include management tool (if applicable).
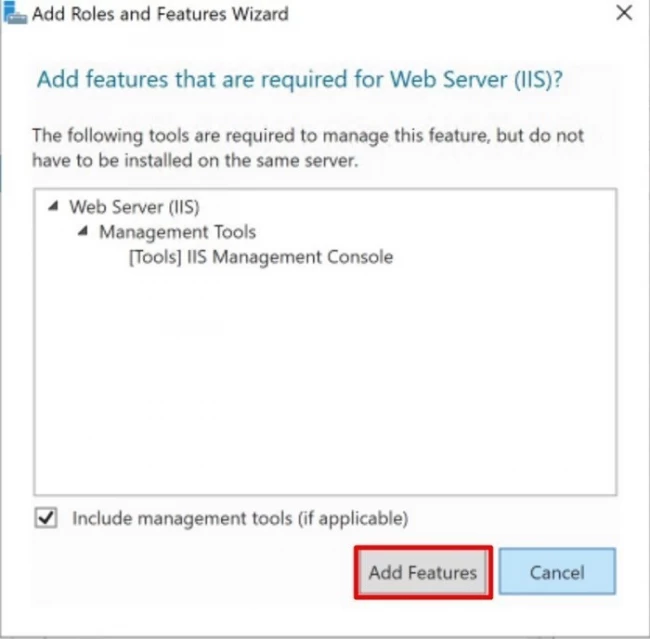
Step 9: Keep the default features selected as they are and click on Next.
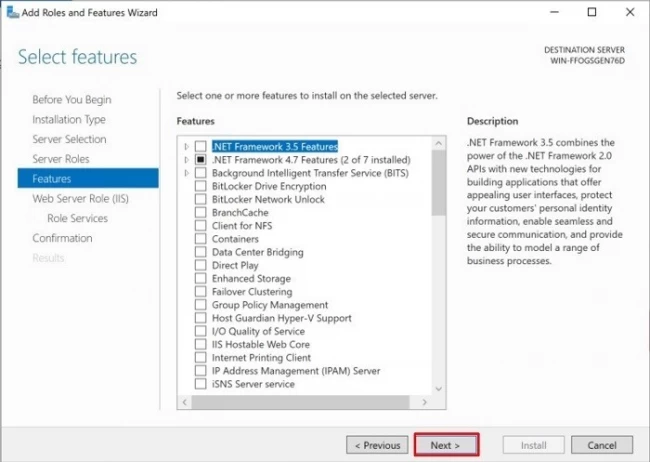
Step 10: Read the Web Server Roles (IIS) text and click on Next.
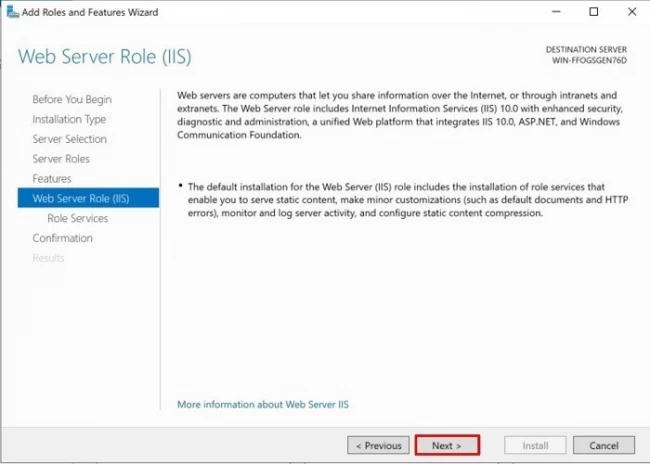
Step 11: Under Role services, scroll down until you find FTP Server and select it. Check if all checkboxes are selected as shown below and click on Next.
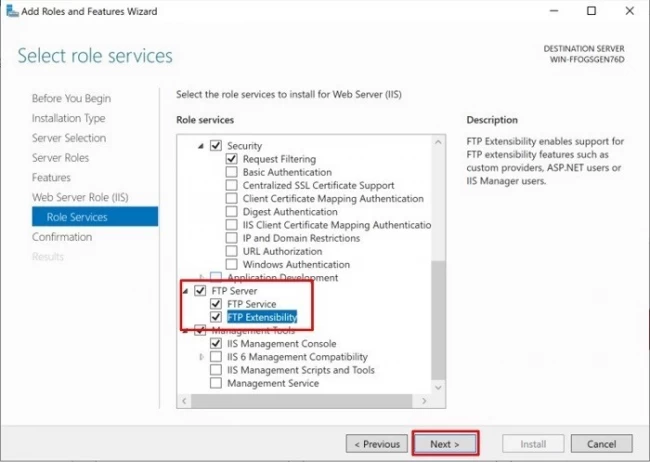
Step 12: Finally, we are done with the setup wizard. Now, simply click on Install.
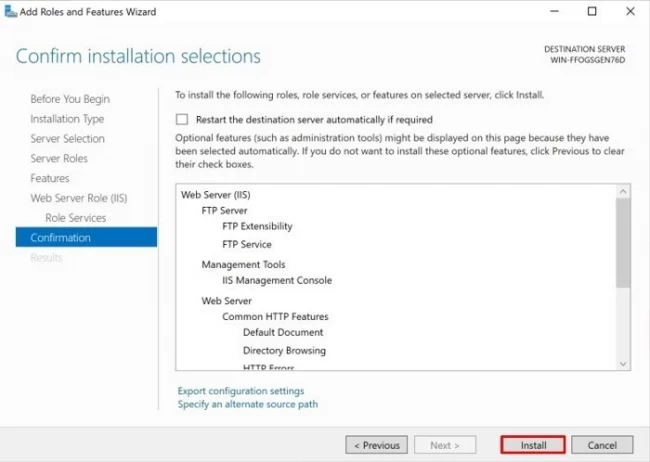
Once the installation has finished, close the installation wizard and start using your brand new FTP Server.
How to Install an FTP Server on Windows 10
Follow these simple steps to install an FTP server on Windows 10:
Step 1: Press Windows + R to open the Run box.
Step 2: Within the run box, type appwiz.cpl and click on OK (or press Enter).
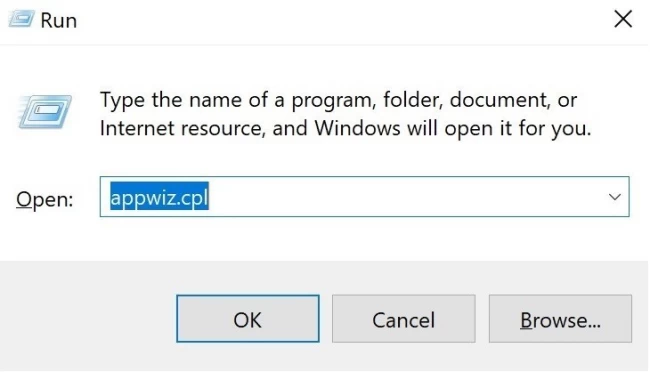
Step 3: Click on Turn Windows features on or off from the menu located to the left from the program list.
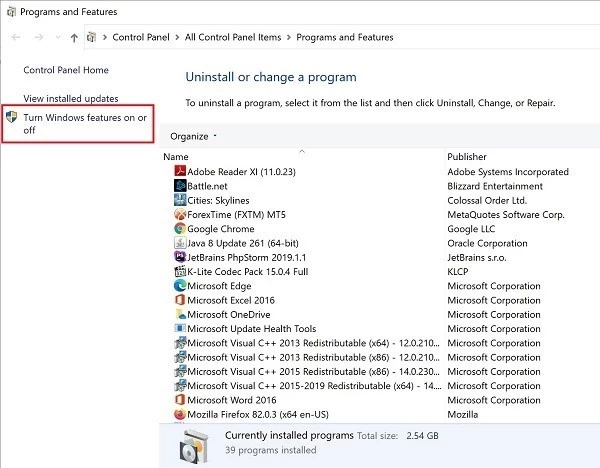
Step 4: Select the checkboxes exactly as seen in the picture below and click on OK.
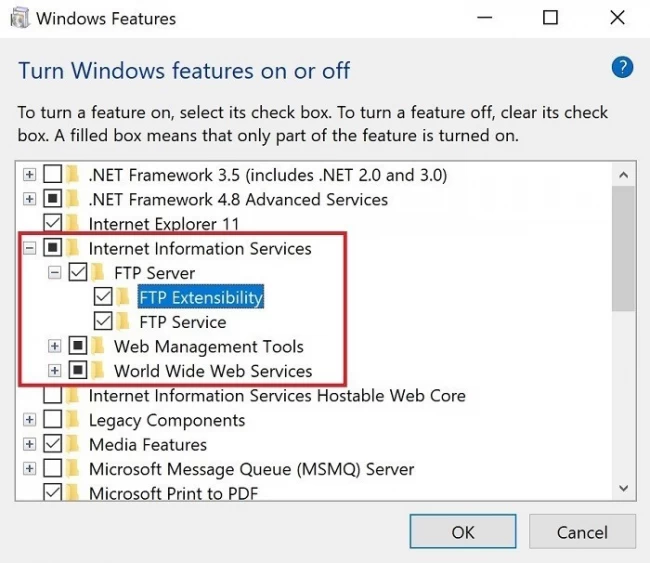
Step 5: Once the installation is completed, restart your PC and the installation will be finalized.
Add an FTP Site to Your IIS FTP Server
Once the FTP server is in place you have to add your FTP site to your FTP server. This is how to add an FTP site to the FTP server:
Step 1: Open the Control panel and click on Administrative Tools.
If you will not be able to find the control panel as shown in the picture, click on View By: and select either small icons or large icons. Alternatively, you could also type the following phrase: "All Control Panel Items" into the top search bar.
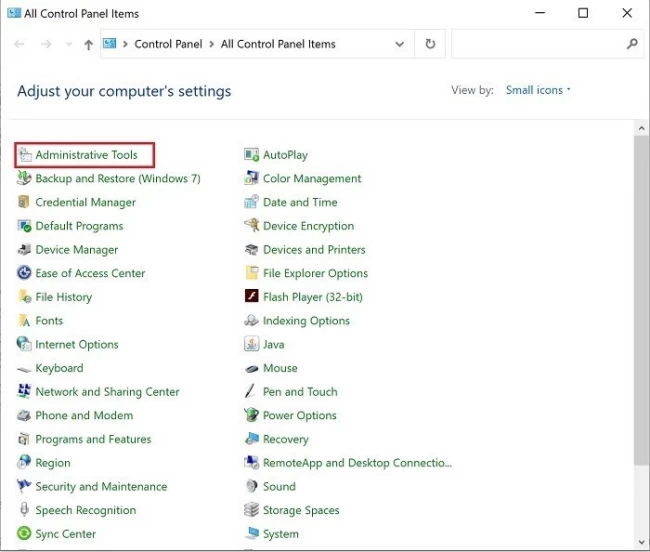
Step 2: Double click on the Internet Information Services (IIS) Manager shortcut.
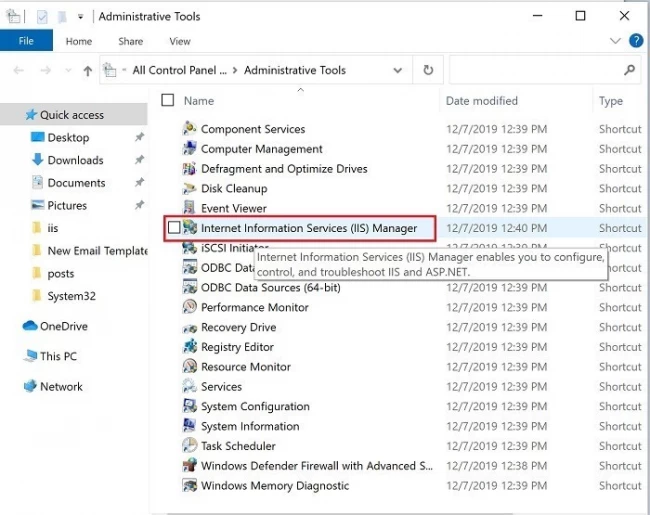
Step 3: In the appeared window check the left side panel. Here you will see Sites. Right-click on it and select "Add FTP Site...".
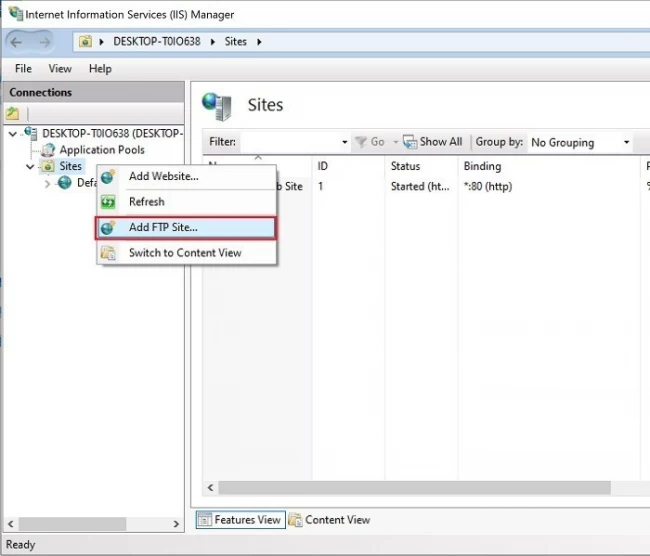
Step 4: Now, you should enter the FTP site name and the path for the content directory. The path is where your files are stored for transferring purposes. Then, click on Next.
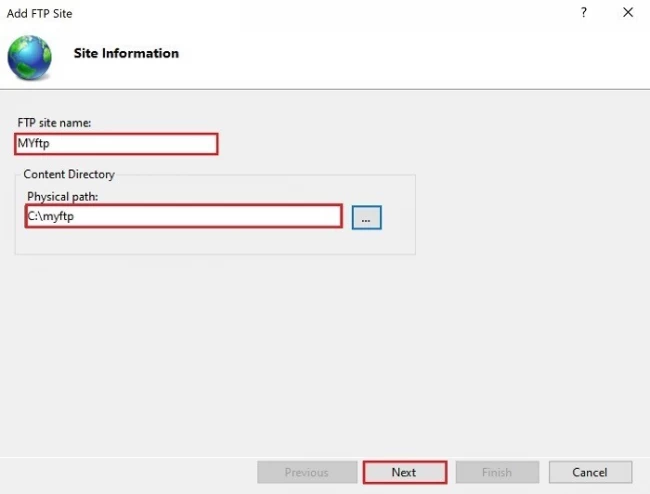
Step 5: Enter the following parameters into the Binding and SSL Settings: IP address as 127.0.0.1; in the SSL section select No SSL. Then, click on Next.
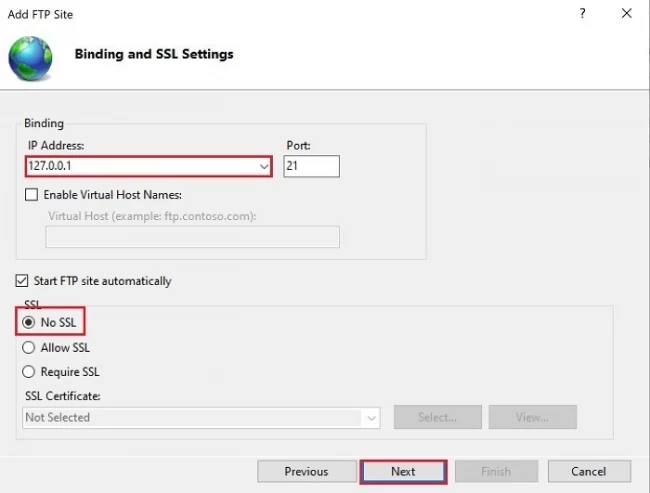
Step 6: Now, you will see the Authentication and Authorization Information options. Here’s what you should do:
- Under Authentication > select Basic
- Under Authorization, you can specify by whom this server can be accessed and what kind of permission is given to them. Under Allow access to: select the users who can have access.
- Under Permissions, you can set it to Read or Write. This means if it's set to Read, they can only view the files. If it’s set to Write, they will have access to edit the content.
Once the appropriate options are selected, click on Finish.
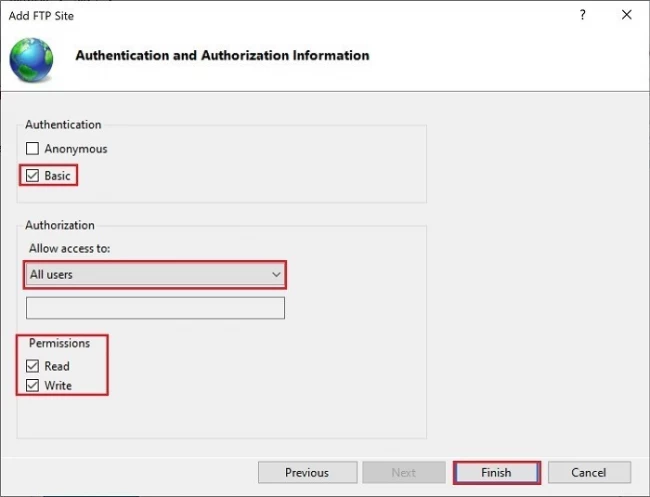
Step 7: Open the File Explorer and type the following “ftp://127.0.0.1/” into the address bar, as shown in the picture:
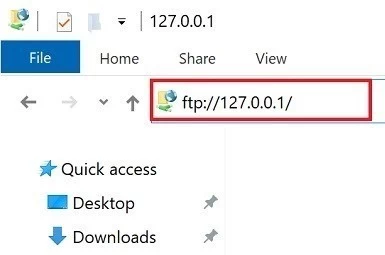
Step 8: Now, you will see a window similar to the one shown below. Enter the User name and password of your system and click on Log On.
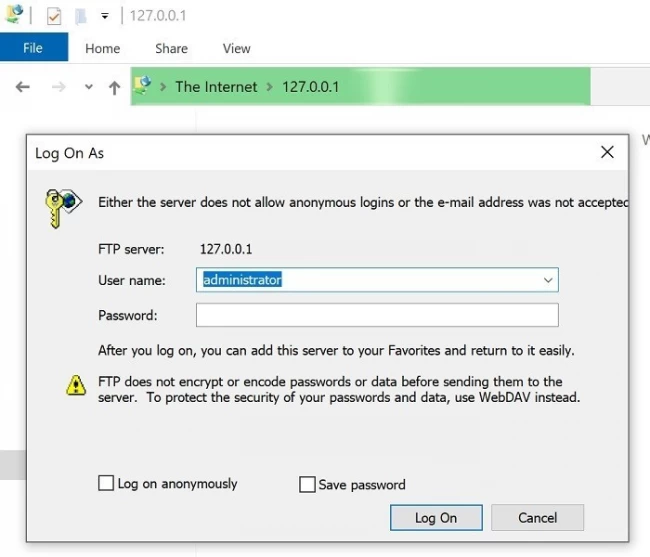
Congratulations! You did it and successfully set up an FTP server on Windows 10.
How to Run an FTP Server with FileZilla
FileZilla Client is a fast and reliable cross-platform FTP, FTPS, and SFTP client with lots of useful features and an intuitive graphical user interface. FileZilla is extremely easy to use and is open-source software that can be downloaded from here.
FileZilla supports FTP, FTP over SSL/TLS (FTPS), and SSH File Transfer Protocol (SFTP). It can run on multiple platforms like Windows, Linux, and macOS. This part of the tutorial will focus on how to set up an FTP server using FileZilla.
Step 1: Download FileZilla onto your computer using the link provided above.
Step 2: Run the installation of FileZilla.
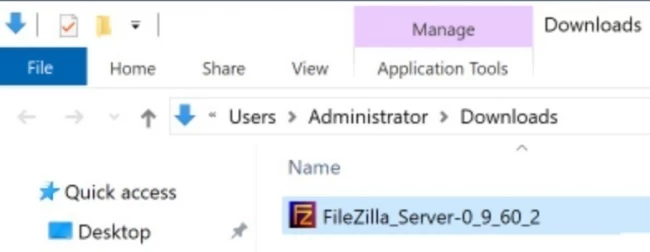
Step 3: Click on I Agree after reading the License Agreement.
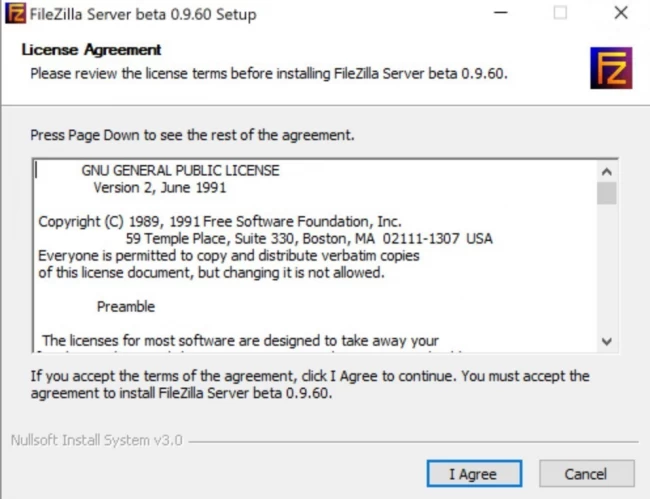
Step 4: Select the type of install as Standard and check if all checkboxes are as same as shown in the picture below.
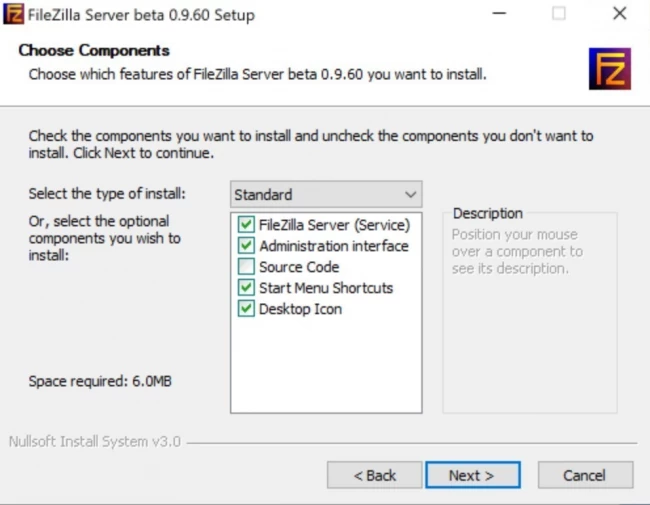
Step 5: Enter the Destination Folder using Browse… and click on Next.
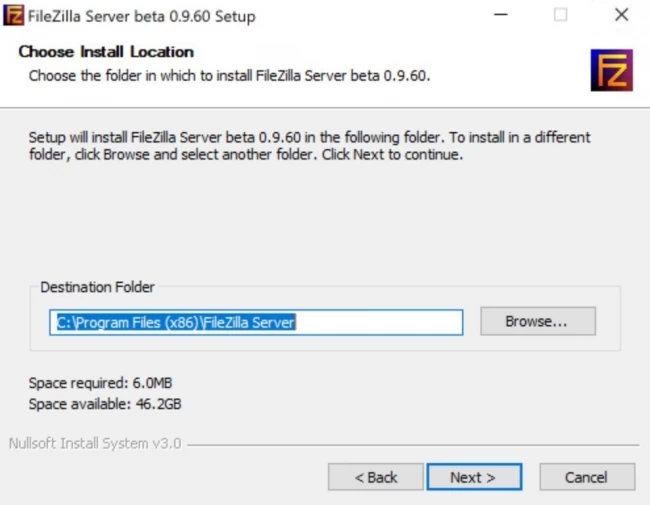
Step 6: Enter the details as shown in the picture below.
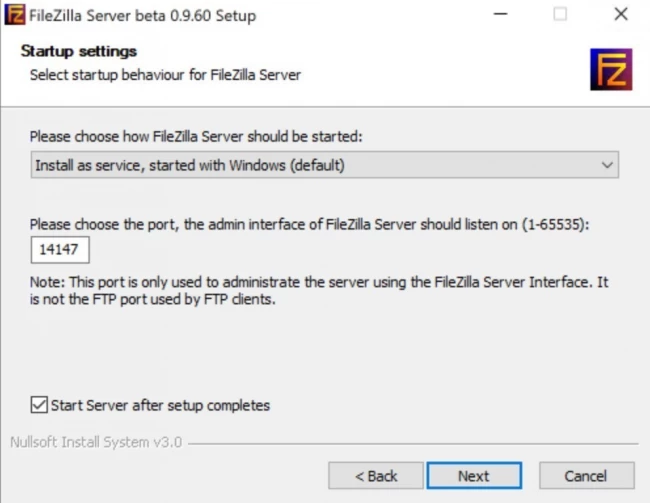
Step 7: Choose the default settings, as shown below, for the server interface. You can select the checkbox if you want to start the FileZilla interface once the setup is completed. Then, click on Install.
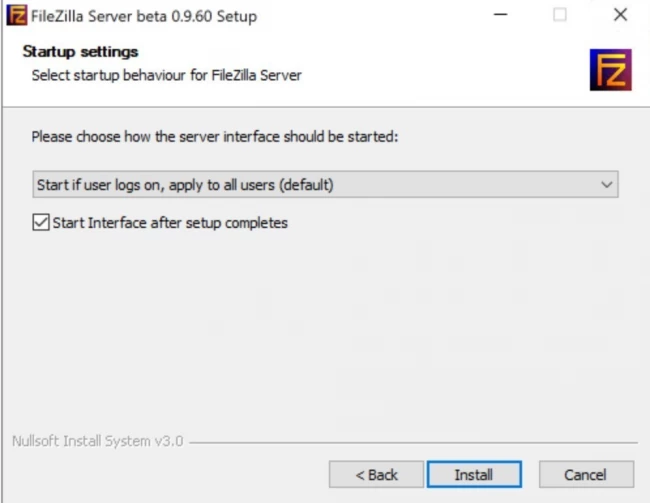
Step 8: Once the installation finishes, click on Close.

Step 9: The FileZilla interface will automatically open if you selected the option in the last setup wizard screen, otherwise, run it yourself. In the opened window select the Always connect to this server checkbox and keep the Host and Port as seen in the picture below. Then, click on Connect.
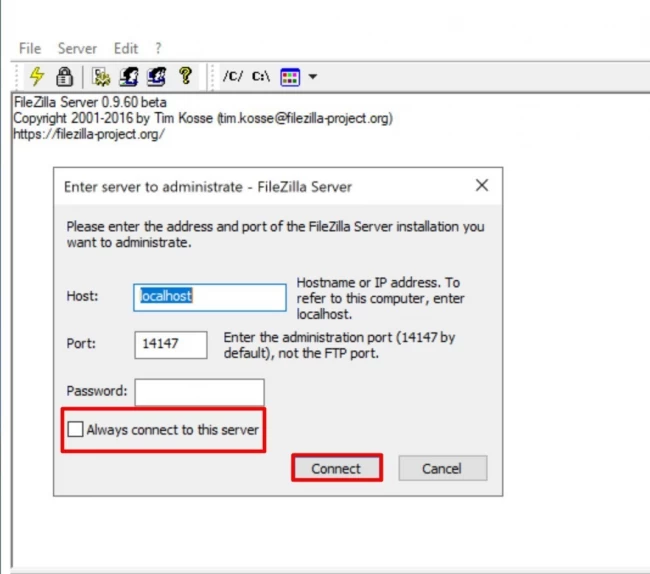
If it connects, then congratulations.
Fix “Error, could not connect to server”
However, you might face an error similar to the one seen below. Do not worry, there's a solution for that.
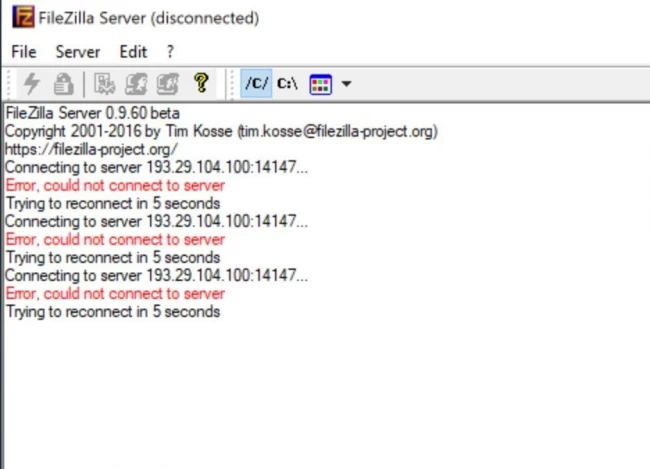
Step 1: Click on the Users icon in the top menu. In the opened window, under Users, click on Add.
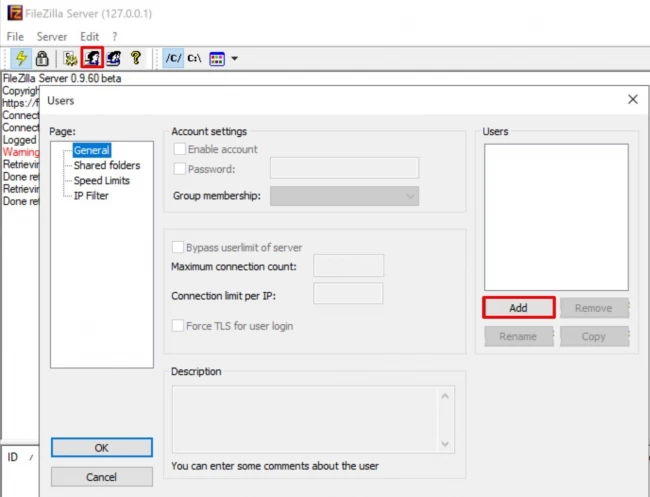
Step 2: An Add User Account window will open. Under Name, enter ”ftp” and click on OK.
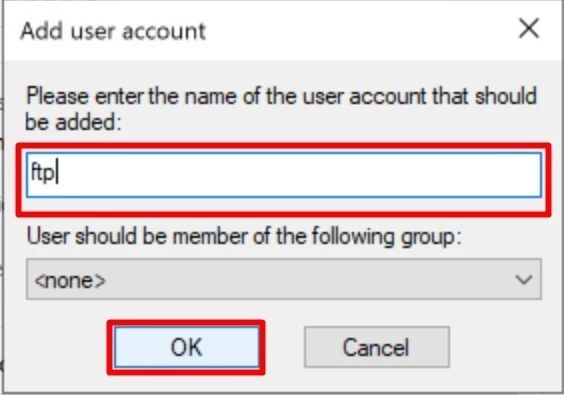
Step 3: Enter a password and click on OK.
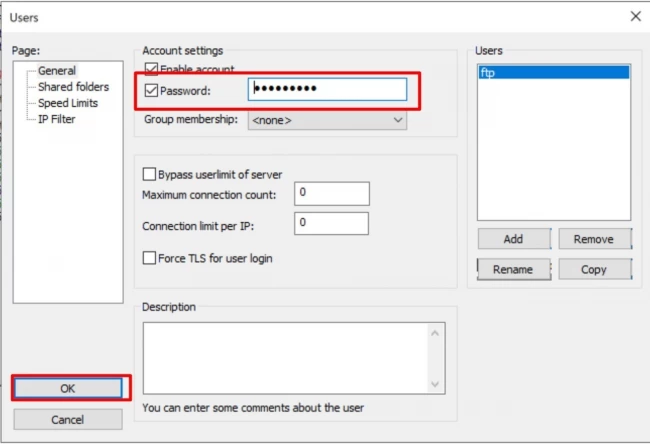
Step 4: A pop-up saying that you need to share at least one directory will appear. Click on OK.
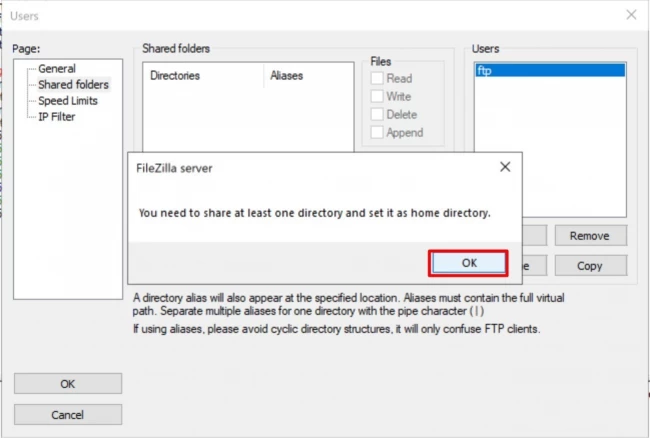
Step 5: Select Shared folders on the left side panel and click on Add.
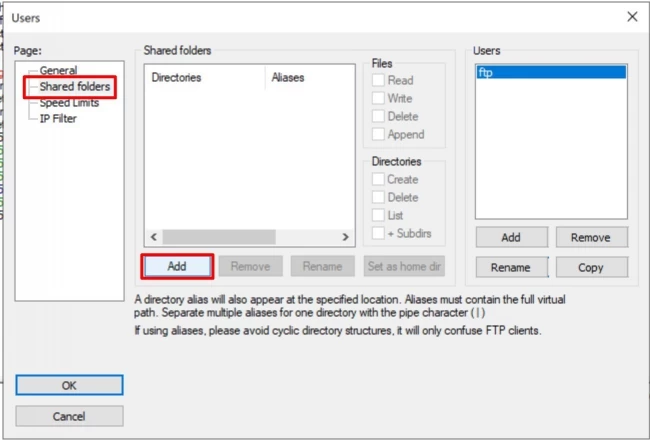
Step 6: Select the same folder as seen in the picture below and click on OK.
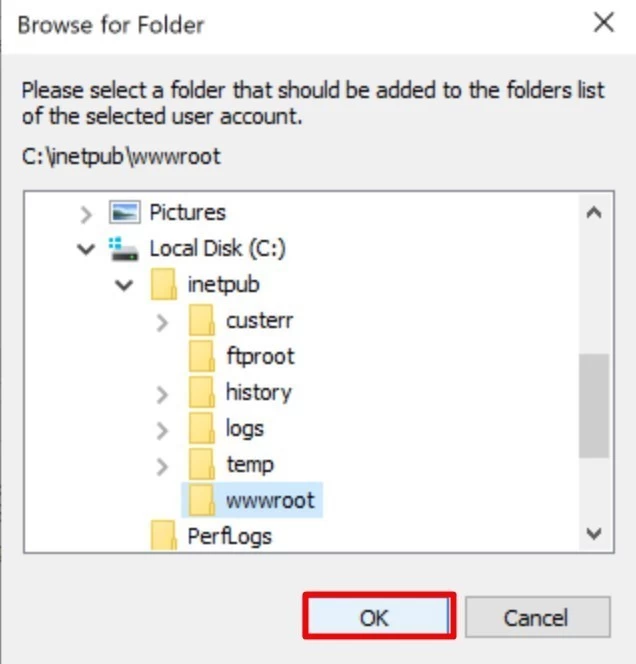
Step 7: Click on OK again.
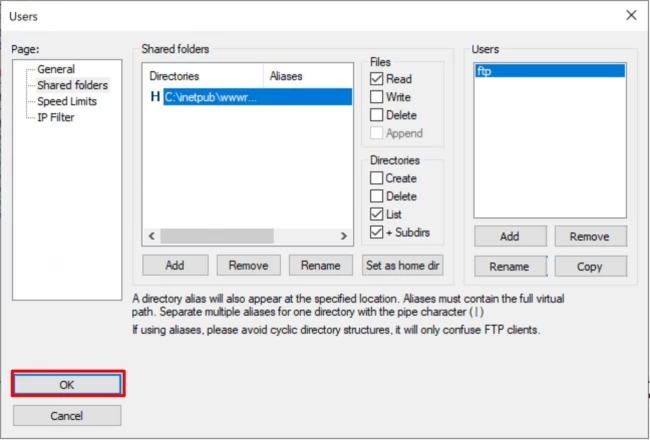
Congratulations! You have made it to the end and successfully created an FTP server using FileZilla.
Conclusion
We hope that using one of the methods we described throughout this blog, you were able to successfully install an FTP server on either Windows Server OS or even the traditional consumer Windows operating systems. If you have any feedback or questions, you can let us know in the comments below.
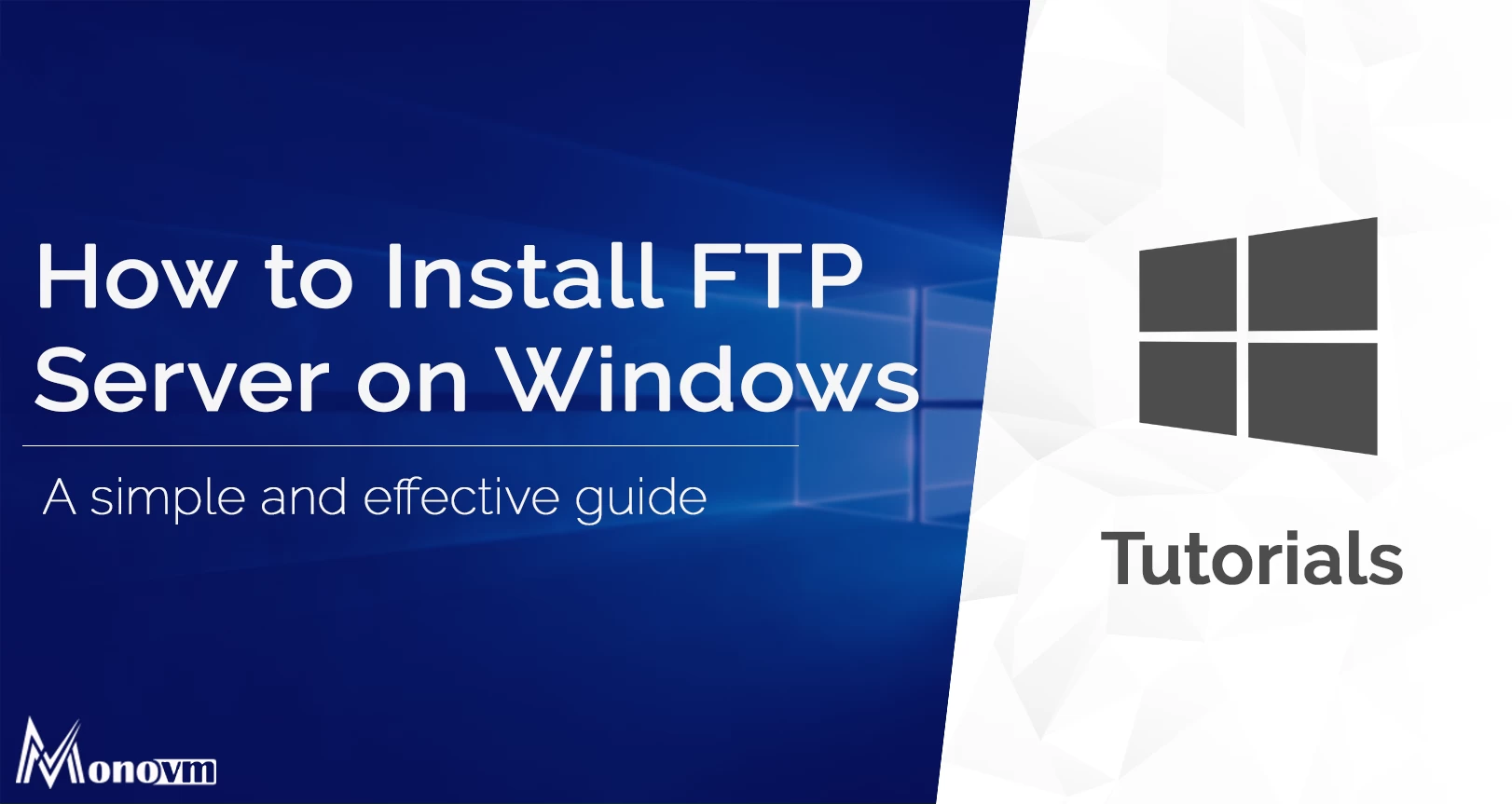
I'm fascinated by the IT world and how the 1's and 0's work. While I venture into the world of Technology, I try to share what I know in the simplest way with you. Not a fan of coffee, a travel addict, and a self-accredited 'master chef'.