List of content you will read in this article:
In today's digital world, managing websites has become an essential skill for individuals and businesses alike. cPanel, a popular web hosting control panel, simplifies this task by providing an easy-to-use interface. One of the most fundamental aspects of managing a website is transferring files to and from the hosting server. File Transfer Protocol (FTP) is the standard method used for this purpose, allowing users to upload, download, and manage files efficiently.
What is cPanel?
cPanel is a user-friendly web-based control panel that simplifies website management tasks. It provides a graphical interface to manage various aspects of hosting accounts, domains, email, and other web-related services. Whether you are a seasoned developer or a beginner, cPanel streamlines server management and empowers website owners to handle their websites efficiently.
Importance of FTP (File Transfer Protocol)
FTP plays a pivotal role in website management as it facilitates the seamless transfer of files between your computer and the web server. Whether you need to upload a new website, update existing files, or create backups, FTP ensures secure and reliable file transfers.
Accessing cPanel
Before we delve into creating an FTP user, let's first understand how to access cPanel.
Logging into cPanel
To access cPanel, you need to obtain the login credentials from your web hosting provider. Typically, you will receive an email containing the necessary login details, including the cPanel URL, username, and password. Once you have this information, follow these steps:
- Open your preferred web browser.
- Enter the provided cPanel URL in the address bar (usually in the format `https://yourdomain.com:2083`).
- Input your cPanel username and password.
- Click on the "Log In" button to access your cPanel dashboard.
Navigating to the FTP section
Once you've successfully logged in to cPanel, you'll find a plethora of icons representing various features. Look for the "Files" section, where you will find the "FTP Accounts" icon. Clicking on this icon will take you to the FTP management area.
Creating a new FTP user
Now that you're in the FTP Accounts section, let's proceed with creating a new FTP user.
Step 1: Accessing FTP Accounts in cPanel
In the FTP Accounts section, you'll see a list of existing FTP accounts if any have been previously set up. To create a new FTP user, scroll down to the "Add FTP Account" section.
Step 2: Adding a new FTP account
To add a new FTP account, fill out the following details:
- Log In: Enter the desired username for the FTP account. For security purposes, avoid using common names or easily guessable usernames.
- Domain: Choose the domain you want to associate with this FTP account from the drop-down list. If you have multiple domains hosted in your cPanel, you can select the appropriate domain from the list.
Step 3: Entering login details
- Password: Generate a strong and secure password for the FTP account. Use a mix of uppercase and lowercase letters, numbers, and special characters to enhance security.
- Password (again): Re-enter the password to ensure it is typed correctly.
Step 4: Setting directory access
Next, you'll need to define the directory the FTP user will have access to upon login. By default, cPanel suggests the directory path, but you can modify it according to your needs. The FTP user will be restricted to this directory and will not be able to navigate outside of it.
Step 5: Configuring FTP quota
If you have specific disk space limitations for the FTP account, you can set a quota to restrict the amount of data the user can store on the server. This is useful when you want to control the disk space usage of individual FTP users.
Once you have filled in all the necessary details, click on the "Create FTP Account" button to create the new FTP user.
Modifying FTP user settings
As your website and file management requirements evolve, you may need to modify certain settings for your FTP users. Here's how you can do it:
Editing FTP account details
To modify the details of an existing FTP account:
- In the "FTP Accounts" section of cPanel, find the FTP account you want to modify.
- Click on the "Change Password" link next to the FTP account you wish to update.
- Follow the prompts to enter a new password and save your changes.
Changing passwords
Security is of utmost importance when it comes to website management. Regularly updating passwords for FTP accounts adds an extra layer of protection against unauthorized access. To change the password for an existing FTP account:
- Locate the FTP account in the "FTP Accounts" section.
- Click on the "Change Password" link next to the FTP account you want to update.
- Generate a new password and save your changes.
Adjusting directory access
If you want to change the directory access for an FTP user:
- In the "FTP Accounts" section, find the FTP account you want to modify.
- Click on the "Change Dir" link next to the FTP account you wish to update.
- Enter the new directory path you want to assign to the user.
- Click on the "Save" button to confirm the changes.
Deleting an FTP user
If you no longer require an FTP user, it's essential to remove their access to the server. Here's how you can delete an FTP account:
Removing an FTP account in cPanel
- In the "FTP Accounts" section, locate the FTP account you want to delete.
- Click on the "Delete" button next to the FTP account you wish to remove.
- Confirm the action, and the FTP user will be deleted from the system.
Transferring files using FTP client
While cPanel provides an intuitive interface for basic file management, many web developers and professionals prefer using dedicated FTP clients for more advanced file transfers. Let's look at how to transfer files using an FTP client.
Choosing an FTP client
There are numerous FTP client software available, both free
and paid, catering to different operating systems. Some popular options include FileZilla, WinSCP, Cyberduck, and Transmit. Choose the one that best suits your needs and install it on your computer.
Connecting to the server
To connect to your server using an FTP client, you will need the following information:
- FTP Host: Enter your domain name or server IP address.
- FTP Username: Use the FTP account username you created in cPanel.
- FTP Password: Enter the password associated with the FTP account.
- Port: The default FTP port is usually 21, but some servers might require a different port.
Once you have entered this information, click on the "Connect" button in your FTP client, and it will establish a connection to the server.
Uploading and downloading files
Once connected, you can easily transfer files by dragging and dropping them between your local computer and the remote server. To upload a file to the server, simply select the file from your local directory and drag it into the appropriate folder on the server. To download a file from the server, select the file on the server and drag it to your local directory.
Troubleshooting FTP issues
Despite being a reliable method for file transfer, FTP may encounter occasional issues. Let's explore some common FTP problems and their solutions:
Common FTP problems
- Connection issues: If you are unable to connect to the server, double-check your FTP client settings, username, password, and port number.
- File transfer failures: Failed file transfers can occur due to interrupted connections, file size limits, or server issues.
Don't miss out on this opportunity to simplify your Linux file size management. Say goodbye to frustration and hello to efficiency! Ready to leap? Click here to learn How to Find File Size in Linux and revolutionize your Linux experience.
Solutions and fixes
- Passive mode: If you are experiencing connectivity issues, try switching between active and passive mode in your FTP client settings to see if that resolves the problem.
- Firewall configuration: Ensure that your firewall settings allow FTP connections, especially if you encounter connection timeouts or failures.
FTP security best practices
While FTP is a convenient method for transferring files, it's essential to implement security best practices to protect your website and data from potential threats.
Enforcing strong passwords
Encourage users to create strong and unique passwords for their FTP accounts. Regularly changing passwords adds an extra layer of security.
Using SFTP for added security
Consider using Secure File Transfer Protocol (SFTP) instead of regular FTP. SFTP encrypts data during transmission, making it more secure against eavesdropping and data interception.
Firewall considerations
Configure your server's firewall to allow only authorized IP addresses for FTP access. This prevents unauthorized users from gaining access to your server.
Conclusion
Setting up FTP users in cPanel is a straightforward process that empowers website owners to manage their files efficiently. Through the cPanel interface, users can create, modify, and delete FTP accounts, enabling secure and seamless file transfers between their local machines and the server. Remember to follow security best practices and consider using SFTP for enhanced data protection.
By using an FTP client, users gain more control over file transfers, making it ideal for web developers and professionals managing multiple websites. Troubleshooting common FTP issues and implementing security measures will ensure a smooth and secure file transfer process.
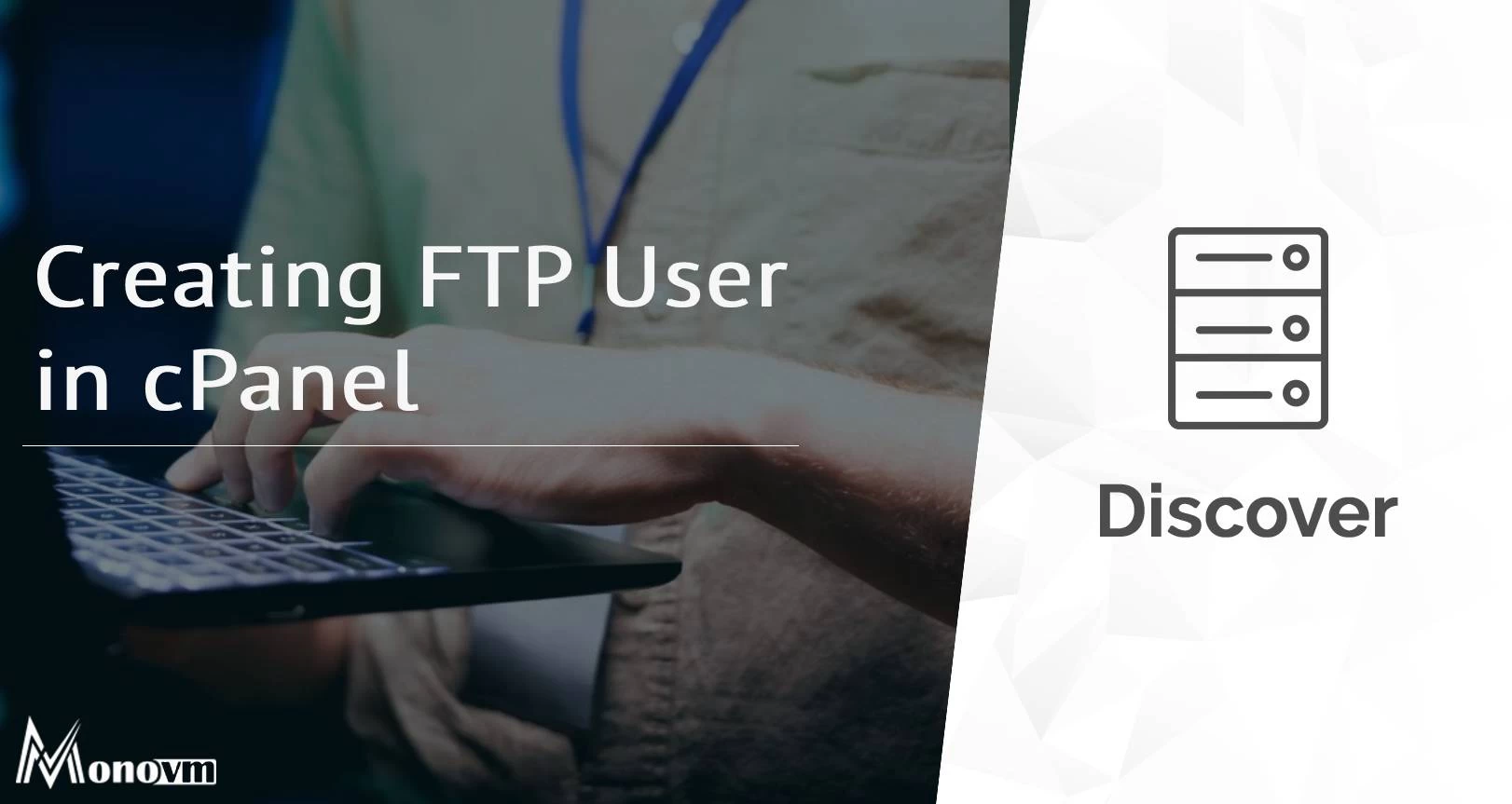
Hello, everyone, my name is Lisa. I'm a passionate electrical engineering student with a keen interest in technology. I'm fascinated by the intersection of engineering principles and technological advancements, and I'm eager to contribute to the field by applying my knowledge and skills to solve real-world problems.